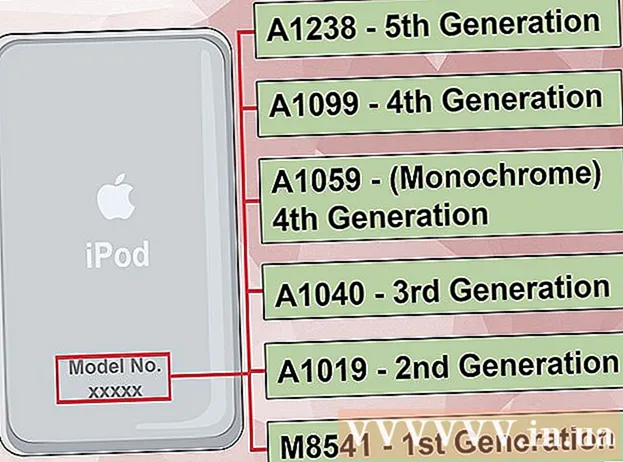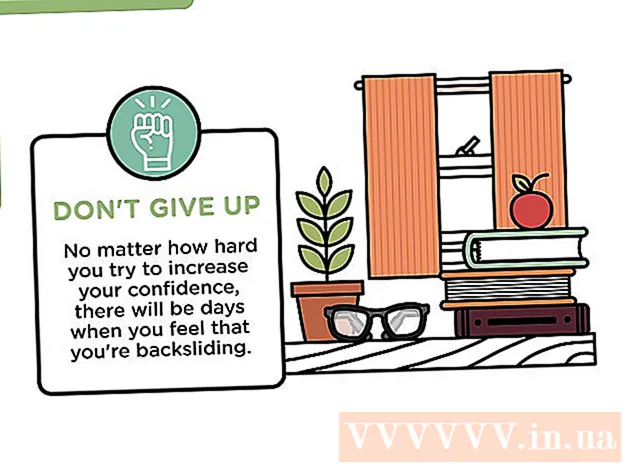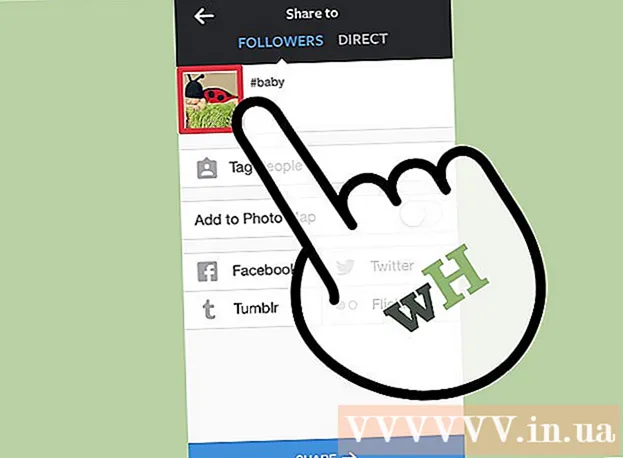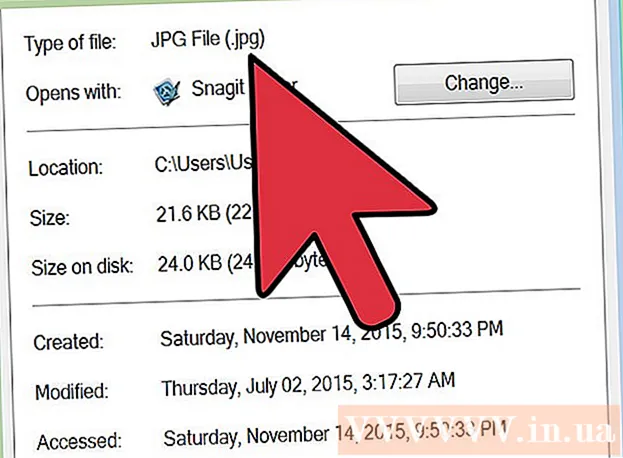Author:
Christy White
Date Of Creation:
8 May 2021
Update Date:
1 July 2024

Content
- To step
- Method 1 of 3: Clean your hard drive
- Method 2 of 3: Delete temporary internet files
- Method 3 of 3: Removing Duplicate Files
- Tips
- Warnings
The longer you have a PC, the more unnecessary, temporary or redundant files will accumulate on your hard drive. These files take up space on your hard drive, causing your PC to run slower. By deleting or organizing these files, you can boost your PC's performance and free up space for new files.
To step
Method 1 of 3: Clean your hard drive
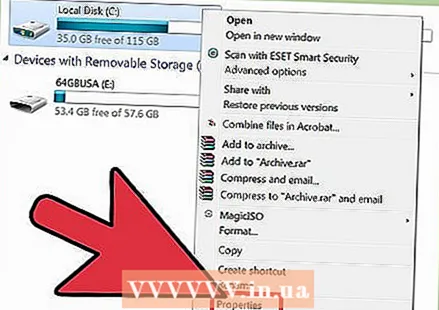 Open "My Computer". Right click on the drive you want to clean and select "Properties" at the bottom of the menu.
Open "My Computer". Right click on the drive you want to clean and select "Properties" at the bottom of the menu. 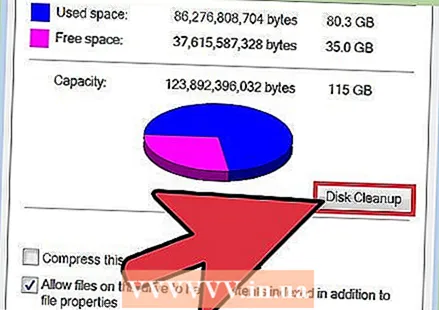 Select "Disk Cleanup". This can be found in the "Disc Properties" menu. Disk Cleanup is a function of Windows that allows you to delete unnecessary files from your PC.
Select "Disk Cleanup". This can be found in the "Disc Properties" menu. Disk Cleanup is a function of Windows that allows you to delete unnecessary files from your PC. 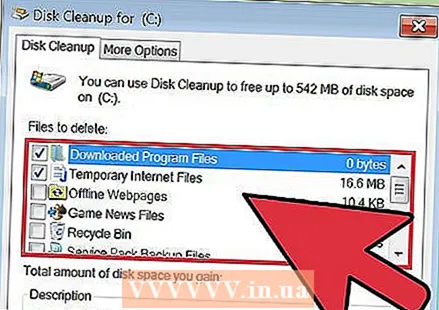 Decide which files you want to delete. You probably want to delete things like temporary files, log files, files in your Recycle Bin, and other unimportant files, and you can do this by checking the box next to its name.
Decide which files you want to delete. You probably want to delete things like temporary files, log files, files in your Recycle Bin, and other unimportant files, and you can do this by checking the box next to its name. 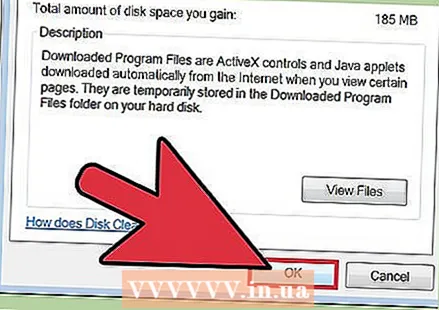 Delete unnecessary files. Once you have selected the files you want to delete, click "Ok". This may bring up a window to confirm the deletion. Click on "Yes".
Delete unnecessary files. Once you have selected the files you want to delete, click "Ok". This may bring up a window to confirm the deletion. Click on "Yes". - There may be system files that you want to delete, but that do not appear in the Disk Cleanup menu. To access these files, go to "Clean up system files" at the bottom of the Disk Cleanup window.
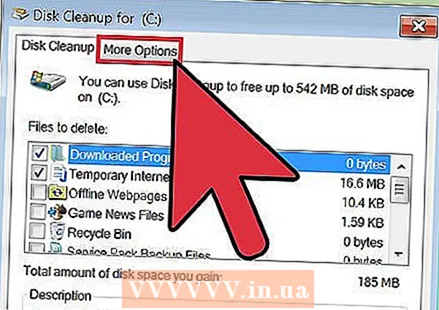 Go to "More Options". If the More Options tab appears, look under the section "System Restore and Shadow Copies" and select "Clean Up". This may take a few minutes to complete.
Go to "More Options". If the More Options tab appears, look under the section "System Restore and Shadow Copies" and select "Clean Up". This may take a few minutes to complete. 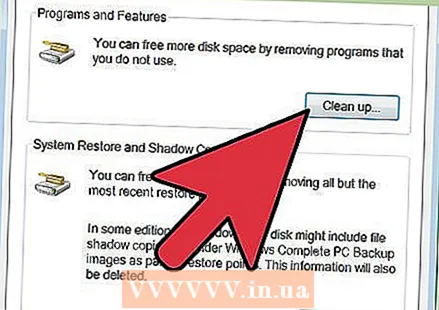 Round it off. Now that you have deleted unnecessary or temporary files on your computer, your PC should run faster and smoother. You can determine how much space has been freed up on your hard drive by going to Computer and selecting your hard drive. You can see the amount of free space you have at the bottom of the window.
Round it off. Now that you have deleted unnecessary or temporary files on your computer, your PC should run faster and smoother. You can determine how much space has been freed up on your hard drive by going to Computer and selecting your hard drive. You can see the amount of free space you have at the bottom of the window.
Method 2 of 3: Delete temporary internet files
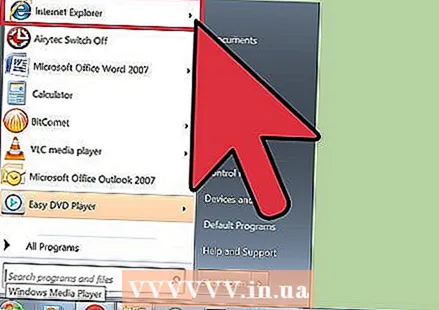 Go to "Internet Options". You can find this via Start> "Control Panel" and then "Network and Internet". In this method, you are going to delete temporary internet files that accumulate when you visit certain websites. They serve as browser cache and store pages and content such as videos and music so that the next time you visit that website, it will load faster.
Go to "Internet Options". You can find this via Start> "Control Panel" and then "Network and Internet". In this method, you are going to delete temporary internet files that accumulate when you visit certain websites. They serve as browser cache and store pages and content such as videos and music so that the next time you visit that website, it will load faster. 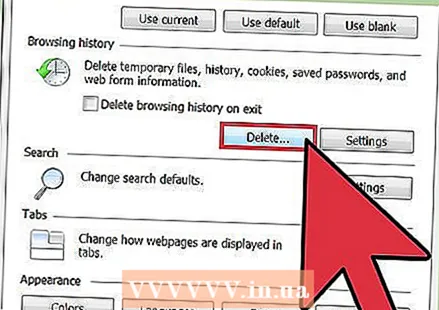 Select the "General" tab. Under Browsing History, select "Delete". This will open a window asking you to confirm the deletion of these files. Select "Delete All" and then "Yes".
Select the "General" tab. Under Browsing History, select "Delete". This will open a window asking you to confirm the deletion of these files. Select "Delete All" and then "Yes". 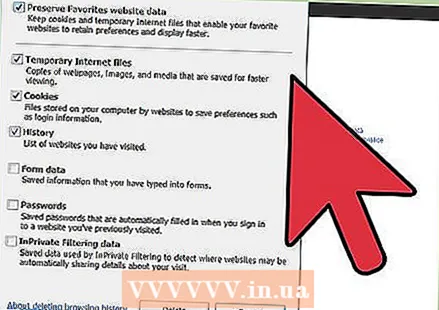 Click on "Ok". This will delete all temporary internet files on your computer to free up disk space.
Click on "Ok". This will delete all temporary internet files on your computer to free up disk space. 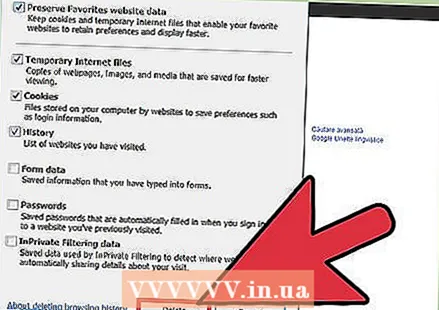 Round it off. Once you have done this, quit the program and determine the amount of space you have freed up on your hard drive. You can do this by clicking Computer in Windows Explorer or the Start menu and then looking in the large box to the right of it. The amount of free space you have is listed under each drive letter.
Round it off. Once you have done this, quit the program and determine the amount of space you have freed up on your hard drive. You can do this by clicking Computer in Windows Explorer or the Start menu and then looking in the large box to the right of it. The amount of free space you have is listed under each drive letter.
Method 3 of 3: Removing Duplicate Files
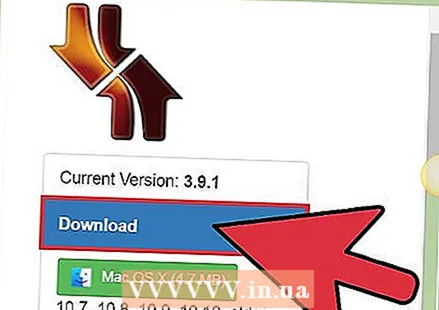 Use an application for finding duplicate files. There are a number of applications you can download that can find and delete duplicate files on your hard drive to free up disk space. Some of the more popular options include dupeGuru, VisiPics, Duplicate File Finder, and DigitalVolcano's Duplicate Cleaner Free.
Use an application for finding duplicate files. There are a number of applications you can download that can find and delete duplicate files on your hard drive to free up disk space. Some of the more popular options include dupeGuru, VisiPics, Duplicate File Finder, and DigitalVolcano's Duplicate Cleaner Free.  Start the program. You will see a window where you can specify files and folders that you want to scan. If you have indicated a number of files, click on "Scan".
Start the program. You will see a window where you can specify files and folders that you want to scan. If you have indicated a number of files, click on "Scan". 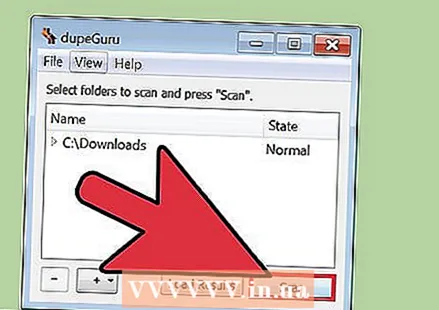 Delete duplicate files. Once the program has scanned the selected files, it will show you the locations of the duplicate files. Delete them by selecting them and pressing "Delete".
Delete duplicate files. Once the program has scanned the selected files, it will show you the locations of the duplicate files. Delete them by selecting them and pressing "Delete". 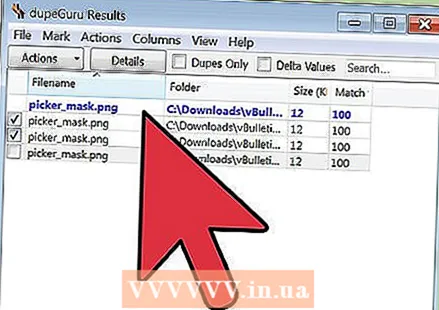 Round it off. Once you have scanned the desired folders, quit the program and determine how much space you have freed up on your hard drive. You may want to scan two or three folders before checking the amount of space you have freed up. Do this again by going to Computer and clicking on your hard drive. The amount of free space you have is shown in the right frame.
Round it off. Once you have scanned the desired folders, quit the program and determine how much space you have freed up on your hard drive. You may want to scan two or three folders before checking the amount of space you have freed up. Do this again by going to Computer and clicking on your hard drive. The amount of free space you have is shown in the right frame.
Tips
- You don't have to do this every day, but perhaps monthly, or when your PC seems to be running slowly.
- There are many programs on the Internet to help you clean up clutter on your PC.Check www.tucows.com and other freeware sites for these tools.
- You can also analyze your disk space by downloading an application that can determine which files or programs are taking up a lot of disk space.
Warnings
- Be careful not to delete essential files or your own documents. If you follow this article carefully, this shouldn't happen, but it's always a good idea to check the "Recycle Bin" before emptying it, just to be on the safe side!