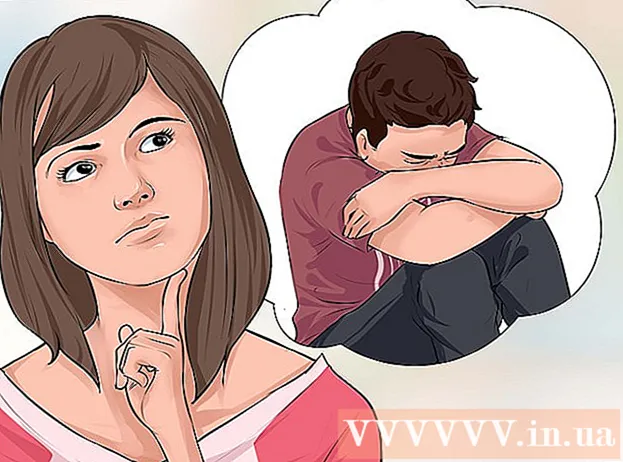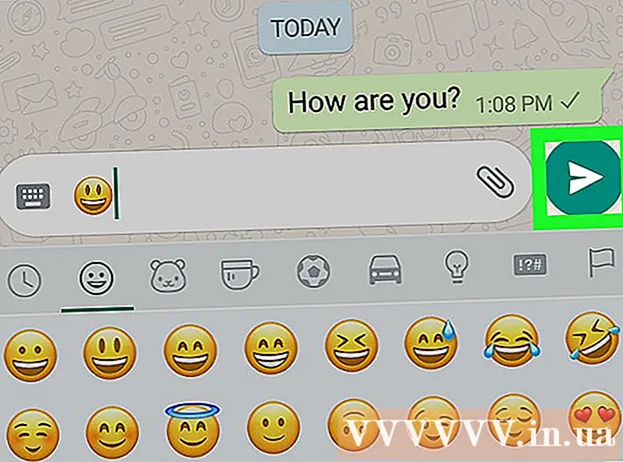Author:
Roger Morrison
Date Of Creation:
24 September 2021
Update Date:
20 June 2024

Content
- To step
- Method 1 of 3: Reinstall in Windows
- Resolving problems
- Method 2 of 3: Reinstall on Mac
- Resolving problems
- Method 3 of 3: Reinstall Minecraft PE
If you need to reinstall Minecraft, you may wonder why it is not in your programs list or applications folder. Since Minecraft is installed using Java commands, you cannot uninstall the game normally. Make sure to back up your saved games before reinstalling Minecraft to avoid losing any work.
To step
Method 1 of 3: Reinstall in Windows
 Do not use the Launcher. You don't have to delete the .exe file you use to start Minecraft. You will need this file to download the files again when you reinstall the game. You can ignore the Launcher while uninstalling the game.
Do not use the Launcher. You don't have to delete the .exe file you use to start Minecraft. You will need this file to download the files again when you reinstall the game. You can ignore the Launcher while uninstalling the game. - There are no settings or files stored in the Launcher, so removing the Launcher will not help and can make the reinstallation process even more difficult.
 Click on .⊞ Win+R.and typ% appdata%. click on ↵ Enter to open the Roaming folder.
Click on .⊞ Win+R.and typ% appdata%. click on ↵ Enter to open the Roaming folder.  Find the..minecraftfolder. Double click to open the folder.
Find the..minecraftfolder. Double click to open the folder.  Copy your.savesfolder to a safe location. This ensures that you can restore your saved worlds after reinstalling the game.
Copy your.savesfolder to a safe location. This ensures that you can restore your saved worlds after reinstalling the game.  Go up one folder so that you are back in the Roaming folder. You will hear the again here .minecraft folder.
Go up one folder so that you are back in the Roaming folder. You will hear the again here .minecraft folder.  Right click on the..minecraftfolder and choose "Delete". This will remove Minecraft from your computer.
Right click on the..minecraftfolder and choose "Delete". This will remove Minecraft from your computer.  Start the Minecraft Launcher. If you accidentally deleted it, you can download it again at minecraft.net. You must log in with your Mojang account to access the Launcher file. (this is why Step 1 states not to use the file).
Start the Minecraft Launcher. If you accidentally deleted it, you can download it again at minecraft.net. You must log in with your Mojang account to access the Launcher file. (this is why Step 1 states not to use the file).  Wait for Minecraft to be installed. Minecraft will be installed automatically as soon as you open the Launcher.
Wait for Minecraft to be installed. Minecraft will be installed automatically as soon as you open the Launcher.  After the installation is complete and the game has loaded, close Minecraft. This way you can restore your saved worlds first.
After the installation is complete and the game has loaded, close Minecraft. This way you can restore your saved worlds first.  Open the .minecraft folder again and drag the saves folder back in here. Confirm that you want to overwrite any files in the folder. This ensures that your saved worlds are restored when you restart Minecraft.
Open the .minecraft folder again and drag the saves folder back in here. Confirm that you want to overwrite any files in the folder. This ensures that your saved worlds are restored when you restart Minecraft.
Resolving problems
 Start the Minecraft Launcher. If you still have problems after reinstalling Minecraft, you can try forcing an update.
Start the Minecraft Launcher. If you still have problems after reinstalling Minecraft, you can try forcing an update.  Select "Options".
Select "Options". Click on the option "Force Update!"’ and then "Done".
Click on the option "Force Update!"’ and then "Done".  Log in to the game and give permission to download the files.
Log in to the game and give permission to download the files. If the game still doesn't work, try reinstalling Java. If your game still doesn't work, there may be something wrong with your Java installation.
If the game still doesn't work, try reinstalling Java. If your game still doesn't work, there may be something wrong with your Java installation.  Update your video drivers. If you mainly experience graphics problems, you may need to update your video card software. Click here for detailed instructions on how to update your drivers.
Update your video drivers. If you mainly experience graphics problems, you may need to update your video card software. Click here for detailed instructions on how to update your drivers.
Method 2 of 3: Reinstall on Mac
 Do not use the Launcher. You do not need to delete the Minecraft app you start the game with as this will download the necessary files when reinstalling. You can ignore the Launcher during the reinstall.
Do not use the Launcher. You do not need to delete the Minecraft app you start the game with as this will download the necessary files when reinstalling. You can ignore the Launcher during the reinstall. - None of your settings or files are stored in the Launcher, so removing them will get you nowhere and make the reinstallation process even more difficult.
 Open the Finder on your Mac.
Open the Finder on your Mac. Click on the "Go" menu and select "Go to Folder".
Click on the "Go" menu and select "Go to Folder". Type.~ / Library / Application Support / minecraftand click on ↵ Enter.
Type.~ / Library / Application Support / minecraftand click on ↵ Enter. Copy the.savesfolder to your desktop This allows you to restore your saved worlds after reinstalling the game.
Copy the.savesfolder to your desktop This allows you to restore your saved worlds after reinstalling the game.  Select everything in the.minecraftfolder and drag it all to your Trash. The folder should now be completely empty.
Select everything in the.minecraftfolder and drag it all to your Trash. The folder should now be completely empty.  Start the Minecraft Launcher. If you accidentally deleted the Launcher, you can download it again at minecraft.net. You need to log in with your Mojang account to get to the Launcher file (this is why Step 1 tells you not to use the file).
Start the Minecraft Launcher. If you accidentally deleted the Launcher, you can download it again at minecraft.net. You need to log in with your Mojang account to get to the Launcher file (this is why Step 1 tells you not to use the file).  Wait for Minecraft to install. Minecraft will install automatically as soon as you open the Launcher.
Wait for Minecraft to install. Minecraft will install automatically as soon as you open the Launcher.  After it finishes installing and loading, close Minecraft. You can now restore your saved worlds.
After it finishes installing and loading, close Minecraft. You can now restore your saved worlds.  Open the.minecraftfolder again and drag the savesfolder back. Confirm that you want to overwrite everything already in the folder. This will restore your saved worlds for the next time you start Minecraft.
Open the.minecraftfolder again and drag the savesfolder back. Confirm that you want to overwrite everything already in the folder. This will restore your saved worlds for the next time you start Minecraft.
Resolving problems
 Start the Minecraft Launcher. If you still have problems after reinstalling, you can try forcing an update.
Start the Minecraft Launcher. If you still have problems after reinstalling, you can try forcing an update.  Select "Options".
Select "Options". Click on the "Force Update!""Option, then" Done ".
Click on the "Force Update!""Option, then" Done ".  Log in to the game and give permission to download the files.
Log in to the game and give permission to download the files. If the game still doesn't work, try reinstalling Java. It may be that repairing your Java installation solves the existing problems.
If the game still doesn't work, try reinstalling Java. It may be that repairing your Java installation solves the existing problems. - Open your Applications folder.
- Search for JavaAppletPlugin.plugin
- Drag the file to the Trash.
- Download a fresh copy of Java at java.com/en/download/manual.jsp and install it.
Method 3 of 3: Reinstall Minecraft PE
 Back up your saved worlds (optional). Before reinstalling Minecraft PE, you can back up your worlds so that you can restore them after reinstalling the game. This process is a bit easier on an Android, as iOS requires you to jailbreak your device.
Back up your saved worlds (optional). Before reinstalling Minecraft PE, you can back up your worlds so that you can restore them after reinstalling the game. This process is a bit easier on an Android, as iOS requires you to jailbreak your device. - Open a file manager app on your Android or jailbroken iOS device.
- Navigate to Apps / com.mojang.minecraftpe / Documents / games / com.mojang / minecraftWorlds / (iOS) or games / com.mojang / minecraftWorlds (Android). You need a file manager app for this.
- Copy all folders to another location in your phone's storage. Each map is one of your saved worlds.
 Remove Minecraft PE. By removing the app you remove all associated data from your device.
Remove Minecraft PE. By removing the app you remove all associated data from your device. - iOS - Hold your finger on the Minecraft PE app until all the apps on your screen start to wiggle. Click on "X" in the corner of the Minecraft PE icon.
- Android - Open the Settings app and select "Apps" or "Applications". Find and click Minecraft PE in Downloads. Click the "Delete" button to delete the game.
 Remove any add-on apps. If you have downloaded other apps for Minecraft PE, for example to adjust textures and mods, or add cheats, remove these apps before reinstalling Minecraft PE. These apps may be causing the problems you have with the game.
Remove any add-on apps. If you have downloaded other apps for Minecraft PE, for example to adjust textures and mods, or add cheats, remove these apps before reinstalling Minecraft PE. These apps may be causing the problems you have with the game.  Download Minecraft PE from the app store. Open the app store on your device (App Store on iOS and Google Play on Android). Find Minecraft PE and download the app again.
Download Minecraft PE from the app store. Open the app store on your device (App Store on iOS and Google Play on Android). Find Minecraft PE and download the app again. - As long as you are logged in with the same account you originally bought the game with, you do not have to pay again.