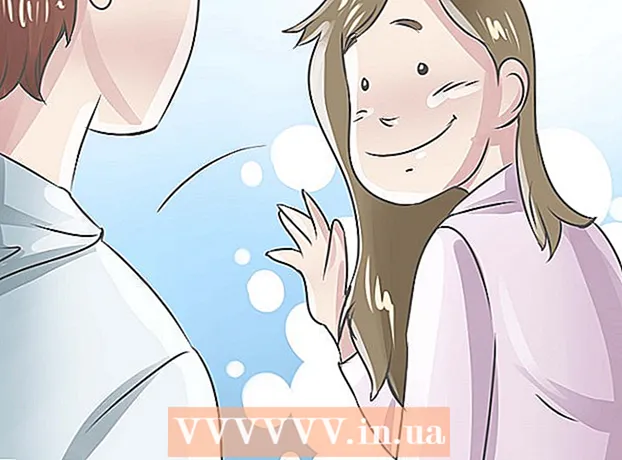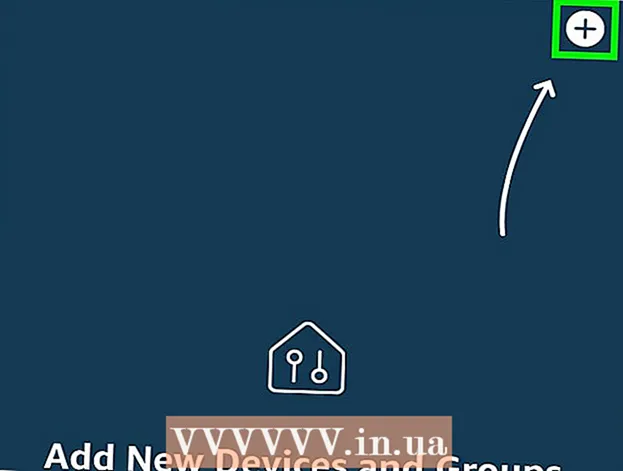Author:
Charles Brown
Date Of Creation:
9 February 2021
Update Date:
1 July 2024

Content
- To step
- Part 1 of 4: Enable and disable app notifications (iOS)
- Part 2 of 4: Enabling and disabling app notifications (Android)
- Part 3 of 4: Enabling message notifications
- Part 4 of 4: Choosing what kind of notifications you receive
There really could be a lot of them: the notifications from Instagram. And so, especially if you use Instagram a lot, you only want to get the notifications that you find important. The alternative: you will be inundated with unwanted notifications. You can set what kind of notifications you receive in the Instagram app itself, and if you just want to block all notifications from an app, set the switch for that specific app to "off" in the settings of your device. You can also choose to only receive notifications from specific people. That way you will never miss a message from your favorite fellow Instagram users.
To step
Part 1 of 4: Enable and disable app notifications (iOS)
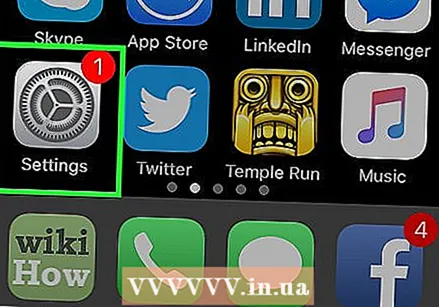 Launch the Settings app. You can block notifications from a particular app in your iOS device settings. You start the Settings app from the home screen.
Launch the Settings app. You can block notifications from a particular app in your iOS device settings. You start the Settings app from the home screen. - If the Settings app is not on the home screen, swipe down on the home screen and find the "Settings" option in the list that appears.
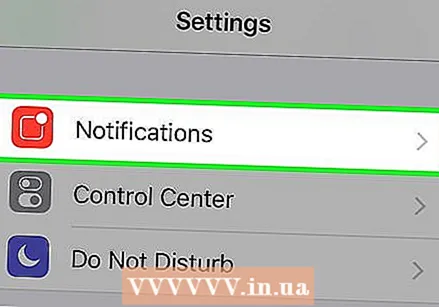 Tap "Notifications". This will open the notification settings screen for all installed apps.
Tap "Notifications". This will open the notification settings screen for all installed apps. 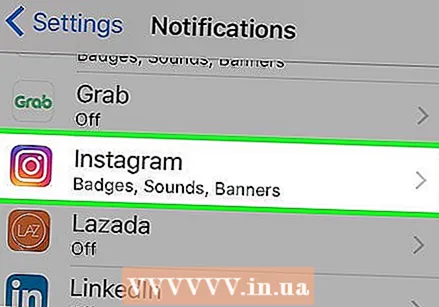 In the list of apps, choose "Instagram". The notification settings for Instagram will now be visible.
In the list of apps, choose "Instagram". The notification settings for Instagram will now be visible. - If Instagram isn't in the list of apps, you may need to get a notification from someone first.
- If even after receiving a notification, Instagram is still not in the list, then you need to delete the Instagram app, restart your phone, and then reinstall the app. After starting the reinstalled app, you will be asked if you want to receive notifications. Here you choose "Allow Notifications". Instagram should now be in the apps list if you choose the "Notifications" option in the Settings app.
 Toggle "Allow notifications" on or off. If you have notifications turned off, you will no longer receive notifications from the Instagram app.
Toggle "Allow notifications" on or off. If you have notifications turned off, you will no longer receive notifications from the Instagram app.
Part 2 of 4: Enabling and disabling app notifications (Android)
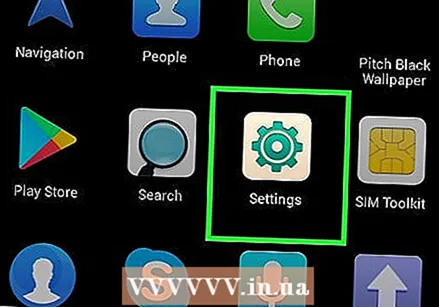 Launch the Settings app. With the Settings app on your Android, you can change your preferred settings for your Instagram app's notifications. The Settings app is located in the so-called "App drawer": the collection of all your apps.
Launch the Settings app. With the Settings app on your Android, you can change your preferred settings for your Instagram app's notifications. The Settings app is located in the so-called "App drawer": the collection of all your apps. 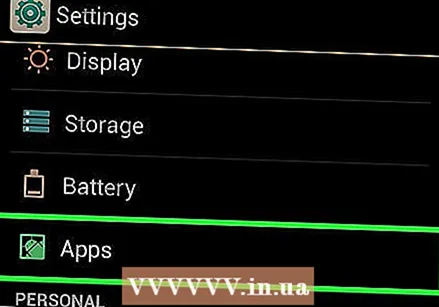 Tap "Apps" or "Application manager". A list of all apps installed on your Android device is then shown.
Tap "Apps" or "Application manager". A list of all apps installed on your Android device is then shown. 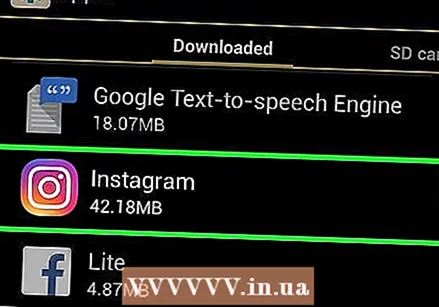 Select Instagram from the list of apps, after which the Instagram app settings will be displayed.
Select Instagram from the list of apps, after which the Instagram app settings will be displayed.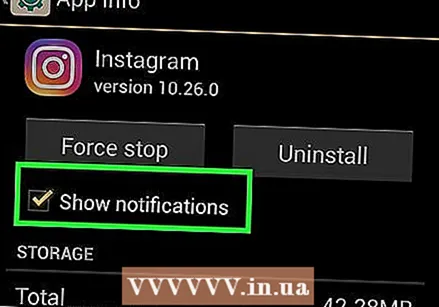 Tap the "Show Notifications" checkbox to turn the Instagram notifications on or off. An empty check box means you choose not to receive notifications from Instagram. If you do check the box, you will receive the Instagram notifications that you have indicated in Instagram that you want to receive.
Tap the "Show Notifications" checkbox to turn the Instagram notifications on or off. An empty check box means you choose not to receive notifications from Instagram. If you do check the box, you will receive the Instagram notifications that you have indicated in Instagram that you want to receive. - If no "Show Notifications" field appears, tap the "Notifications" button and toggle "Block" on or off.
Part 3 of 4: Enabling message notifications
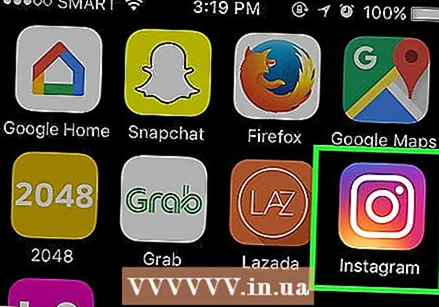 The post notifications allow you to follow your favorite Instagrammers. Enabling notifications ensures that you never miss an Instagram post from a particular user. The notifications can be set user-specifically; you decide who you want to receive message notifications from.
The post notifications allow you to follow your favorite Instagrammers. Enabling notifications ensures that you never miss an Instagram post from a particular user. The notifications can be set user-specifically; you decide who you want to receive message notifications from. 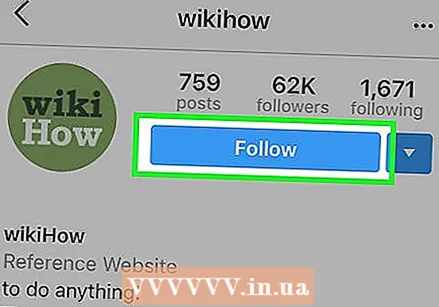 Follow the Instagram user you want to receive message notifications from. If you follow a particular user, you can get a notification every time that user posts a new message on Instagram. If you are not tracking that user yet and you try to enable the message notification for that user, you will get an error message.
Follow the Instagram user you want to receive message notifications from. If you follow a particular user, you can get a notification every time that user posts a new message on Instagram. If you are not tracking that user yet and you try to enable the message notification for that user, you will get an error message. - To follow someone you need to open their Instagram profile and tap the "Follow" button.
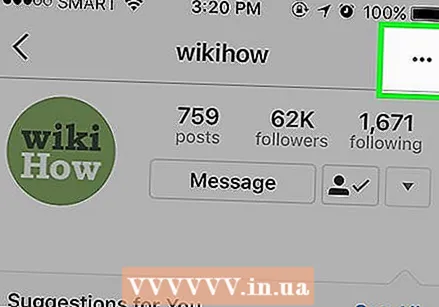 Tap the ... (iOS) or ⋮ (Android) button at the top of the user profile. A new menu will then be displayed with various options.
Tap the ... (iOS) or ⋮ (Android) button at the top of the user profile. A new menu will then be displayed with various options.  Tap "Enable Message Notifications". The system will now notify you that you have enabled notifications for that user. From that moment on, you will receive a notification for every message that user posts on Instagram. If you want to turn off a user's notifications at some point, you can do so in exactly the same way.
Tap "Enable Message Notifications". The system will now notify you that you have enabled notifications for that user. From that moment on, you will receive a notification for every message that user posts on Instagram. If you want to turn off a user's notifications at some point, you can do so in exactly the same way.
Part 4 of 4: Choosing what kind of notifications you receive
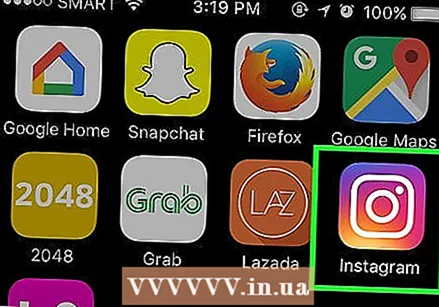 Launch the Instagram app. You can determine what kind of notifications you receive by adjusting the settings of the Instagram app.
Launch the Instagram app. You can determine what kind of notifications you receive by adjusting the settings of the Instagram app.  Tap the profile button at the bottom right of the screen. Your profile page will now open.
Tap the profile button at the bottom right of the screen. Your profile page will now open. 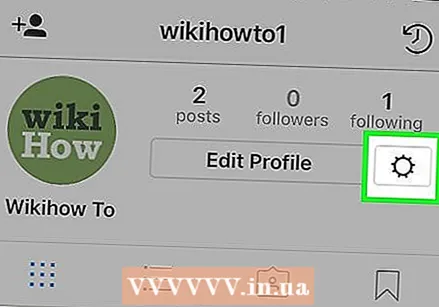 Tap the Gear (iOS) or ⋮ (Android) button at the top right of the screen. The Options page will now appear on the screen.
Tap the Gear (iOS) or ⋮ (Android) button at the top right of the screen. The Options page will now appear on the screen. 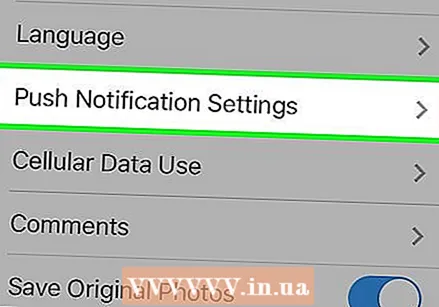 Scroll down and tap "Push Notifications" or "Push Notification Settings" under "Settings". Your notification settings are shown.
Scroll down and tap "Push Notifications" or "Push Notification Settings" under "Settings". Your notification settings are shown. 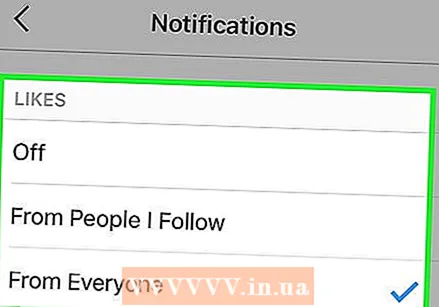 Scroll through the list of notification settings. There are all kinds of notifications. Each type of notification has its own settings. Examples clarify what kind of report each report is. Make sure to scroll to the end of the list to see all notification categories.
Scroll through the list of notification settings. There are all kinds of notifications. Each type of notification has its own settings. Examples clarify what kind of report each report is. Make sure to scroll to the end of the list to see all notification categories. - These are the notification categories: Likes, Comments, New Followers, Followed Requests Accepted, Friends on Instagram, Instagram Direct Requests, Instagram Direct, Photos of You, Reminders, First Photo, and Product Announcements.
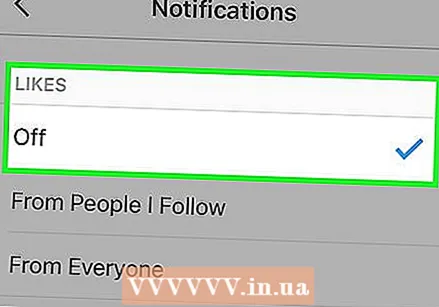 Set your preferences for the notifications. Turn the notification on or off for each category. For some types of notifications, you can choose whether your setting applies to everyone or only people you follow. Some notifications, such as the Product Announcements, can only be turned on or off.
Set your preferences for the notifications. Turn the notification on or off for each category. For some types of notifications, you can choose whether your setting applies to everyone or only people you follow. Some notifications, such as the Product Announcements, can only be turned on or off. - Your new settings are automatically saved.