Author:
Roger Morrison
Date Of Creation:
18 September 2021
Update Date:
1 July 2024

Content
You have probably taken a photo and you don't like the color of a dress, or withered leaves nullify the effect of the photo. There is an easy way to recolor something in GIMP!
To step
 First of all, open GIMP.
First of all, open GIMP. Select "File", "Open", and select your image. I used an image of an eye for this demonstration.
Select "File", "Open", and select your image. I used an image of an eye for this demonstration.  Select the lasso or the free selection tool.
Select the lasso or the free selection tool. Circle the area in the image that you want to change the color of. When you are done and connect the line to the starting point, you will see a pattern that resembles marching ants.
Circle the area in the image that you want to change the color of. When you are done and connect the line to the starting point, you will see a pattern that resembles marching ants. 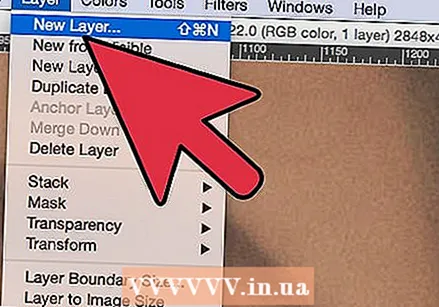 Select "Layers" and then "New Layer".
Select "Layers" and then "New Layer".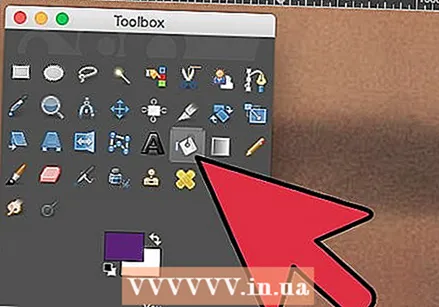 Select the symbol of the filled bucket and choose the color with which you want to color the area.
Select the symbol of the filled bucket and choose the color with which you want to color the area. Fill the area you selected with that color.
Fill the area you selected with that color.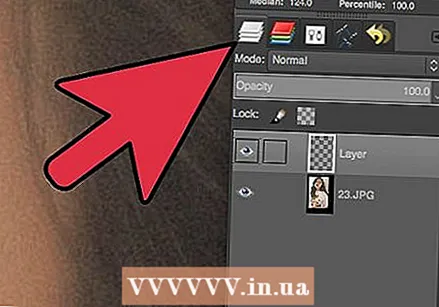 It will look very unrealistic. Go to the "Layers" tab. (Not the one you used before, there are two!)
It will look very unrealistic. Go to the "Layers" tab. (Not the one you used before, there are two!)  Click where 'Mode: Normal 'is displayed and a drop-down menu should follow.
Click where 'Mode: Normal 'is displayed and a drop-down menu should follow. 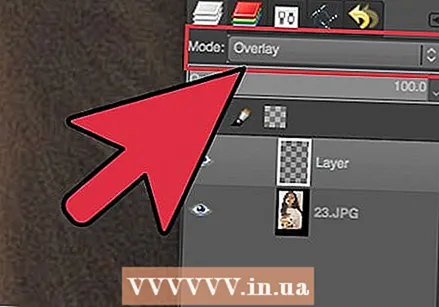 Select "Overlap".
Select "Overlap". Now click in the "Select" tab on "None"
Now click in the "Select" tab on "None"  Now is the time to edit the color if you don't like it! You don't have to repeat all steps, just fill the layer with a different color.
Now is the time to edit the color if you don't like it! You don't have to repeat all steps, just fill the layer with a different color.  If you like the result, go back to "Layers" and select "Merge Layers".
If you like the result, go back to "Layers" and select "Merge Layers".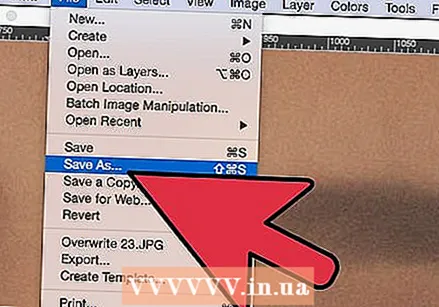 Now you are done!
Now you are done!



