Author:
Charles Brown
Date Of Creation:
6 February 2021
Update Date:
1 July 2024

Content
This article will teach you how to change the theme on Twitter. While the options for customizing the theme on Twitter are limited, you can change the color of your theme to any shade of the HTML color spectrum. Your theme can only be changed through the Twitter website.
To step
Part 1 of 2: Finding a color
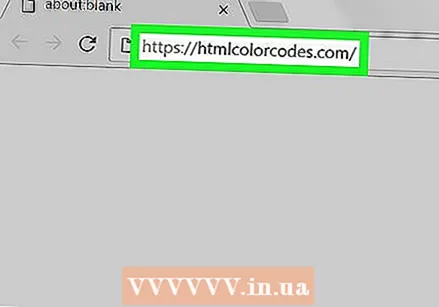 Open the website with HTML Color Codes. Go to https://htmlcolorcodes.com/ in your browser. This website makes it possible to generate a code for a color that you can then set in Twitter as the color of your theme.
Open the website with HTML Color Codes. Go to https://htmlcolorcodes.com/ in your browser. This website makes it possible to generate a code for a color that you can then set in Twitter as the color of your theme. - If you just want to pick a preset color on Twitter, skip this step.
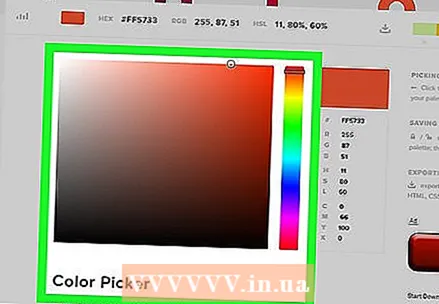 Scroll down to choose a color. You can do this in the rectangle with all kinds of different colors in the middle of the page.
Scroll down to choose a color. You can do this in the rectangle with all kinds of different colors in the middle of the page.  Select a main color. Click on the vertical bar and drag it up or down to select the main color you want to use for your theme.
Select a main color. Click on the vertical bar and drag it up or down to select the main color you want to use for your theme. 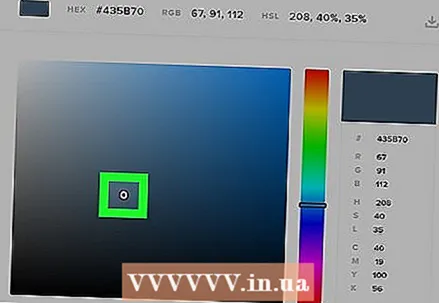 Adjust your color as you wish. Click on the circle in the center of the color selector and drag back and forth until you see the color you want to use in the colored rectangle to the right of the vertical color bar. This color will be used for your theme.
Adjust your color as you wish. Click on the circle in the center of the color selector and drag back and forth until you see the color you want to use in the colored rectangle to the right of the vertical color bar. This color will be used for your theme.  View the color code. Next to the heading "#" below the colored rectangle, you will see a number consisting of six characters; this is the code to enter on Twitter.
View the color code. Next to the heading "#" below the colored rectangle, you will see a number consisting of six characters; this is the code to enter on Twitter.
Part 2 of 2: Changing your theme
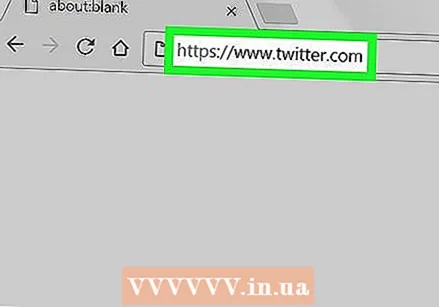 Open Twitter. Go to https://www.twitter.com/ in your browser. If you are logged in, this will open the Twitter home page.
Open Twitter. Go to https://www.twitter.com/ in your browser. If you are logged in, this will open the Twitter home page. - If you are not logged in, please enter your Twitter email address (or username) and password before continuing.
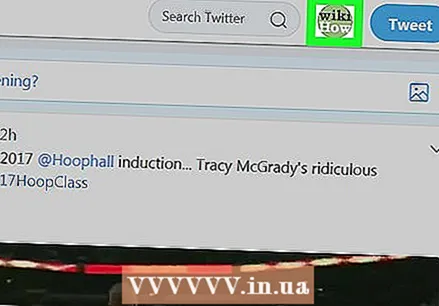 Click on your profile icon. This is the circular icon in the top right corner of the page. A drop-down menu will appear.
Click on your profile icon. This is the circular icon in the top right corner of the page. A drop-down menu will appear.  click on Profile in the drop-down menu. This will take you to the Twitter profile page.
click on Profile in the drop-down menu. This will take you to the Twitter profile page. 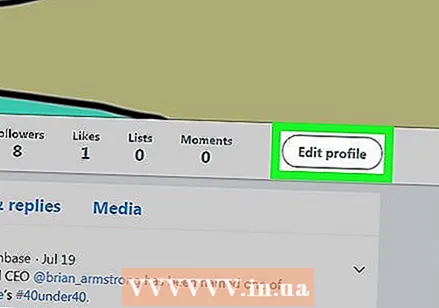 click on Edit profile below the bottom right corner of your cover photo on your profile page.
click on Edit profile below the bottom right corner of your cover photo on your profile page. Scroll down and click Theme color. This option is on the left side of the profile page. This will open a section with multiple boxes of different colors.
Scroll down and click Theme color. This option is on the left side of the profile page. This will open a section with multiple boxes of different colors. 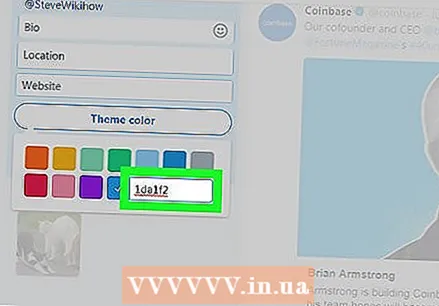 click on + at the bottom right of the section with colored boxes. This will open a text field.
click on + at the bottom right of the section with colored boxes. This will open a text field. - If you just want to use a preset color, click on the color you want to use instead and skip the next step.
 Enter your color code. Enter your color code in the text field. You should see the box with the "+" inside change color to reflect the shade you have chosen.
Enter your color code. Enter your color code in the text field. You should see the box with the "+" inside change color to reflect the shade you have chosen. 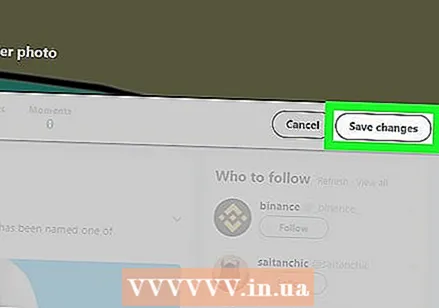 Scroll up and click Saving Changes top right of the page. This will apply the theme to your profile on Twitter.
Scroll up and click Saving Changes top right of the page. This will apply the theme to your profile on Twitter.
Tips
- HTML color codes make it possible to set almost any recognizable color for your theme.
Warnings
- Twitter no longer offers the ability to use custom or preset themes for your profile. The only element you can change is the background color of your profile.



