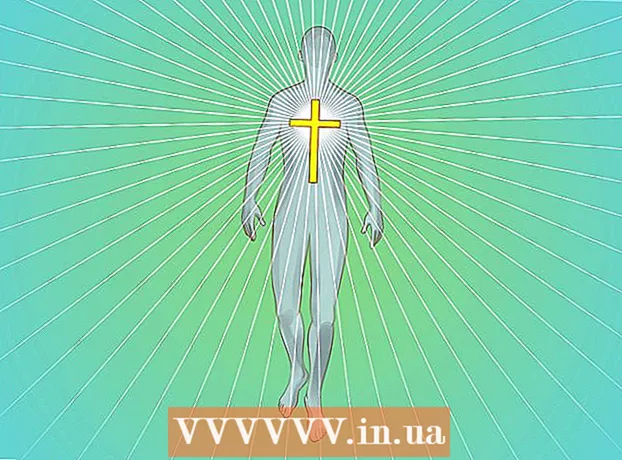Author:
Frank Hunt
Date Of Creation:
18 March 2021
Update Date:
25 June 2024

Content
- To step
- Method 1 of 9: Via Android USB
- Method 2 of 9: Via iPhone WiFi Sync
- Method 3 of 9: Via email
- Method 4 of 9: With a memory card reader
- Method 5 of 9: Via Bluetooth
- Method 6 of 9: Exchange contacts, memos, pictures and calendars on a CDMA Phone
- Method 7 of 9: Transferring Movies and Music from a CDMA Phone
- Method 8 of 9: With a QR Code
- Method 9 of 9: With Dropbox
- Tips
- Warnings
- Necessities
This wiki demonstrates how to exchange data and media between a mobile and a PC.
To step
Method 1 of 9: Via Android USB
 Use a cable to connect your mobile to the USB port of your PC. If you don't have a data cable, check the manufacturer's website or elsewhere online to buy one.
Use a cable to connect your mobile to the USB port of your PC. If you don't have a data cable, check the manufacturer's website or elsewhere online to buy one.  Make sure your memory card is present in your mobile.
Make sure your memory card is present in your mobile. Tap the USB Connected notification from your phone.
Tap the USB Connected notification from your phone. Select "Mount".
Select "Mount". Look for the removable drive on your computer. On a Mac you will see these on the desktop; on the PC, you look in My Computer.
Look for the removable drive on your computer. On a Mac you will see these on the desktop; on the PC, you look in My Computer.  Drag and drop the files you want to get from the phone to your computer.
Drag and drop the files you want to get from the phone to your computer. When you are done, go to Notifications and select Turn Off USB Storage.
When you are done, go to Notifications and select Turn Off USB Storage. Disconnect the data cable from your phone and the computer.
Disconnect the data cable from your phone and the computer.
Method 2 of 9: Via iPhone WiFi Sync
- If you are using iOS 5.0 or higher, you can automatically exchange data via iTunes Synch over WiFi. This automatically synchronizes your images, ringtones, books, music, podcasts and apps every time your phone is turned on and uses the same WiFi network as your computer.
- Go to "Settings" on the startup screen of your iPhone.

- Click on "General" and then the "iTunes Sync" button.

- Press "Synch now".

- Go to "Settings" on the startup screen of your iPhone.
Method 3 of 9: Via email
 Find a free WiFi network, or use your own home network.
Find a free WiFi network, or use your own home network. Email yourself the details of your phone. Because you use your own WiFi, this costs nothing.
Email yourself the details of your phone. Because you use your own WiFi, this costs nothing.  Open the email on the computer where you want to save the data.
Open the email on the computer where you want to save the data. Select "Download".
Select "Download".
Method 4 of 9: With a memory card reader
- Put a memory card in your phone. Check to see if a memory card fits in your phone. Many phones use a micro SD card that comes with the phone and is easy to use.
- Make sure that the data is saved on the memory card and not on your phone.
- Plug your memory card into a memory card reader. In some cases, your card reader may be too big for the micro SD card. In those cases you can purchase an adapter that fits the micro SD card. You can then place the adapter in the card reader.
- Plug the memory card reader into your computer. This is done via the USB port.
- Move the data to your computer. Think of the memory card as a removable drive in Finder or My Computer.
- If you are using a Mac, open iPhoto, go to File> Import to Library and select the photos you want to import from the memory card.
Method 5 of 9: Via Bluetooth
 Activate Bluetooth on your phone and PC. If you are not sure how to do this, look at Settings or Controls.
Activate Bluetooth on your phone and PC. If you are not sure how to do this, look at Settings or Controls.  Buy a Bluetooth adapter if necessary. If your computer does not have hardware for a Bluetooth connection, buy an adapter, or also a "dongle". Usually these are connected to a USB port. If your budget is not that big, look for a used one. Often such an adapter comes with the accompanying software, with which you can transfer files between the computer and your phone.
Buy a Bluetooth adapter if necessary. If your computer does not have hardware for a Bluetooth connection, buy an adapter, or also a "dongle". Usually these are connected to a USB port. If your budget is not that big, look for a used one. Often such an adapter comes with the accompanying software, with which you can transfer files between the computer and your phone. - Some computers, such as MacBooks, are already equipped with Bluetooth and do not need an adapter. If you're not sure if your PC has this, see if you can find this information online.
 Make sure Bluetooth is turned on on both the computer and your phone.
Make sure Bluetooth is turned on on both the computer and your phone.- If you have a Mac, you can make sure that Bluetooth is on by clicking the Bluetooth icon on the right side of the top toolbar. This symbol should be on the left side of the date and time and looks like a series of triangles.
- Under Vista go to Control Panel -> Network and Internet Connection -> Bluetooth Devices.
- Make sure you are no further than 30 feet from your computer or Bluetooth will not work.
 Search your phone for the information you want to send.
Search your phone for the information you want to send. Go to the menu and select copy or send.
Go to the menu and select copy or send. Choose the Bluetooth option.
Choose the Bluetooth option. Once you have confirmed that you want to activate Bluetooth, the phone's Bluetooth menu will automatically appear.
Once you have confirmed that you want to activate Bluetooth, the phone's Bluetooth menu will automatically appear. Select the "Look for Devices" option.
Select the "Look for Devices" option. Select your device from the list that appears.
Select your device from the list that appears. A request will be sent to the device asking if the sent image is accepted.
A request will be sent to the device asking if the sent image is accepted. Accept the request and the data will be sent.
Accept the request and the data will be sent.
Method 6 of 9: Exchange contacts, memos, pictures and calendars on a CDMA Phone
- Find a data cable suitable for your phone, something with the correct connection for your phone and a USB plug for the PC. Search online for the right cable for your phone model.
- Install the drivers necessary for your mobile. These should be supplied with the cable, on a CD.
- Download and install the BitPim software from http://www.bitpim.org/.
- Plug in your phone and start BitPim. This should automatically recognize your phone.
- The 2 buttons in the top left toolbar are Get Phone Data and Send Phone Data. use these buttons to send and receive basic data from your phone.
Method 7 of 9: Transferring Movies and Music from a CDMA Phone
- Select View and then View Filesystems to use the more advanced options.
- Find folders that appear to contain important data. On Samsung a930, music and videos are stored in the memory card, at the location / mmc1 / MY_ (FLIX / MP3S / MUSIC / PIC)
- If you have multiple files (videos and images) that you want to delete at the same time, right-click on the folder and select "Backup Directory". This will copy everything from that folder to your computer.
- Search online for advice on what to do with your phone. Some phones are very limited when it comes to the file types they can use. Others have restrictions when it comes to the size of the files. Each phone model is different.
Method 8 of 9: With a QR Code
- Find data you want to transfer. This method makes sense if you want to send a link, image or web text from your browser to your phone. Do you need a path in Google Maps, a shopping list or a link to an image that you want to share or save. This also works great when you're dealing with security restrictions in an office environment where other methods don't work.
- Search for a QR code online. There are several versions available online, such as websites, browser extensions and downloaded programs / apps.
- Use the QR code creator to put the link, image or text in QR format.
- Scan the QR code using a reader app on your phone. Several are available for each type of phone, several of which are free. When you scan the code, the app will display the data it contains: the image, link or text.
Method 9 of 9: With Dropbox
 Sign up to Dropbox on their website.
Sign up to Dropbox on their website. Install Dropbox on your computer. You can find this program online.
Install Dropbox on your computer. You can find this program online.  Place the file that is on your computer, and whichever one you want on your phone, in a folder within the Dropbox folder. The Dropbox folder can be found in "C: Users your user name> Dropbox". You can also place "% HOMEPATH% Dropbox" (without quotes) in the address bar of Windows Explorer.
Place the file that is on your computer, and whichever one you want on your phone, in a folder within the Dropbox folder. The Dropbox folder can be found in "C: Users your user name> Dropbox". You can also place "% HOMEPATH% Dropbox" (without quotes) in the address bar of Windows Explorer.  Install the Dropbox app on your phone. The app is available for Android, iPhone, iPad, iPod Touch and Blackberry.
Install the Dropbox app on your phone. The app is available for Android, iPhone, iPad, iPod Touch and Blackberry.  Log in to Dropbox in the app you just installed.
Log in to Dropbox in the app you just installed. On your phone, go to the folder where you placed the file.
On your phone, go to the folder where you placed the file. Click the arrow next to the file and then click "Extract".
Click the arrow next to the file and then click "Extract". Choose a folder where you want to place the file.
Choose a folder where you want to place the file. Download the file. Use this to move files, as desired.
Download the file. Use this to move files, as desired.
Tips
- Search online for the "resolution" of your mobile background. This makes it easier to create images that are the right size for your mobile.
- Movie file types vary by phone, so you will need to search online for a converter. YouTube accepts a huge variety of files, including .3g2, so it is possible to upload videos without a converter. You certainly need a converter to place videos on your phone.
- If your phone is having trouble connecting to your computer, it may help to try a different USB port.
Warnings
- There is always the possibility that your mobile will be confused by certain processes. Don't mess with BitPim's advanced features unless you know what you're doing.
Necessities
- Mobile
- Computer
- Data cable (optional)
- Memory card reader (optional)
- Bluetooth (optional)
- Wifi (possibly)