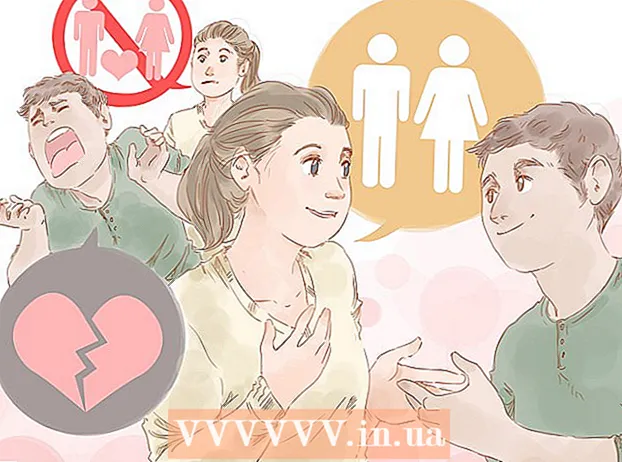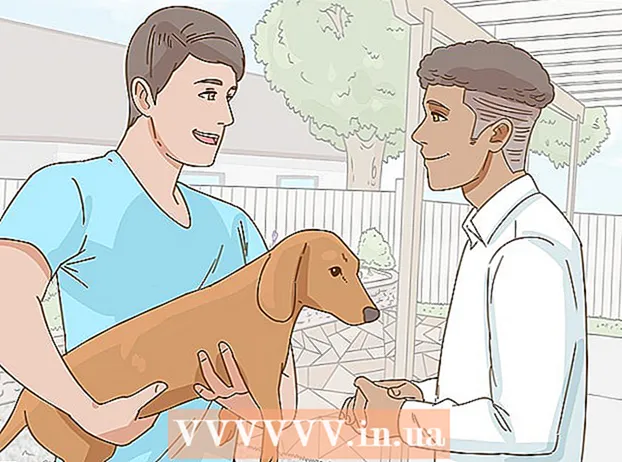Author:
Charles Brown
Date Of Creation:
3 February 2021
Update Date:
1 July 2024

Content
This wikiHow shows you how to get a step-by-step directions to a place with an Android. Although there are countless GPS apps available in the Google Play Store, Google Maps is the most widely used GPS app for Android.
To step
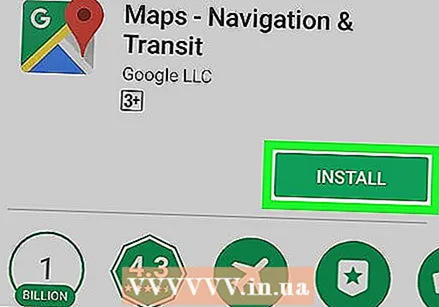 Download Google Maps. If Google Maps is not already on your Android, open it Google Play
Download Google Maps. If Google Maps is not already on your Android, open it Google Play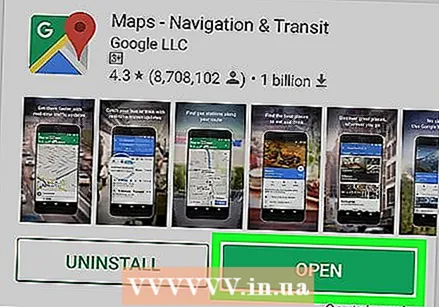 Open Google Maps. Tap on OPEN as soon as it appears in the Play Store. This will open the main Google Maps page.
Open Google Maps. Tap on OPEN as soon as it appears in the Play Store. This will open the main Google Maps page. - You can also click the Google Maps icon from the app drawer on your Android.
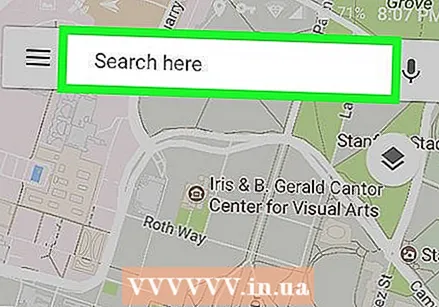 Tap the search bar. This is the text field with "Search here" at the top of the screen.
Tap the search bar. This is the text field with "Search here" at the top of the screen. 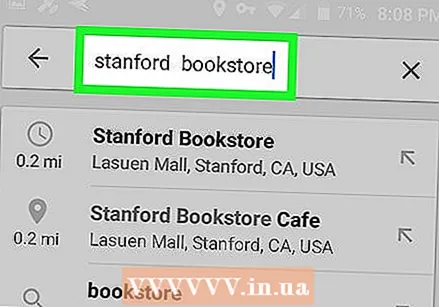 Enter the name or address of a destination. Enter the name (eg, "Starbucks") or the address of the place you want to go.
Enter the name or address of a destination. Enter the name (eg, "Starbucks") or the address of the place you want to go. - If you don't know the name of the destination or if the destination is a residential house, you will need to enter an address.
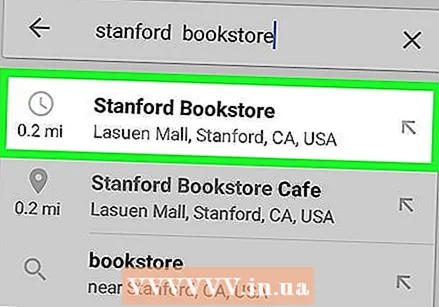 Tap the destination. From the drop-down menu below the search bar, tap the destination that matches the name or address you entered.
Tap the destination. From the drop-down menu below the search bar, tap the destination that matches the name or address you entered. - If you don't see the correct destination after entering the address, tap Search or Enter on your Android keyboard.
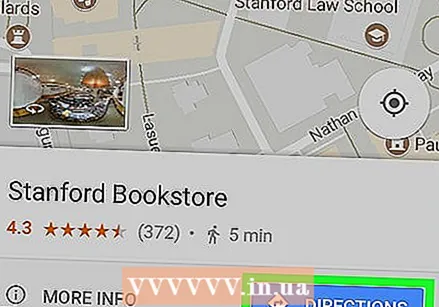 Tap on DIRECTIONS. This is a blue button at the bottom of the screen, but you may have to scroll down to find the button.
Tap on DIRECTIONS. This is a blue button at the bottom of the screen, but you may have to scroll down to find the button. 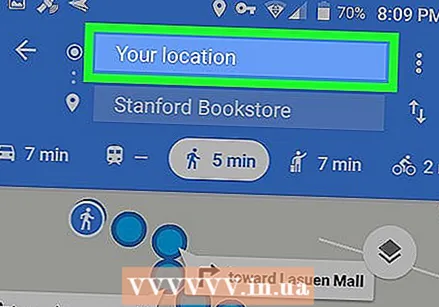 Enter a starting point. Tap the "Choose a starting point ..." text field at the top of the screen, then enter the address of the place from which you will begin your journey.
Enter a starting point. Tap the "Choose a starting point ..." text field at the top of the screen, then enter the address of the place from which you will begin your journey. - You will usually have the option Your location that allows you to choose your current location as a starting point.
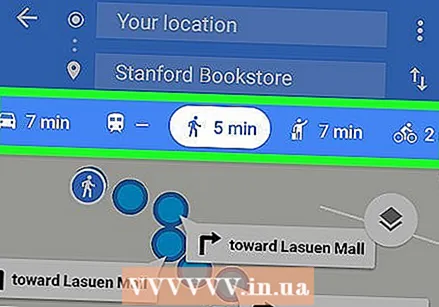 Select a mode of transport. Tap one of the car, bus, person, or bike icons at the top of the screen to indicate whether you are going to drive, take public transport, walk, or cycle to your destination.
Select a mode of transport. Tap one of the car, bus, person, or bike icons at the top of the screen to indicate whether you are going to drive, take public transport, walk, or cycle to your destination. 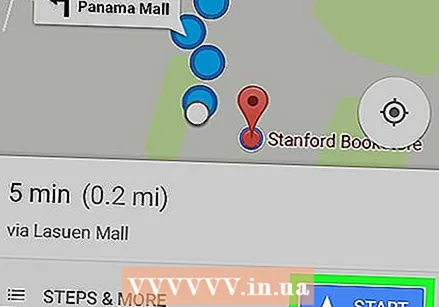 Start your route. Tap on START at the bottom of the screen to start automated navigation. You will hear a voice while you are on your way, explaining the correct directions.
Start your route. Tap on START at the bottom of the screen to start automated navigation. You will hear a voice while you are on your way, explaining the correct directions. - Before you start, if prompted, tap Understood to proceed to.
- You can also press To step to get a list of step-by-step directions.
Tips
- Google Maps generally sends you updated information about your route and road conditions.
- If you're signed in to both Google Maps and the Google app with your Gmail address, your current location will appear as a map in the Google app.
Warnings
- Google Maps, like all other GPS apps, is not 100 percent accurate. If a route looks dangerous or unlikely, you should rely on common sense.