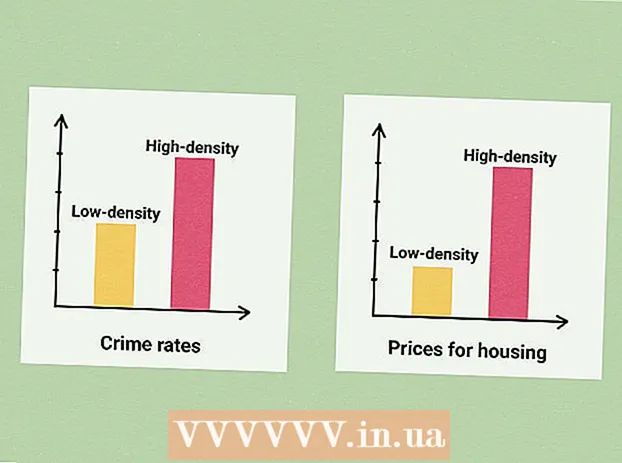Author:
Morris Wright
Date Of Creation:
21 April 2021
Update Date:
24 June 2024

Content
- To step
- Method 1 of 3: Create a second partition on your computer
- Method 2 of 3: Open .exe files with a virtual hard drive
- Method 3 of 3: Using an emulation program
- Tips
- Warnings
An .exe file is a computer file that ends with the extension ".exe". It is an "executable file". On a computer with Windows as the operating system, open an .exe file simply by double-clicking on it. An Apple computer cannot open an .exe file this way because Windows and Mac OS operate from different programming languages. Still, there are a number of ways you can customize your Mac so that you can open .exe files with it.
To step
Method 1 of 3: Create a second partition on your computer
 Check if your Mac is running on OS X version 10.5 or later.
Check if your Mac is running on OS X version 10.5 or later.- Click the Apple logo in the top left corner.
- Click on "About This Mac". In the window that now appears you will find the version number of your operating system.
- If you are using an older version of OS X you will need to purchase a newer version from Apple's website before continuing with this method.
 Find the program “Boot Camp” on your computer. Click the magnifying glass icon in the top right to open Spotlight, then type “boot camp”.
Find the program “Boot Camp” on your computer. Click the magnifying glass icon in the top right to open Spotlight, then type “boot camp”. - The first result should be “Boot Camp Assistant”. Select this result to open the program.
- Boot Camp Assistant is designed to help you install Windows on a Mac.
 Create a partition on your hard drive with Boot Camp. Click "Continue" once the program is open. Boot Camp Assistant will help you partition your Mac.
Create a partition on your hard drive with Boot Camp. Click "Continue" once the program is open. Boot Camp Assistant will help you partition your Mac. - Click "Download the latest Windows support software from Apple" if you have not already downloaded the software.
- Create a partition for Windows. You can divide your hard drive into two equal parts or select 32 GB. If your goal is just to open .exe files, it is best to select 32 GB.
- Choose FAT32 and not NTFS.
- Click on "Partition."
- Select “PARTITION 3 BOOT CAMP” from the Windows partition screen. Any other choice will result in wiping your Mac's hard drive.
 Boot from Windows or from Mac OS X. To select the correct partition during startup, hold down the option key after starting the computer.
Boot from Windows or from Mac OS X. To select the correct partition during startup, hold down the option key after starting the computer.  Install the Windows operating system. To install Windows with Boot Camp, you must have an official version of Windows.
Install the Windows operating system. To install Windows with Boot Camp, you must have an official version of Windows. - You can purchase Windows from Microsoft.com or use a license that can be installed on more than one computer.
 Install programs for Windows. Now you can install all programs suitable for Windows, including .exe files. Double-click the files to open them.
Install programs for Windows. Now you can install all programs suitable for Windows, including .exe files. Double-click the files to open them.
Method 2 of 3: Open .exe files with a virtual hard drive
 Download virtualization software for your Mac. Visit download.cnet.com to read reviews of popular programs such as VMWare Fusion or Parallels Desktop.
Download virtualization software for your Mac. Visit download.cnet.com to read reviews of popular programs such as VMWare Fusion or Parallels Desktop. - A virtualization program actually fools your Mac, it makes your Mac think that both OS X and Windows are installed.
- Try a free demo version of one of these programs if you are unsure of your preference.
 Drag VMWare Fusion or Parallels Desktop from the Downloads folder to the Applications folder.
Drag VMWare Fusion or Parallels Desktop from the Downloads folder to the Applications folder. Click on the program to start the installation.
Click on the program to start the installation. Indicate that you want to run Windows on the virtual disk that will be created.
Indicate that you want to run Windows on the virtual disk that will be created. Install an official version of Windows.
Install an official version of Windows. Install the desired Windows programs from the Internet or from the installation disc. You can now also open .exe files.
Install the desired Windows programs from the Internet or from the installation disc. You can now also open .exe files.
Method 3 of 3: Using an emulation program
 Go to winebottler.kronenberg.org. Click on the WineBottler program to start the download.
Go to winebottler.kronenberg.org. Click on the WineBottler program to start the download. - You can choose between two versions: "development" or "stable" (stable). The first option contains the latest updates and is usually the best choice.
 Open it .dmg program from the Downloads folder.
Open it .dmg program from the Downloads folder. Drag the programs Wine and WineBottler to the Applications folder.
Drag the programs Wine and WineBottler to the Applications folder.- Wine is the emulation program (open source).
- WineBottler works with Wine, but it behaves like a normal OS X program.
- WineBottler does not directly open .exe files, but the program packages the files so that a version similar to it can be seen on the Mac operating system. Installing Windows is therefore not necessary.
 Open the WineBottler program.
Open the WineBottler program. In the left column go to the folder “Existing Prefixes”. From here you can access dozens of Windows programs.
In the left column go to the folder “Existing Prefixes”. From here you can access dozens of Windows programs.  Select a program from the list and click “Install” to open the program on your Mac. The first thing to do is install Windows from this list.
Select a program from the list and click “Install” to open the program on your Mac. The first thing to do is install Windows from this list. - Double-click the Windows icon after installation. Windows should now open on your Mac's operating system.
- Note: the speed at which the programs run varies per computer. It may feel a lot slower than Mac-compatible programs.
 Download a Windows program with a .exe extension, if you don't see the desired program in WineBottler's list.
Download a Windows program with a .exe extension, if you don't see the desired program in WineBottler's list. Go back to WineBottler. Go to “Custom Prefixes” in the left column.
Go back to WineBottler. Go to “Custom Prefixes” in the left column. - Use the browser “Select File” to select the .exe file you just downloaded.
- Open the .exe file with WineBottler. The file will now open and be installed.
Tips
- If you do not want to go through the above steps, you can search the internet for alternatives for the desired program that are suitable for Mac.
Warnings
- If you run Windows on a Mac, you are just as likely to get a virus as with a PC. So install anti-malware software on the Windows portion of your computer.