Author:
Judy Howell
Date Of Creation:
25 July 2021
Update Date:
1 July 2024

Content
- To step
- Method 1 of 4: Using Block Site
- Method 2 of 4: Using Web Nanny
- Method 3 of 4: Using StayFocusd
- Method 4 of 4: Using Website Blocker (Beta)
- Tips
Google Chrome does not have a built-in ability to block certain websites; however, you can download various add-ons for Chrome, which will block any indicated website for you. Extensions and add-ons for Chrome to block websites can be installed from the Chrome Web Store.
To step
Method 1 of 4: Using Block Site
 In the Chrome Web Store, go to the Block Site page at https://chrome.google.com/webstore/detail/block-site/eiimnmioipafcokbfikbljfdeojpcgbh?hl=en.
In the Chrome Web Store, go to the Block Site page at https://chrome.google.com/webstore/detail/block-site/eiimnmioipafcokbfikbljfdeojpcgbh?hl=en. Click "Add to Chrome" and then click "Add" to verify that you want to install the add-on in Chrome. The extension will be installed in Chrome and its icon will be displayed to the right of the address bar.
Click "Add to Chrome" and then click "Add" to verify that you want to install the add-on in Chrome. The extension will be installed in Chrome and its icon will be displayed to the right of the address bar.  Click the Block Site icon and then navigate to the Block Site "Settings" menu.
Click the Block Site icon and then navigate to the Block Site "Settings" menu. Enter the website or URL you want to block in the field labeled "List of blocked sites".
Enter the website or URL you want to block in the field labeled "List of blocked sites". Click on "Add page". The URL you entered is now blocked by Google Chrome and an error message will be displayed when a user tries to access this specific website.
Click on "Add page". The URL you entered is now blocked by Google Chrome and an error message will be displayed when a user tries to access this specific website.
Method 2 of 4: Using Web Nanny
 Navigate to the Web Nanny page in the Chrome Web Store https://chrome.google.com/webstore/detail/web-nanny/pbdfeeacmbjblfbnkgknimpgdikjhpha?hl=en.
Navigate to the Web Nanny page in the Chrome Web Store https://chrome.google.com/webstore/detail/web-nanny/pbdfeeacmbjblfbnkgknimpgdikjhpha?hl=en. Click "Add to Chrome" and then click "Add" to verify that you want to install Web Nanny in Chrome. The extension will be installed in Chrome and its icon will be displayed to the right of the address bar.
Click "Add to Chrome" and then click "Add" to verify that you want to install Web Nanny in Chrome. The extension will be installed in Chrome and its icon will be displayed to the right of the address bar.  Click on the Web Nanny icon and then navigate to the Web Nanny "Settings" menu.
Click on the Web Nanny icon and then navigate to the Web Nanny "Settings" menu. Enter the website or URL you want to block in the field labeled "URLs".
Enter the website or URL you want to block in the field labeled "URLs".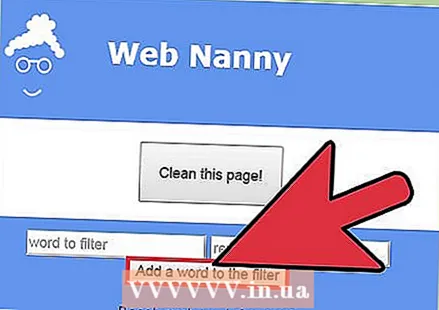 Click on "Save URL". The URL you entered is now blocked by Google Chrome and an error message will be displayed when a user tries to access this specific website.
Click on "Save URL". The URL you entered is now blocked by Google Chrome and an error message will be displayed when a user tries to access this specific website.
Method 3 of 4: Using StayFocusd
 Navigate to the StayFocusd page in the Chrome Web Store at https://chrome.google.com/webstore/detail/stayfocusd/laankejkbhbdhmipfmgcngdelahlfoji?hl=en.
Navigate to the StayFocusd page in the Chrome Web Store at https://chrome.google.com/webstore/detail/stayfocusd/laankejkbhbdhmipfmgcngdelahlfoji?hl=en. Click "Add to Chrome" and then click "Add" to verify that you want to install the add-on in Chrome. StayFocusd is installed in Chrome and the icon is displayed to the right of the address bar.
Click "Add to Chrome" and then click "Add" to verify that you want to install the add-on in Chrome. StayFocusd is installed in Chrome and the icon is displayed to the right of the address bar.  Navigate to the website or URL you want to block in Chrome.
Navigate to the website or URL you want to block in Chrome. Click the StayFocusd icon to the right of the address bar and then click "Block this entire site". The URL you entered is now blocked by Google Chrome and an error message will be displayed when a user tries to access this specific website.
Click the StayFocusd icon to the right of the address bar and then click "Block this entire site". The URL you entered is now blocked by Google Chrome and an error message will be displayed when a user tries to access this specific website.
Method 4 of 4: Using Website Blocker (Beta)
 Navigate to the Website Blocker (Beta) page in the Chrome Web Store at https://chrome.google.com/webstore/detail/website-blocker-beta/hclgegipaehbigmbhdpfapmjadbaldib?hl=en.
Navigate to the Website Blocker (Beta) page in the Chrome Web Store at https://chrome.google.com/webstore/detail/website-blocker-beta/hclgegipaehbigmbhdpfapmjadbaldib?hl=en. Click "Add to Chrome" and then click "Add" to verify that you want to install Website Blocker in Chrome. The extension will be installed in Chrome and its icon will be displayed to the right of the address bar.
Click "Add to Chrome" and then click "Add" to verify that you want to install Website Blocker in Chrome. The extension will be installed in Chrome and its icon will be displayed to the right of the address bar.  Navigate to the website or URL you want to block in Chrome.
Navigate to the website or URL you want to block in Chrome. Click the Website Blocker icon to the right of the address bar and then click "Block This". The URL you entered is now blocked by Google Chrome and an error message will be displayed when a user tries to access this specific website.
Click the Website Blocker icon to the right of the address bar and then click "Block This". The URL you entered is now blocked by Google Chrome and an error message will be displayed when a user tries to access this specific website.
Tips
- Stop getting distracted all day long by installing an add-on to block websites and indicating when you want to block certain websites. For example, if you want Facebook or YouTube to be blocked between 8 a.m. and 5 p.m. to prevent you from spending time on these sites, specify those times in your blocking ad-n settings.
- Use add-ons to block websites to prevent your children from accessing porn sites and other inappropriate websites. Some add-ons let you set a password, requiring users to enter a password before accessing certain blocked sites. If you want to keep websites away from your children, but still allow adults to access them, you could set a password.



