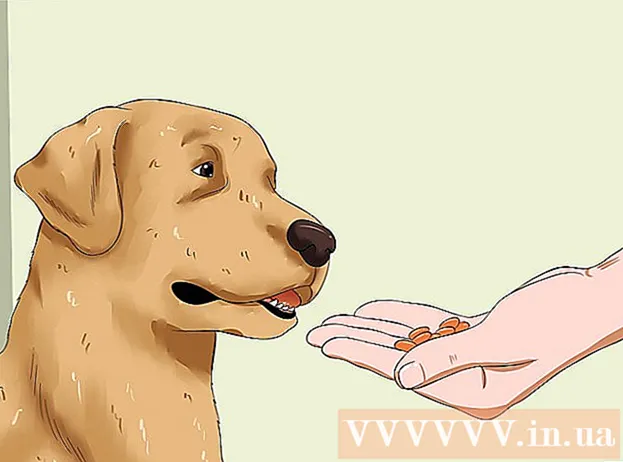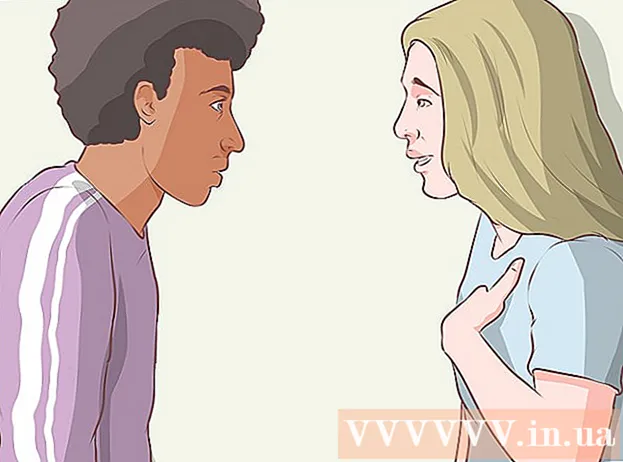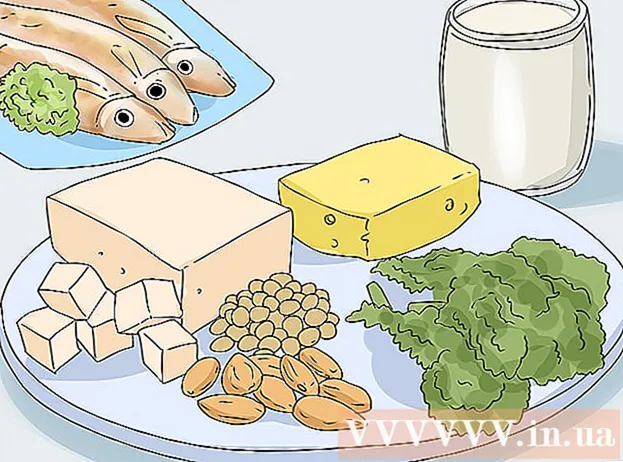Content
- To step
- Method 1 of 3: Start setting up
- Method 2 of 3: Enter a valid TV code
- Method 3 of 3: Using your remote
- Tips
Philips universal remotes are handy devices that allow you to control almost any TV, DVD player, Blu-ray player or set-top box. The setting differs per model, but the essence is always the same. You hold the button on your device until a light flashes, you enter the code for the brand of your device, and finally try the buttons to see if they work. The most common mistake is to use a code that belongs to the brand but is for a different model. But don't worry if you're using the wrong code; you can always try again with another code of the same brand.
To step
Method 1 of 3: Start setting up
 Check if your remote works with your device. A Philips universal remote control can be paired with most TVs, DVD players, Blu-ray players and set-top boxes. Most brands on the market will work fine, but there are brands that the remote control does not work with. Read your device manual or search online to find out if your remote works with your device.
Check if your remote works with your device. A Philips universal remote control can be paired with most TVs, DVD players, Blu-ray players and set-top boxes. Most brands on the market will work fine, but there are brands that the remote control does not work with. Read your device manual or search online to find out if your remote works with your device. - Universal remotes can usually only be paired with three devices at a time. If you have more than three devices that you want to use, it is wise to buy two remote controls.
- The manual for the remote contains a list of brands that are compatible, as well as a lot of codes. You will usually find this list at the back of the manual.
 Turn on the device you want to pair. Whether it is a TV, DVD player or other device; connect it to the mains and switch it on. Please wait while the device powers on completely. The device must remain on during the setting.
Turn on the device you want to pair. Whether it is a TV, DVD player or other device; connect it to the mains and switch it on. Please wait while the device powers on completely. The device must remain on during the setting. - Also make sure you have batteries in your remote before you start setting up. These are usually not included as standard, but AA batteries are not that difficult to find.
 If you have an older remote control, press and hold the "setup" button. Take a look at your remote and look for a setup button in the top left. If you don't see it, skip this step. If you do see a setup button, you have an older version of the remote. Point it at your device and press the setup button. Now hold the button for five seconds. Release the button when the red LED on the top of the remote illuminates.
If you have an older remote control, press and hold the "setup" button. Take a look at your remote and look for a setup button in the top left. If you don't see it, skip this step. If you do see a setup button, you have an older version of the remote. Point it at your device and press the setup button. Now hold the button for five seconds. Release the button when the red LED on the top of the remote illuminates. - The LED light can also be blue, but most older remotes have a red light.
 Press and hold the button on your device for 5 seconds until the blue or red LED light turns on. At the top of the remote control is a row of buttons, with various devices with which you can connect your remote control. The common options are TV, DVD and DVR. Press and hold the button corresponding to the device you are setting up. Release the button when the LED light on the top of the remote illuminates.
Press and hold the button on your device for 5 seconds until the blue or red LED light turns on. At the top of the remote control is a row of buttons, with various devices with which you can connect your remote control. The common options are TV, DVD and DVR. Press and hold the button corresponding to the device you are setting up. Release the button when the LED light on the top of the remote illuminates. - If you have an older remote, you don't have to wait for the light when you press and hold the device button. It may blink, but it may not. Simply press and hold the button for five seconds and then proceed with the setup.
Tip: Most device buttons are self-explanatory. TV and DVD belong to TVs and DVD players. VCR stands for video cassette recorder. STB stands for set-top box; this button is needed for newer television decoders and video-on-demand devices (such as Roku or TiVo). BD stands for Blu-ray player.
Method 2 of 3: Enter a valid TV code
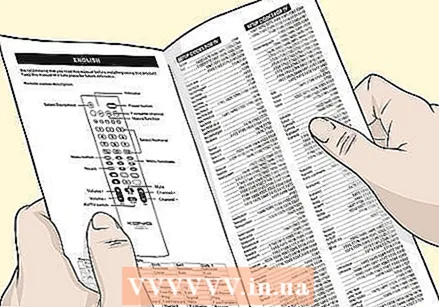 Find the four or five digit code for your device in the manual. Open the manual of your remote control and look at the very back. Here you will find a table with brand names and corresponding codes. Search for your brand, look at the list of devices and find the code for your model. Mark the code in the manual so that you can easily find it later.
Find the four or five digit code for your device in the manual. Open the manual of your remote control and look at the very back. Here you will find a table with brand names and corresponding codes. Search for your brand, look at the list of devices and find the code for your model. Mark the code in the manual so that you can easily find it later. - Popular brands such as Samsung, Westinghouse and LG can have 20 to 30 codes. So mark your device so you don't have to search for it later.
- On newer remotes and TVs, you can get a list of available codes on your screen when you start the pairing process with the device button.
- Older devices usually have four-digit codes, while newer devices usually have five-digit codes.
Tip: If one of the codes does not work for your device, you can retry the entire process with the code from another model of your brand. Sometimes software updates cause certain codes to stop working on certain devices.
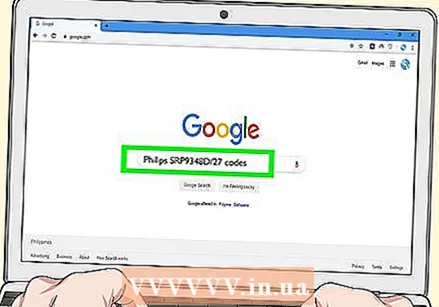 Search online if you don't have a manual for your remote. The device codes for universal remote controls are also online. So if you don't have a manual for your remote, you can type the model number of your remote into a search engine followed by "device codes". You can then find the codes for your remote control online.
Search online if you don't have a manual for your remote. The device codes for universal remote controls are also online. So if you don't have a manual for your remote, you can type the model number of your remote into a search engine followed by "device codes". You can then find the codes for your remote control online. - You can find the model number on the back of your remote control.
 Enter the code on the remote control to link your device to your remote control. Use the buttons on your remote to enter the four or five digit code for your device. Depending on the model of your remote, the blue or red light should turn off when you enter a valid code.
Enter the code on the remote control to link your device to your remote control. Use the buttons on your remote to enter the four or five digit code for your device. Depending on the model of your remote, the blue or red light should turn off when you enter a valid code. - If a entered code does not work, you may not be able to enter a new code right away. With most old remotes you then have to go through the entire pairing process again. If the blue or red light blinks once and then stays on, your code is invalid but you can enter a new one right away.
Method 3 of 3: Using your remote
 If you have an SR remote control, press and hold the "standby" button. The SR remote control is a unique model, which must be reset before it can be used. So keep the standby button pressed. Release the button once your device and remote have turned off. Your remote and device will now be reset and synchronized.
If you have an SR remote control, press and hold the "standby" button. The SR remote control is a unique model, which must be reset before it can be used. So keep the standby button pressed. Release the button once your device and remote have turned off. Your remote and device will now be reset and synchronized. - It may take anywhere from 5 to 60 seconds for the device and your remote to turn off.
 Try out a few commonly used buttons to test your remote. To check if the setup was successful, you can now try controlling your device with a few common options. For example, try switching channels, adjusting the volume, or changing the input. If your device responds to your instructions, it has been successfully paired with your remote.
Try out a few commonly used buttons to test your remote. To check if the setup was successful, you can now try controlling your device with a few common options. For example, try switching channels, adjusting the volume, or changing the input. If your device responds to your instructions, it has been successfully paired with your remote. - Keep in mind that certain buttons on your universal remote will not work on your device. The Record button may work with a set-top box or VCR, but not with a TV or TV receiver.
- Make sure there are no obstructions between your remote and your device so that the signal can reach your device properly.
 Repeat this process on one or two other devices if you wish. Depending on the version of your remote, you can pair two to eight other devices, but it's usually less than four. If your other device is close to the one you just set up, turn that device off to avoid errors.
Repeat this process on one or two other devices if you wish. Depending on the version of your remote, you can pair two to eight other devices, but it's usually less than four. If your other device is close to the one you just set up, turn that device off to avoid errors. Tip: If you remove the batteries from a Philips universal remote control, the settings will be saved for five minutes. After five minutes you will need to pair your devices again.
Tips
- Philips has made a number of different remote controls over the years. Some have slightly different instructions. So always read the manual before you start setting up, to see if and how your remote control is different from the one described above.