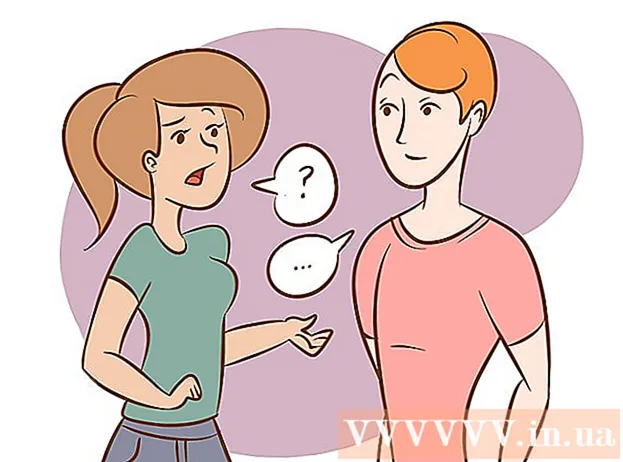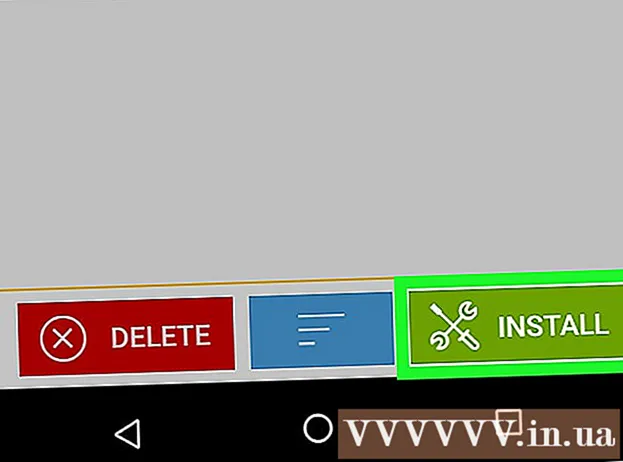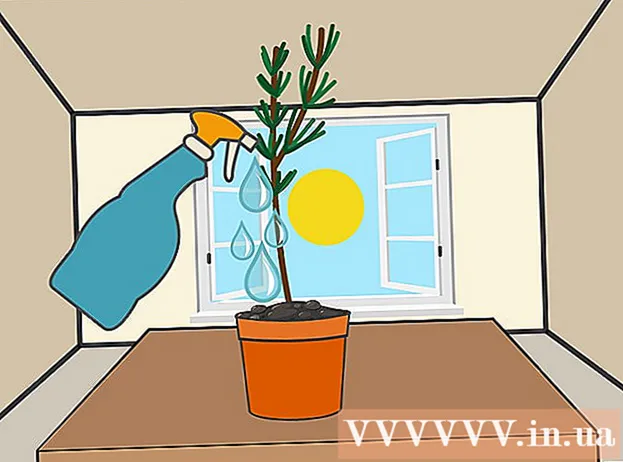Author:
Roger Morrison
Date Of Creation:
5 September 2021
Update Date:
10 May 2024
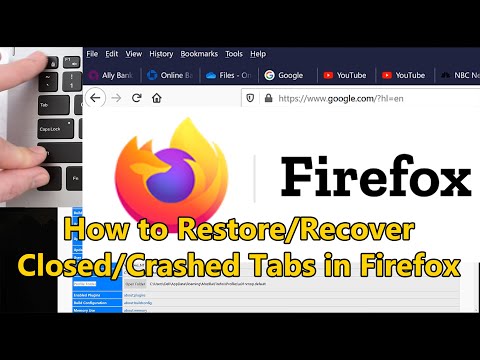
Content
This wikiHow teaches you how to install an older version of the Firefox browser. You can do this on both a Windows and Mac computer, but it is not possible to downgrade the Firefox mobile app.
To step
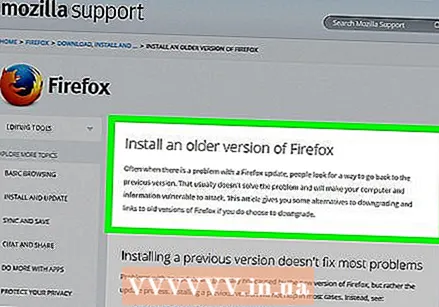 Go to the Firefox installation guide. This page has information on how to download an older version of Firefox. Since the link to the page with old versions of Firefox is constantly being updated, you will need to access it from this page.
Go to the Firefox installation guide. This page has information on how to download an older version of Firefox. Since the link to the page with old versions of Firefox is constantly being updated, you will need to access it from this page. 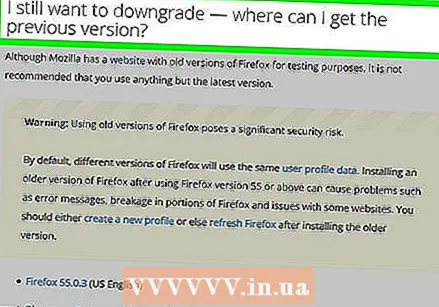 Scroll to the section "I still want to downgrade". You can find this about halfway down the page.
Scroll to the section "I still want to downgrade". You can find this about halfway down the page. 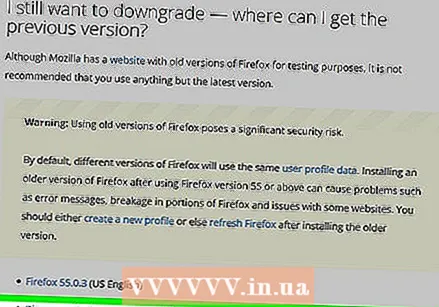 click on Directory of other versions and languages. This link can be found under the yellow Firefox warning in the "I still want to downgrade" section. Click on it and you will be taken to the page with a list of all Firefox versions.
click on Directory of other versions and languages. This link can be found under the yellow Firefox warning in the "I still want to downgrade" section. Click on it and you will be taken to the page with a list of all Firefox versions.  Choose a version number. Click on a number on this page to go to the download page for that version of Firefox.
Choose a version number. Click on a number on this page to go to the download page for that version of Firefox. - For example: click 45.1.0esr / to go to the Firefox version 45.1.0 download page.
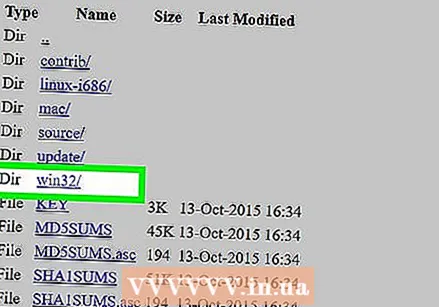 Select the folder of your operating system. Since the folders here are not clearly labeled, here's how to identify your operating system:
Select the folder of your operating system. Since the folders here are not clearly labeled, here's how to identify your operating system: - Windows - Note "win32 /" (32-bit Windows) or "win64 /" (64-bit Windows) in the link text. If you don't know how many bits your computer is, check this first.
- Mac - Search for "mac /" in link text.
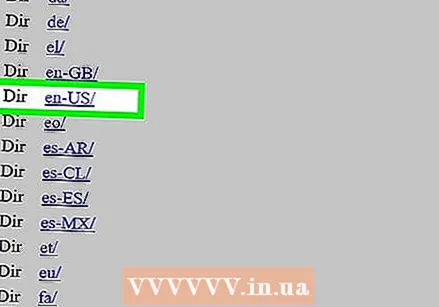 Select the language folder. The list on this page consists of regional language abbreviations. Select the language that matches your region. For example, if you speak English and in the US then click on the "en-US /" folder.
Select the language folder. The list on this page consists of regional language abbreviations. Select the language that matches your region. For example, if you speak English and in the US then click on the "en-US /" folder. 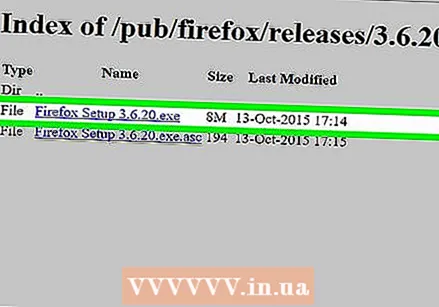 Click on the download link. It will then indicate that the chosen version of Firefox is being downloaded to your computer.
Click on the download link. It will then indicate that the chosen version of Firefox is being downloaded to your computer. - Depending on your browser settings, you may need to confirm the download or select a save location before the download will begin.
 Double-click the Firefox setup file. When the download is complete, double-click the setup file to start the installation. In Windows, this will be an executable file (EXE), while Mac users will need to double-click the Firefox DMG file.
Double-click the Firefox setup file. When the download is complete, double-click the setup file to start the installation. In Windows, this will be an executable file (EXE), while Mac users will need to double-click the Firefox DMG file. - On a macOS Sierra and later, you may need to manually authorize the installation before continuing.
- In Windows you may be asked to click on Unpack everything to click. If so, click on it and open the extracted (non-ZIP) folder and double click on the Firefox application again.
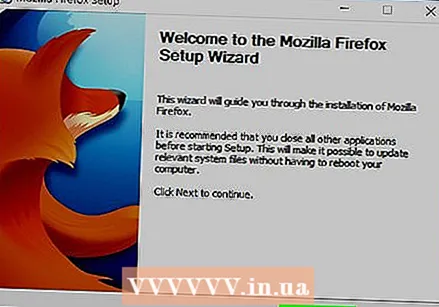 Select any add-ons, if prompted. Depending on the version of Firefox you are using, you may have the option to use some or all of your add-ons.
Select any add-ons, if prompted. Depending on the version of Firefox you are using, you may have the option to use some or all of your add-ons. 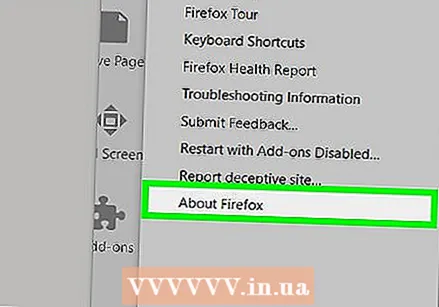 Wait for Firefox to open. When Firefox opens, use the version you selected.
Wait for Firefox to open. When Firefox opens, use the version you selected.
Tips
- To make sure that the downgraded version of Firefox stays the same, you need to turn off automatic updates. This procedure varies by version, but you usually have to click on the Additionaltab (☰ in later versions), then click Options or Preferences, then on Advanced, Updates and finally uncheck "Automatic Updates".
Warnings
- Older Firefox versions may contain vulnerabilities that have not been updated and can be exploited by hackers who infect your system with malware, steal your personal information, etc. Be careful when using an older Firefox version.
- When using an older version of Firefox, you can better avoid suspicious websites, and you should always have an antivirus program running on your computer.
- Keep in mind that downgrading will not necessarily fix the issues you encountered due to an update.