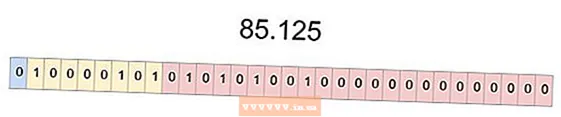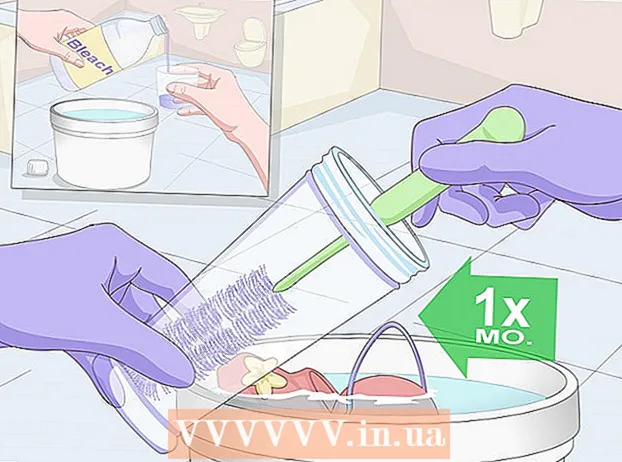Author:
Charles Brown
Date Of Creation:
2 February 2021
Update Date:
1 July 2024

Content
- To step
- Method 1 of 4: Create a “temporary” account
- Method 2 of 4: Create a Google account (Gmail)
- Method 3 of 4: Create an Outlook account
- Method 4 of 4: Create a Yahoo account
- Tips
- Warnings
Today, in the digital age, email is one of the most important forms of communication. It's the way millions (maybe billions) of people keep in touch with each other. Fortunately, this form of communication is completely free. Create a free email account today and receive and send emails instantly. This article will provide you with detailed instructions on how to create a new email account with some of the most popular providers.
To step
Method 1 of 4: Create a “temporary” account
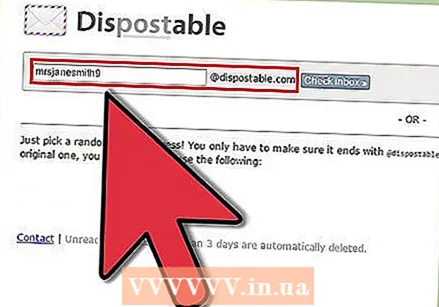 You can create a temporary e-mail address especially for registration confirmations, newsletters and advertising-related e-mails.
You can create a temporary e-mail address especially for registration confirmations, newsletters and advertising-related e-mails.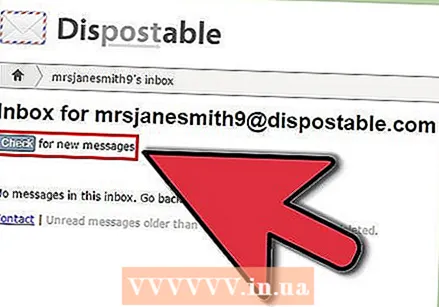 After you have created the temporary email address, you can receive emails on it as long as you keep the account.
After you have created the temporary email address, you can receive emails on it as long as you keep the account.
Method 2 of 4: Create a Google account (Gmail)
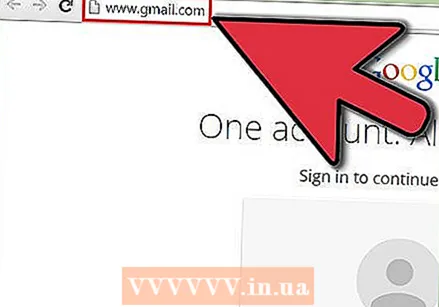 Go to Gmail.com. The first step to creating a Gmail email address, Google's free email service, is to open the main Gmail page. Type "gmail.com" in the navigation bar of your browser or type "Gmail" in a search engine of your choice. Then click on the relevant result.
Go to Gmail.com. The first step to creating a Gmail email address, Google's free email service, is to open the main Gmail page. Type "gmail.com" in the navigation bar of your browser or type "Gmail" in a search engine of your choice. Then click on the relevant result. 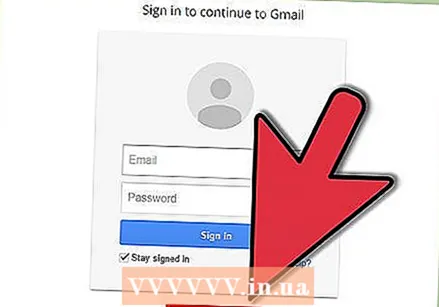 Click on "Create account". On the login screen you will find the link for creating a new account under the bars where you normally have to enter an email address and password. Click on the link for the next step in the process of creating a new account.
Click on "Create account". On the login screen you will find the link for creating a new account under the bars where you normally have to enter an email address and password. Click on the link for the next step in the process of creating a new account. - Note - If you already have a Gmail account registered on your computer (for example, belonging to a family member), click on “Log in with another account” and then on “Create account”.
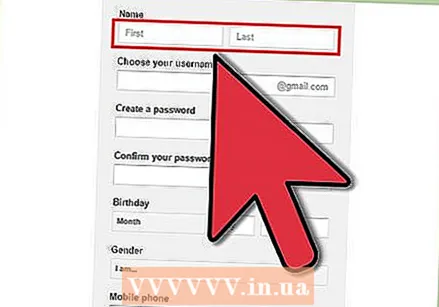 Enter your personal information. On the next page you will be asked to enter your name, phone number, date of birth and an alternate email address. Some information, such as providing an alternate email address, is optional.
Enter your personal information. On the next page you will be asked to enter your name, phone number, date of birth and an alternate email address. Some information, such as providing an alternate email address, is optional. 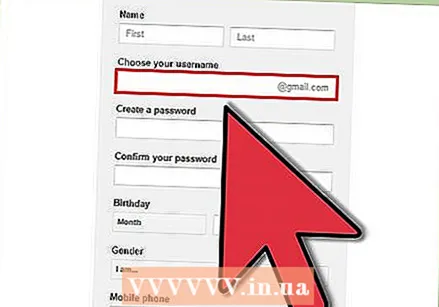 Choose a username (email address) and create a password. On the same page, you also need to choose a username (email address) and create a password. The password must contain at least eight characters and the chosen username must not be used by anyone else. It must therefore be a unique username. Enter the requested data in the appropriate bars.
Choose a username (email address) and create a password. On the same page, you also need to choose a username (email address) and create a password. The password must contain at least eight characters and the chosen username must not be used by anyone else. It must therefore be a unique username. Enter the requested data in the appropriate bars. - You must enter your password twice to confirm.
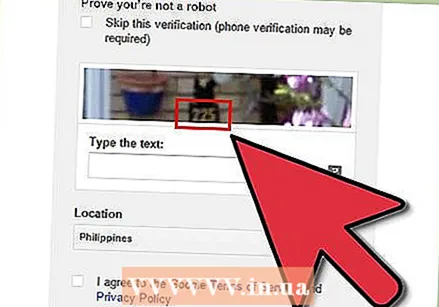 The verification. Scroll down until you see the verification. The verification comes in the form of a small photo with random numbers on it, for example on the facade of a house. Enter these numbers under “Type the text:”. With this verification you need to prove that you are not a robot or automated program that wants to use the account for commercial / criminal purposes.
The verification. Scroll down until you see the verification. The verification comes in the form of a small photo with random numbers on it, for example on the facade of a house. Enter these numbers under “Type the text:”. With this verification you need to prove that you are not a robot or automated program that wants to use the account for commercial / criminal purposes. - If for any reason you want to skip verification, a phone verification may be required later.
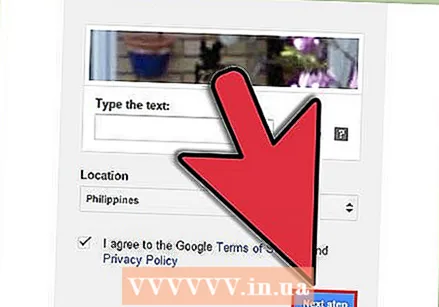 Agree to the terms of service and click “Next Step”. Agree to the Google Terms of Service and Privacy Policy by checking the box next to “I agree to the Google Terms of Service and Privacy Policy”. This indicates that you have understood and agree to the terms and conditions and policy. Click on the links to read the terms and policies before continuing. Click on “Next step” if you agree.
Agree to the terms of service and click “Next Step”. Agree to the Google Terms of Service and Privacy Policy by checking the box next to “I agree to the Google Terms of Service and Privacy Policy”. This indicates that you have understood and agree to the terms and conditions and policy. Click on the links to read the terms and policies before continuing. Click on “Next step” if you agree. 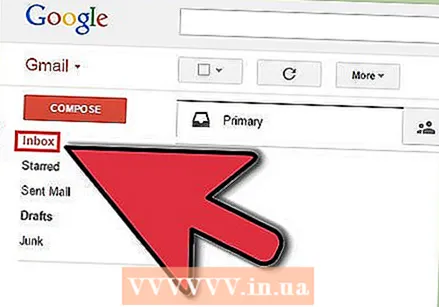 Enjoy the possibilities of your new Google account. You are done! Click on "Continue to Gmail" to access your inbox for reading and sending emails.
Enjoy the possibilities of your new Google account. You are done! Click on "Continue to Gmail" to access your inbox for reading and sending emails.
Method 3 of 4: Create an Outlook account
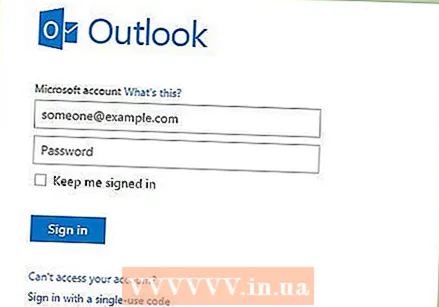 Go to Outlook.com. Outlook has been Microsoft's free email service since 2013 and is the replacement for the older Hotmail service.On this page you will be offered the option to log in with an existing account or to create a new account. Registering for a new account is the step you need to take.
Go to Outlook.com. Outlook has been Microsoft's free email service since 2013 and is the replacement for the older Hotmail service.On this page you will be offered the option to log in with an existing account or to create a new account. Registering for a new account is the step you need to take. 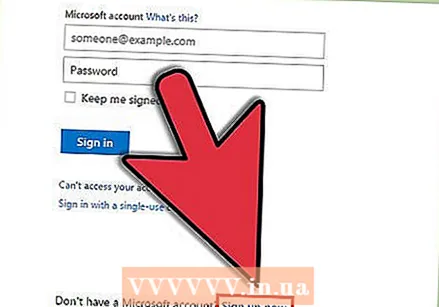 Click on "Register now". At the bottom of the page (under the "Sign Up" button) is the question "No Microsoft account?" followed by "Register now". Click on "Register now" to create a free account.
Click on "Register now". At the bottom of the page (under the "Sign Up" button) is the question "No Microsoft account?" followed by "Register now". Click on "Register now" to create a free account. 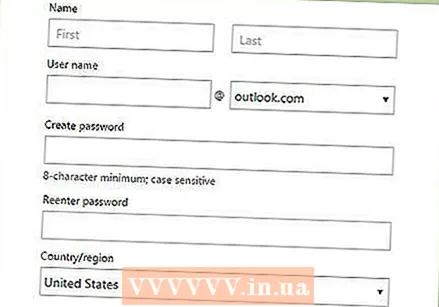 Enter your personal details and choose a username and password. The next page asks for your name, country / region, date of birth and gender. You will also need to choose a username (followed by “@ outlook.com”) on this page and create a password. The password must be at least eight characters long and is case sensitive.
Enter your personal details and choose a username and password. The next page asks for your name, country / region, date of birth and gender. You will also need to choose a username (followed by “@ outlook.com”) on this page and create a password. The password must be at least eight characters long and is case sensitive. - You must also enter your telephone number or an alternative e-mail address here. The phone number helps Microsoft keep your account safe. If you've forgotten your username or password, Microsoft will send an email with password reset instructions to the alternate email address.
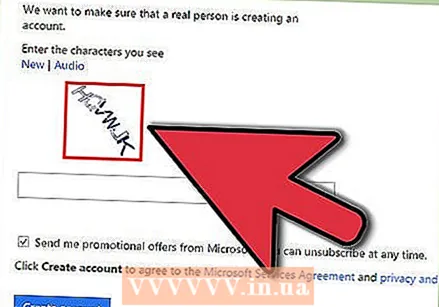 The verification. After you have entered all the personal details, you need to verify that you are actually a person and not a computer program. Scroll down until you see a row of characters (letters and numbers) on the screen. Copy these characters exactly in the bar under “Enter the characters you see”. A computer program has great difficulty in completing this simple part and thus you show that you are actually a person.
The verification. After you have entered all the personal details, you need to verify that you are actually a person and not a computer program. Scroll down until you see a row of characters (letters and numbers) on the screen. Copy these characters exactly in the bar under “Enter the characters you see”. A computer program has great difficulty in completing this simple part and thus you show that you are actually a person. 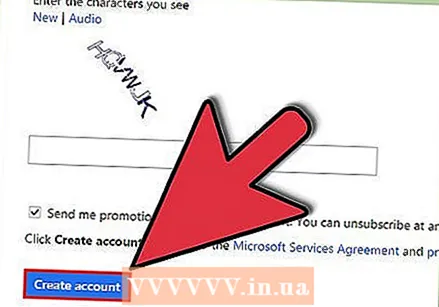 Click on “Create account”. This will complete the account creation process. The page will automatically switch to your new Outlook account. You can now receive and send e-mails immediately.
Click on “Create account”. This will complete the account creation process. The page will automatically switch to your new Outlook account. You can now receive and send e-mails immediately. - Check the box next to "Send me email with offers from Microsoft." only if you are interested in such emails.
Method 4 of 4: Create a Yahoo account
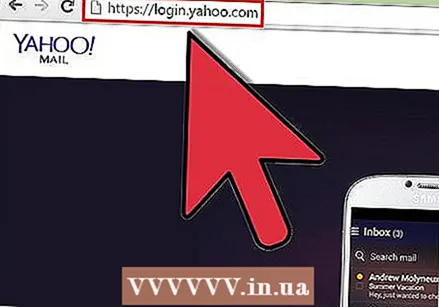 Go to login.yahoo.com. This is the main page from which you can take the other steps to create a Yahoo account. The login screen can also be reached by clicking the “Mail” icon on the main page (yahoo.com). This icon can be found in the top right corner of the page.
Go to login.yahoo.com. This is the main page from which you can take the other steps to create a Yahoo account. The login screen can also be reached by clicking the “Mail” icon on the main page (yahoo.com). This icon can be found in the top right corner of the page. 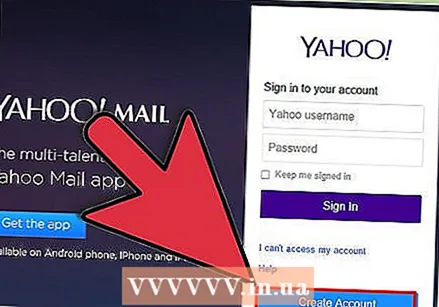 Click on “Register for a new account”. Click the text with the blue letters “Register for a new account” below the question “New to Yahoo?” to open the registration page.
Click on “Register for a new account”. Click the text with the blue letters “Register for a new account” below the question “New to Yahoo?” to open the registration page. 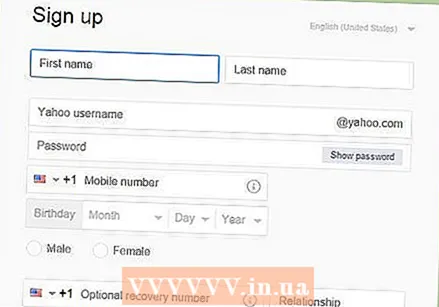 Enter your personal information and choose a Yahoo username and password. First select “Dutch (Netherlands)”. This page also asks for your name, telephone number, date of birth and gender. You will also need to choose a Yahoo username (followed by “@ yahoo.nl”) on this page and create a password. Click on “Create account” when you have entered all the details.
Enter your personal information and choose a Yahoo username and password. First select “Dutch (Netherlands)”. This page also asks for your name, telephone number, date of birth and gender. You will also need to choose a Yahoo username (followed by “@ yahoo.nl”) on this page and create a password. Click on “Create account” when you have entered all the details. - Your password must be at least eight and have a maximum of 32 characters. For added security, the password should contain lower and upper case letters. Remember that your password is case sensitive.
- You can also enter an optional recovery number. Yahoo may send information to this number if you have forgotten your username or password.
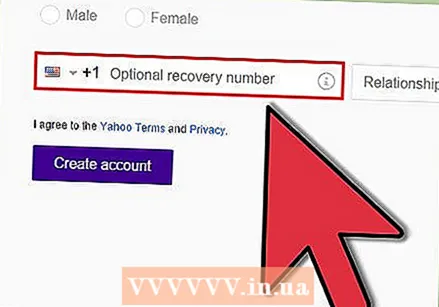 Receive your verification code. You will receive a text message on the number provided with a verification code for your account. Enter this code in the appropriate bar.
Receive your verification code. You will receive a text message on the number provided with a verification code for your account. Enter this code in the appropriate bar. - If you cannot receive a text message on the number you provided, there is also the option to listen to the code via audio. Click on the “Call me” link under the text “send SMS” and then enter a phone number where you can receive calls and click on “Call me”. Enter the received code in the appropriate bar to continue.
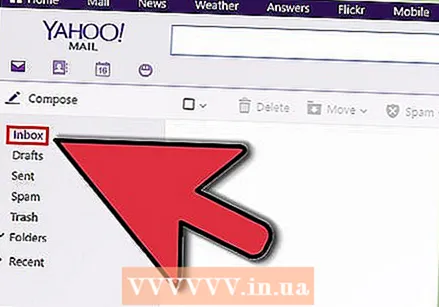 Enjoy the possibilities of your new Yahoo account. You are done! The page will automatically load your new e-mail account, here you can read and send e-mails.
Enjoy the possibilities of your new Yahoo account. You are done! The page will automatically load your new e-mail account, here you can read and send e-mails.
Tips
- Most email services come with a settings page. Here you can adjust themes and colors to give your account a personal look. You can also provide your e-mail with a standard caption or signature here.
- Write down the password for your email address so that you can look it up if you forget it.
- Exchange your e-mail address with friends so that you can communicate directly with each other via e-mail.
Warnings
- REMOVE ALL SPAM !!!
- Don't open email messages you don't trust. Remove them immediately as they may contain viruses.
- If the sender is unknown, delete the email immediately. The email could contain a virus.
- If the page where you can create an e-mail account gives you the option “optional”, do NOT answer this question. Costs may then be charged.
- If you don't delete spam immediately, the amount can slow down or even crash your computer.