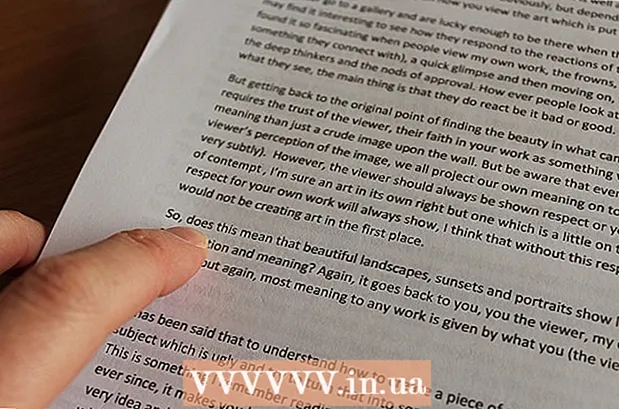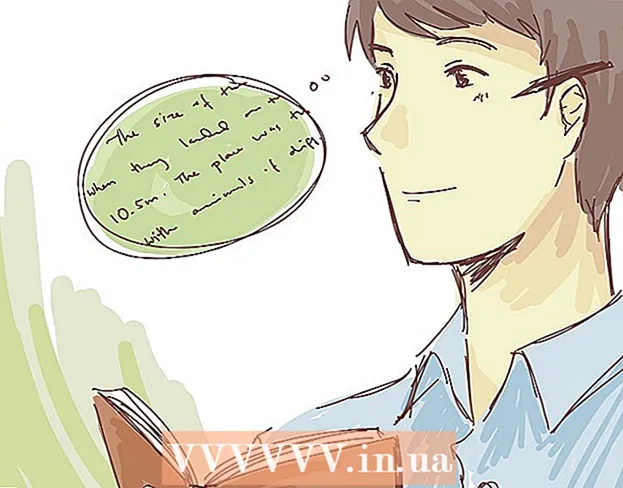Author:
Frank Hunt
Date Of Creation:
13 March 2021
Update Date:
1 July 2024
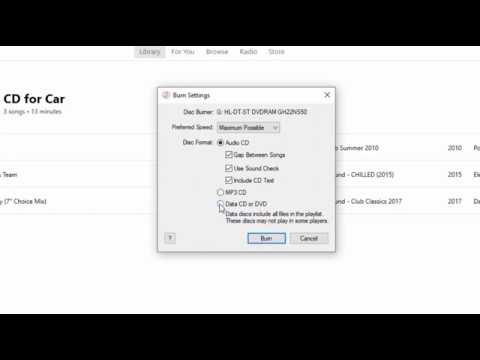
Content
Burn your own mix CD for a friend or create a demo to kick-start your music career. There are dozens of reasons why you might want to burn a CD of music you have on iTunes. Fortunately, it is very easy to burn a CD from iTunes, at least if the CD you are using is large enough. Here's how to burn a CD with any version of iTunes.
To step
 Open iTunes.
Open iTunes.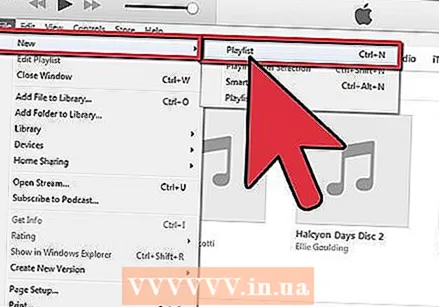 Create a playlist. Click File ("File" on Mac)> New> Playlist to create a new playlist. The list now appears in the left column. Name the playlist of your choice by clicking on the selected text and typing the name.
Create a playlist. Click File ("File" on Mac)> New> Playlist to create a new playlist. The list now appears in the left column. Name the playlist of your choice by clicking on the selected text and typing the name. 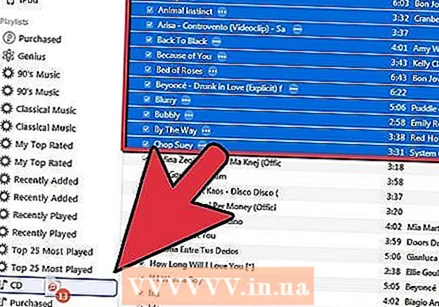 Add songs to your playlist. Select the songs you want in your playlist one by one and drag and drop them there. When you do this you will see a small green circle with a white plus sign in it.
Add songs to your playlist. Select the songs you want in your playlist one by one and drag and drop them there. When you do this you will see a small green circle with a white plus sign in it. - You can drag the songs one by one to your playlist, but you can also select multiple songs at once and drag them to the playlist at once.
- To drag multiple songs at once, click the first song, hold down the Shift button, and click the last song you want to select. The first song, the last song and all songs in between are now selected. Then drag the series of songs to your playlist.
 Insert a blank CD-R or CD-RW into the CD tray and wait for the CD to be recognized. You should see the CD appear on your desktop after a moment (within 30 seconds).
Insert a blank CD-R or CD-RW into the CD tray and wait for the CD to be recognized. You should see the CD appear on your desktop after a moment (within 30 seconds). - The default size of a burnable CD is 74 or 80 minutes (650 or 700 MB). If your playlist is longer than 80 minutes, you will have to divide the list into two CDs.
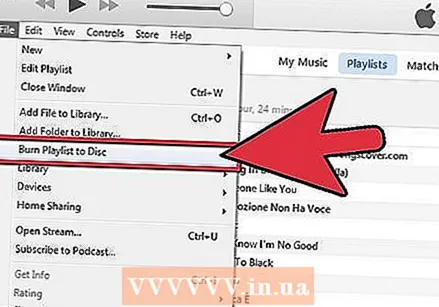 Select File ("File" on Mac)> Burn Playlist to Disc.
Select File ("File" on Mac)> Burn Playlist to Disc.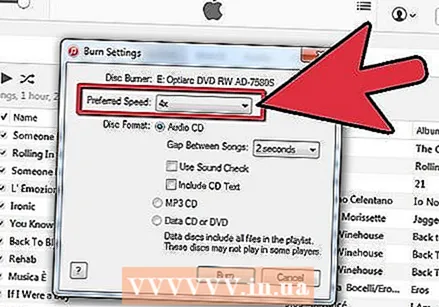 Choose the correct settings. Adjust the settings to your liking. Click "Burn" when you are ready to burn the CD. You can adjust the following things in the settings:
Choose the correct settings. Adjust the settings to your liking. Click "Burn" when you are ready to burn the CD. You can adjust the following things in the settings: - The burn speed: the speed at which the information is written to the disc. In general, a higher burning speed results in a lower sound quality.
- The pause between songs in seconds.
- The disc structure: audio CD, MP3 CD or data CD. Usually, "Audio CD" is the best choice for music.
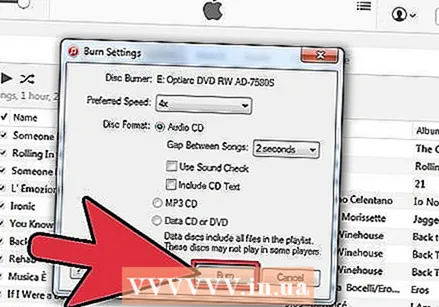 Click on "Burn" and wait for your computer to finish burning the CD. Depending on your settings and your computer, it can take from one to twelve minutes.
Click on "Burn" and wait for your computer to finish burning the CD. Depending on your settings and your computer, it can take from one to twelve minutes.  Ready. You will be notified when the burning is complete. Remove the CD from the tray.
Ready. You will be notified when the burning is complete. Remove the CD from the tray.
Necessities
- Computer
- Blank CD
- iTunes
- Music