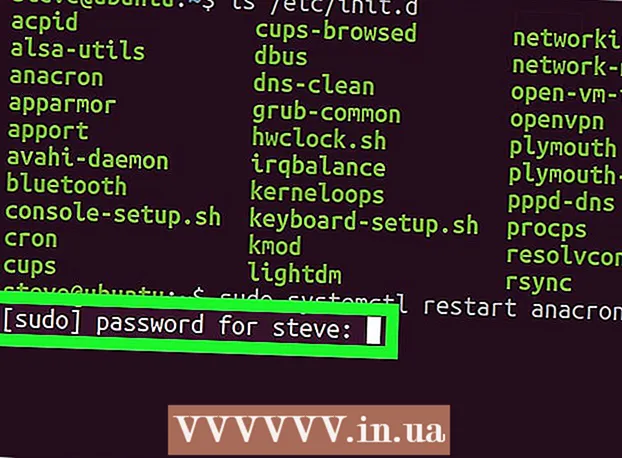Author:
Roger Morrison
Date Of Creation:
1 September 2021
Update Date:
1 July 2024
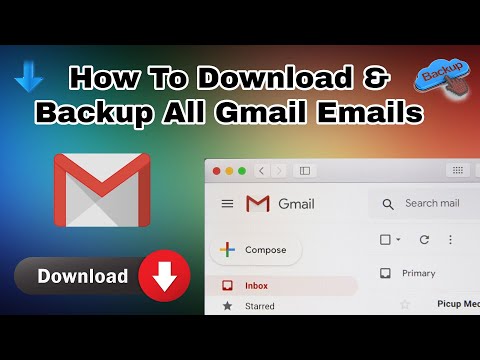
Content
In this article, we will teach you how to download an archive file on your computer with all your Gmail data. Unfortunately, it is not possible to back up your Gmail account from the mobile app.
To step
 Open your Google Account page. All settings and data of your Google account are stored here.
Open your Google Account page. All settings and data of your Google account are stored here. - If you are not signed in to your Google account, click Sign Up in the top right corner of the window. Enter your e-mail address and password and click on Sign Up.
 Click on Personal info and privacy. You can find this in the middle of the page.
Click on Personal info and privacy. You can find this in the middle of the page.  Click Manage your content. You can see this option under the heading "Personal info and privacy" at the far left of the window.
Click Manage your content. You can see this option under the heading "Personal info and privacy" at the far left of the window.  Click Create Archive. This is at the bottom of the "Download your data" section in the right part of the page.
Click Create Archive. This is at the bottom of the "Download your data" section in the right part of the page.  Select the parts of your Google account that you want to back up. The default setting is that everything is selected.
Select the parts of your Google account that you want to back up. The default setting is that everything is selected. - Make sure the button to the right of "Mail" is enabled, even if you don't want to download everything.
- You will see a down arrow to the right of "All Emails" - clicking on this will allow you to choose between downloading all emails, or select specific labels that will only download emails with the appropriate labels.
 Click on Next. This button is at the bottom of the screen.
Click on Next. This button is at the bottom of the screen.  Make sure that '.zip "is selected. This option can be found under the heading "File type" at the top of the page.
Make sure that '.zip "is selected. This option can be found under the heading "File type" at the top of the page. - ZIP files can be opened on almost any computer by clicking on them. This type of file also takes up less space than the other options in the "File Type" menu.
 Click the box under the heading "Archive size (max)". This will open a drop-down menu with different maximum download sizes.
Click the box under the heading "Archive size (max)". This will open a drop-down menu with different maximum download sizes. - 1GB
- 2GB
- 4GB
- 10GB
- 50GB
 Click on a download size. If the total is greater than the size selected here, multiple files will be created automatically.
Click on a download size. If the total is greater than the size selected here, multiple files will be created automatically. - For example, if you choose "4GB" when the file is 6GB in total, two files will be downloaded: one 4GB file and one 2GB file.
 Click the box under the heading "Delivery method". Here are several options that allow you to specify how you want to receive the backup file:
Click the box under the heading "Delivery method". Here are several options that allow you to specify how you want to receive the backup file: - Send download link via email - This will send you a link at your current Gmail address to download the file. If you click on the link, the file will be downloaded.
- Add to Drive - The download file is placed in Google Drive. Doing so will consume Google Drive storage space.
- Add to Dropbox - The download file will be placed in a linked Dropbox account (if you have one).
- Add to OneDrive - The download file will be placed in a linked OneDrive account (if you have one).
 Click on a delivery method. Keep in mind your maximum archive size, because the file to be downloaded may be too large for storage in the cloud.
Click on a delivery method. Keep in mind your maximum archive size, because the file to be downloaded may be too large for storage in the cloud.  Click Create Archive. Clicking on this will back up your Gmail account according to the options you chose.
Click Create Archive. Clicking on this will back up your Gmail account according to the options you chose. - Depending on the amount of emails, this process can take hours (or even days).