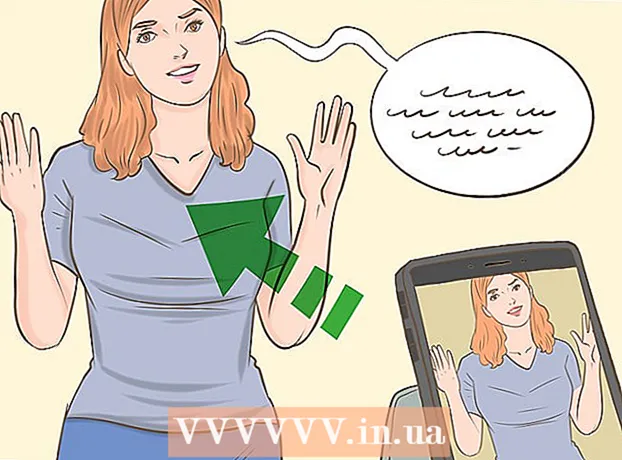Author:
Roger Morrison
Date Of Creation:
3 September 2021
Update Date:
1 July 2024

Content
- To step
- Method 1 of 4: Using the App Store on your iPhone
- Method 2 of 4: Sync downloaded apps with iTunes
- Method 3 of 4: Reinstall deleted iPhone apps
- Method 4 of 4: Install unauthorized apps with Mojo
- Tips
In this article, we'll explain how to download and install apps on your iPhone.
To step
Method 1 of 4: Using the App Store on your iPhone
 Open the App Store. It's a blue app with a white "A" in a circle.
Open the App Store. It's a blue app with a white "A" in a circle. - Find an app. You can do this in two ways:
- If you have a specific app in mind, first tap "Search" at the bottom of the screen, then tap the search bar at the top of the screen, and then enter the name of the app or a search term. As you type, app suggestions will appear below the search bar.
- To view different apps, tap "Categories" at the bottom of the screen and then tap different categories to view the available options.
- Tap "Featured" at the bottom of the screen to see a rotating list of apps that are chosen because they are innovative, have a special design or because they may be trending.
- Tap "Charts" at the bottom of the screen to see the top free and paid apps, sorted by popularity.
 Tap an app to download it. When you see the name or picture of an app you want to add to your iPhone, you can tap it to select the app.
Tap an app to download it. When you see the name or picture of an app you want to add to your iPhone, you can tap it to select the app. - Tap on Details. Here you can view version history, screenshots and learn more about an app before downloading it.
 Tap Reviews. Here you can read the experiences of other users. Reviews are a good way to gauge whether an app is doing what it promises.
Tap Reviews. Here you can read the experiences of other users. Reviews are a good way to gauge whether an app is doing what it promises. - Tap the "Related" tab to see a list of apps similar to the app you are currently viewing.
 Tap DOWNLOAD on the right side of the app. If you have to pay for an app, this blue button will contain the price instead of the word "DOWNLOAD".
Tap DOWNLOAD on the right side of the app. If you have to pay for an app, this blue button will contain the price instead of the word "DOWNLOAD". - Enter your Apple ID and / or password if prompted.
- Create an Apple ID if you don't have an Apple ID yet.
- Tap INSTALL. This word will appear in the same place as the "DOWNLOAD" button or the price.
 Tap OPEN. When the app is installed, an icon is added to your home screen, the "INSTALL" button changes to the "OPEN" button. Tapping it will open the app you just downloaded.
Tap OPEN. When the app is installed, an icon is added to your home screen, the "INSTALL" button changes to the "OPEN" button. Tapping it will open the app you just downloaded.
Method 2 of 4: Sync downloaded apps with iTunes
- Connect your iPhone to your computer with a USB cable. Once the phone is connected, iTunes will open automatically.
- This method allows you to sync downloaded iPhone apps from your computer to your iPhone.
- Open iTunes if the program did not open automatically. The icon of the computer program is a round circle containing a musical note.
- Click on Store. This is at the top of the window.
- Click on Apps. It's in the top right corner of the window.
- Click on iPhone. This is at the top of the window.
- This way you can be sure that you only download apps that work on an iPhone.
- Select a category from the "All Categories" drop-down menu. This is one of two ways to find an app to download. Here you will find a list of categories that group apps by theme or function. Click on the type of app you want to see which apps are available.
- Check out "Productivity" if you are looking for apps that allow you to create notes or lists, or apps that can save you time.
- Check out the "News" category when searching for apps from your favorite news websites.
- Go to "Photography" for camera and photo editing apps.
- Type an app name or keyword in the search bar at the top right corner of the window. This is the second way to find an app in the iTunes Store.
- Press ⏎ Return when you're done.
- If you are looking for a word game, but you don't know the name of the app, try the search term "word game".
- Enter the name of an app developer (such as Zynga or Google) to view their selection of apps.
- If you don't see any search results, double-check the spelling.
- Click on the name of an app to view the details of the app. It doesn't matter which way you got to an app, you can always click on an app's name to read a short description (written by the developer) about what the app does.
- Click Ratings and Reviews. People who download apps often leave a review with a recommendation or a warning not to download the app.
- Read some of the reviews to get an idea of whether the app will meet your needs.
- Click on DOWNLOAD. If you have to pay for the app, the price will be in the button, instead of "DOWNLOAD".
- Enter your Apple ID and / or password if prompted.
- Click on the iPhone icon at the top of the window.
- Click on Apps. Now you will see a screen with all your apps.
- Click Install. Click the button next to the app you want to copy to your iPhone.
- Click Apply. It's in the bottom right corner of the window. Now the app will be installed on your iPhone.
Method 3 of 4: Reinstall deleted iPhone apps
 Open the App Store. If you want to reinstall an app that you previously deleted, you can do it right from your iPhone.
Open the App Store. If you want to reinstall an app that you previously deleted, you can do it right from your iPhone. - If you've removed an app you ever paid for, you don't have to pay for it again.
- Reinstalling a deleted app usually doesn't restore your old app preferences and data - only the app itself.
 Tap Updates. It's at the bottom of the App Store window.Now you will see a list of all apps installed on your iPhone that have an update available.
Tap Updates. It's at the bottom of the App Store window.Now you will see a list of all apps installed on your iPhone that have an update available. - Tap Purchased. This is at the top of the window. Now you will see a list of all apps you have ever downloaded (free and purchased apps).
 Tap Not on This iPhone. This list shows the apps you have ever downloaded but are not currently on your phone.
Tap Not on This iPhone. This list shows the apps you have ever downloaded but are not currently on your phone.  Find the app you want to reinstall. You may have to scroll down to find the app. You can also type the name in the search bar.
Find the app you want to reinstall. You may have to scroll down to find the app. You can also type the name in the search bar.  Tap the cloud next to the app name. The installation will now begin, you will not be asked for your payment information. When the app has been installed, a new icon will appear on your home screen, so that you can easily open the app.
Tap the cloud next to the app name. The installation will now begin, you will not be asked for your payment information. When the app has been installed, a new icon will appear on your home screen, so that you can easily open the app.
Method 4 of 4: Install unauthorized apps with Mojo
- Go to mojoinstaller.co in the web browser of your iPhone. Mojo allows you to install apps that are not in the App Store, such as unauthorized games and apps that allow you to configure the system.
- Mojo is known for having a lot of bugs, but currently it is the only solution that works on current versions of iPhone without having to jailbreak the phone. Mojo is only available in English.
- Only use this method if you are an experienced user and you know what you are doing.
- Tap Install directly from you iDevice. It's a blue button at the bottom of the screen.
 Tap Build Custom Profile. This will let Mojo know what your iPhone type is, and then the "Install Profile" screen can be sent to your iPhone's Settings app.
Tap Build Custom Profile. This will let Mojo know what your iPhone type is, and then the "Install Profile" screen can be sent to your iPhone's Settings app.  Tap Install. This is in the top right corner of the "Install Profile" screen. If your phone is locked with a passcode, you will need to enter it now. If you have tapped "Install" you will be redirected to your web browser.
Tap Install. This is in the top right corner of the "Install Profile" screen. If your phone is locked with a passcode, you will need to enter it now. If you have tapped "Install" you will be redirected to your web browser.  Tap Install Mojo. Now a new instance of the Settings app opens, with another "Install Profile" screen. It all seems a bit abundant, but it is necessary for the installation.
Tap Install Mojo. Now a new instance of the Settings app opens, with another "Install Profile" screen. It all seems a bit abundant, but it is necessary for the installation.  Tap Install. If you are asked for your access code, you can enter it in the appropriate field. If you see a screen with "Warning - The profile is not signed", tap "Install" again.
Tap Install. If you are asked for your access code, you can enter it in the appropriate field. If you see a screen with "Warning - The profile is not signed", tap "Install" again.  Tap Done. Mojo is now installed and an icon has appeared on your home screen.
Tap Done. Mojo is now installed and an icon has appeared on your home screen.  Launch the Mojo app from the home screen. Go to your home screen and tap the Mojo icon to start the app.
Launch the Mojo app from the home screen. Go to your home screen and tap the Mojo icon to start the app.  Tap Sources. This is in the menu at the bottom of the screen. Mojo has its own version of the App Store, and you can search in it in much the same way as in the real App Store.
Tap Sources. This is in the menu at the bottom of the screen. Mojo has its own version of the App Store, and you can search in it in much the same way as in the real App Store.  Tap Official Mojo Repository to view the apps. You can scroll through the list of apps available for download, or you can perform a search by typing the name of an app in the search bar at the top of the screen.
Tap Official Mojo Repository to view the apps. You can scroll through the list of apps available for download, or you can perform a search by typing the name of an app in the search bar at the top of the screen.  Tap the name of the app to view the details. As with the real App Store, you can view the details of the app by tapping on its name.
Tap the name of the app to view the details. As with the real App Store, you can view the details of the app by tapping on its name.  Tap Install. A pop-up will now appear asking you to confirm your choice and ask if you want to continue installing the app.
Tap Install. A pop-up will now appear asking you to confirm your choice and ask if you want to continue installing the app.  Tap Install. Now the app will be downloaded and installed on your iPhone. Usually it goes wrong on the first try. Click on "Retry" when you see the error. You may have to press this button a few times before the app is installed.
Tap Install. Now the app will be downloaded and installed on your iPhone. Usually it goes wrong on the first try. Click on "Retry" when you see the error. You may have to press this button a few times before the app is installed. - Press the home button. That's the round button below the screen of your iPhone.
- Open the Settings of your iPhone. That's the gray gear app (⚙️), usually found on your home screen.
- Scroll down and tap General.
- Scroll down and tap Date & Time. This is almost at the bottom of the menu.
- Slide the "Set Automatically" option to the off position. Now the slider will turn white.
- Tap the date and time. This is below the time zone.
 Scroll down the date. Do this until you reach a date in 2012. This is currently required to use apps installed with Mojo, but check the developer's website regularly for updates.
Scroll down the date. Do this until you reach a date in 2012. This is currently required to use apps installed with Mojo, but check the developer's website regularly for updates.
Tips
- Use Siri to download an app for you by saying "Siri, download [app name]".