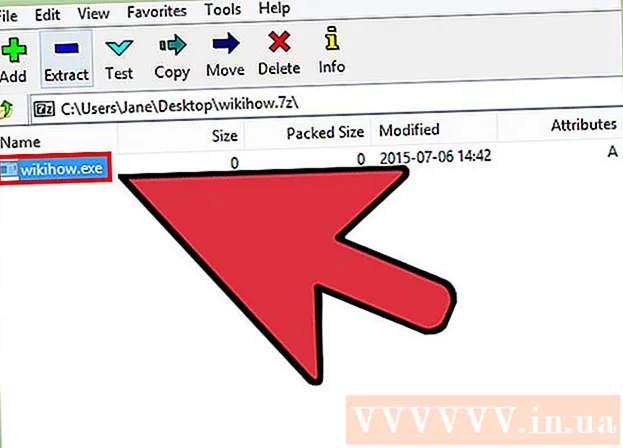Author:
Frank Hunt
Date Of Creation:
15 March 2021
Update Date:
1 July 2024

Content
- To step
- Method 1 of 4: Add a calendar widget to your desktop in Windows 10
- Method 2 of 4: Synchronize another calendar with the Windows calendar
- Method 3 of 4: Add a calendar widget to your Mac desktop
- Method 4 of 4: Add a new calendar service to Apple Calendar
On Windows and Mac, you can pin a calendar to your desktop using widgets. However, many of these widgets lack the ability to add or sync events with other calendars. This wikiHow teaches you how to add a calendar widget to your desktop and how to quickly access and sync the built-in calendar from your desktop with other calendar services.
To step
Method 1 of 4: Add a calendar widget to your desktop in Windows 10
 Click on the Windows Start menu
Click on the Windows Start menu  Click on the Microsoft Store
Click on the Microsoft Store  click on Search. It's in the top right corner of the Microsoft Store. This displays a search bar.
click on Search. It's in the top right corner of the Microsoft Store. This displays a search bar.  Type Widgets HD in the search bar. The search bar is located in the top right corner where you clicked the "Search" button. A list of apps that match your search will now be shown.
Type Widgets HD in the search bar. The search bar is located in the top right corner where you clicked the "Search" button. A list of apps that match your search will now be shown.  click on to pick up next to the app title. This will add the app to your purchases (Widgets HD is free).
click on to pick up next to the app title. This will add the app to your purchases (Widgets HD is free).  click on to install. It's the blue button that appears after adding Widgets HD to your apps. This installs Widgets HD.
click on to install. It's the blue button that appears after adding Widgets HD to your apps. This installs Widgets HD.  Open Widgets HD. After Widgets HD download is complete, you can click Starting in the Microsoft Store or the Widgets HD icon in the Start menu. It's icon resembles a clock.
Open Widgets HD. After Widgets HD download is complete, you can click Starting in the Microsoft Store or the Widgets HD icon in the Start menu. It's icon resembles a clock.  click on agenda. It's under "Date and Time" in the list of widgets you can add. This adds a widget with a calendar to your desktop. The calendar widget displays the current date and all days of the month.
click on agenda. It's under "Date and Time" in the list of widgets you can add. This adds a widget with a calendar to your desktop. The calendar widget displays the current date and all days of the month.  Click and drag the calendar widget. You can place the calendar widget anywhere on your desktop by clicking and dragging it.
Click and drag the calendar widget. You can place the calendar widget anywhere on your desktop by clicking and dragging it. - To change the size of the calendar, open Widgets HD and click Settings. Click the drop-down menu under "Display Size" and select "Large" or "Small".
 Click on the "x" icon to the left of the calendar. This removes the calendar widget from your desktop.
Click on the "x" icon to the left of the calendar. This removes the calendar widget from your desktop.
Method 2 of 4: Synchronize another calendar with the Windows calendar
 Open the Windows calendar app. Use the following steps to open the Windows Calendar.
Open the Windows calendar app. Use the following steps to open the Windows Calendar. - Click on the Windows Start menu.
- Type "Agenda".
- Double-click the Calendar application in the Start menu.
 Click on the gear icon. It's at the bottom of the menu on the left. This shows the settings menu in a sidebar on the right.
Click on the gear icon. It's at the bottom of the menu on the left. This shows the settings menu in a sidebar on the right.  click on Manage accounts. It's at the top of the Settings menu on the right.
click on Manage accounts. It's at the top of the Settings menu on the right.  click on + Add account. This option will appear in the menu on the right when you click "Manage Accounts". This will display a window with a list of services you can add.
click on + Add account. This option will appear in the menu on the right when you click "Manage Accounts". This will display a window with a list of services you can add.  Click on a service you want to add. You can add an Outlook, Exchange, Google, Yahoo or iCloud account.
Click on a service you want to add. You can add an Outlook, Exchange, Google, Yahoo or iCloud account.  Log in to your account. The login screen is a little different for each service. You will likely need to enter the email address and password associated with the service you want to add. For example, to add a calendar associated with your Google Account, sign in with the email address and password associated with your Google Account.
Log in to your account. The login screen is a little different for each service. You will likely need to enter the email address and password associated with the service you want to add. For example, to add a calendar associated with your Google Account, sign in with the email address and password associated with your Google Account.  click on To allow. This will allow Windows to access the information associated with the account you signed in to.
click on To allow. This will allow Windows to access the information associated with the account you signed in to.
Method 3 of 4: Add a calendar widget to your Mac desktop
 Open the App Store. This is a blue icon that resembles a capital "A". If the App Store is not in your dock, click the magnifying glass icon in the top right corner and type "App Store" in the search bar and hit the Enter key.
Open the App Store. This is a blue icon that resembles a capital "A". If the App Store is not in your dock, click the magnifying glass icon in the top right corner and type "App Store" in the search bar and hit the Enter key.  Type MiniCalendar & Widget in the search bar. The search bar is in the top right corner of the screen. This will search for the MiniCalendar & Widget app.
Type MiniCalendar & Widget in the search bar. The search bar is in the top right corner of the screen. This will search for the MiniCalendar & Widget app. - Alternatively, you can place your mouse cursor in the top right or bottom right corner to display the Apple calendar in a sidebar on the right.
 click on to pick up under Mini Calendar & Widget. It's under the app's title in the App Store. This will show an install button below the app's title.
click on to pick up under Mini Calendar & Widget. It's under the app's title in the App Store. This will show an install button below the app's title.  click on Install the app. This will appear below the app after you click to pick up clicked. This will install the app.
click on Install the app. This will appear below the app after you click to pick up clicked. This will install the app.  Open Mini Calendar & Widget. After the MiniCalendar & Widget app is installed, you can click To open click in the App Store to open it, or you can click it in the Applications folder in the Finder.
Open Mini Calendar & Widget. After the MiniCalendar & Widget app is installed, you can click To open click in the App Store to open it, or you can click it in the Applications folder in the Finder. - Alternatively, you can click the magnifying glass icon in the top right corner and search for "Mini Calendar & Widget" and press the Enter key.
 click on To allow. When you first open the Mini Calendar & Widget, it will ask if you want to allow it to access your Mac calendar. click on To allow to agree.
click on To allow. When you first open the Mini Calendar & Widget, it will ask if you want to allow it to access your Mac calendar. click on To allow to agree.  Click and drag the calendar to move it. This allows you to move the calendar widget to the desired location on your desktop.
Click and drag the calendar to move it. This allows you to move the calendar widget to the desired location on your desktop. - To add a new event to the Mini Calendar & Widget, click New event at the bottom of the list of events. Fill in the form and click on OK.
 Right click on the Mini Calendar app in the dock. This is a black icon with an image that resembles a calendar page. Right-click to display a pop-up menu.
Right click on the Mini Calendar app in the dock. This is a black icon with an image that resembles a calendar page. Right-click to display a pop-up menu.  Float above Options. This displays a slide-out menu with some additional options.
Float above Options. This displays a slide-out menu with some additional options.  click on Open at login (optional). This allows the Mini Calendar & Widget program to start as soon as you log in to your Mac.
click on Open at login (optional). This allows the Mini Calendar & Widget program to start as soon as you log in to your Mac.  click on This desktop under "Assign to" (optional). This will pin the Mini Calendar & Widget to the desktop you currently have open.
click on This desktop under "Assign to" (optional). This will pin the Mini Calendar & Widget to the desktop you currently have open. - You can also Any desktop to pin it to any desktop.
 Click on the red "x" to delete the calendar. To remove the calendar widget, click the red "x" in the top left corner to close the app.
Click on the red "x" to delete the calendar. To remove the calendar widget, click the red "x" in the top left corner to close the app.
Method 4 of 4: Add a new calendar service to Apple Calendar
 Open the Calendar app. If it is not in your dock, click on the magnifying glass icon in the top right corner and type "Calendar.app" and hit the Enter key. This will open Apple Calendar.
Open the Calendar app. If it is not in your dock, click on the magnifying glass icon in the top right corner and type "Calendar.app" and hit the Enter key. This will open Apple Calendar.  Click on the menu of the agenda. It's in the top left corner of the screen in the menu bar. A drop-down menu will open.
Click on the menu of the agenda. It's in the top left corner of the screen in the menu bar. A drop-down menu will open.  click on Add Account. A window will be displayed with a list of services you can add.
click on Add Account. A window will be displayed with a list of services you can add.  Select a service and click Get on. There are several calendar services you can add to Apple Calendar. You can add an iCloud account, Exchange, Google, Facebook, Yahoo, AOL or any other CalDAV account. click on Get on in the bottom right corner of the window when you're done.
Select a service and click Get on. There are several calendar services you can add to Apple Calendar. You can add an iCloud account, Exchange, Google, Facebook, Yahoo, AOL or any other CalDAV account. click on Get on in the bottom right corner of the window when you're done.  Log in to your account. The login screen will differ per service. You will likely need to enter the email address and password associated with the account you want to sign in to. For example, to add a calendar associated with your Google Account, sign in with the email address and password associated with your Google Account.
Log in to your account. The login screen will differ per service. You will likely need to enter the email address and password associated with the account you want to sign in to. For example, to add a calendar associated with your Google Account, sign in with the email address and password associated with your Google Account.  Click the check box next to "Calendar" and click Ready. You can also add email, contacts and notes to your Apple services. Check Calendar to add your calendar and click at the bottom right Ready. This adds the calendar to your Apple Calendar application. You can click the different calendars you have added in the sidebar on the left.
Click the check box next to "Calendar" and click Ready. You can also add email, contacts and notes to your Apple services. Check Calendar to add your calendar and click at the bottom right Ready. This adds the calendar to your Apple Calendar application. You can click the different calendars you have added in the sidebar on the left. - To add an event to Apple Calendar, click a time slot under a date and fill out the form in the slideout box.