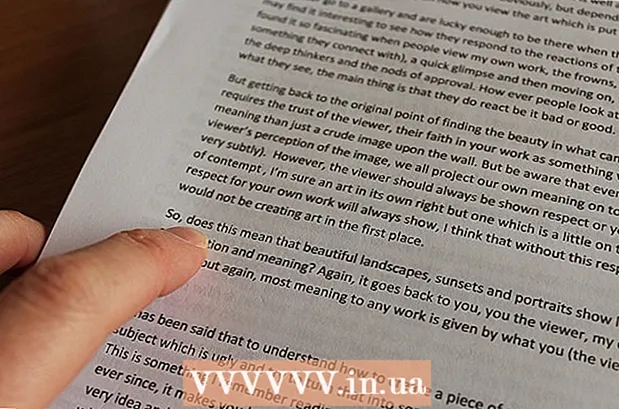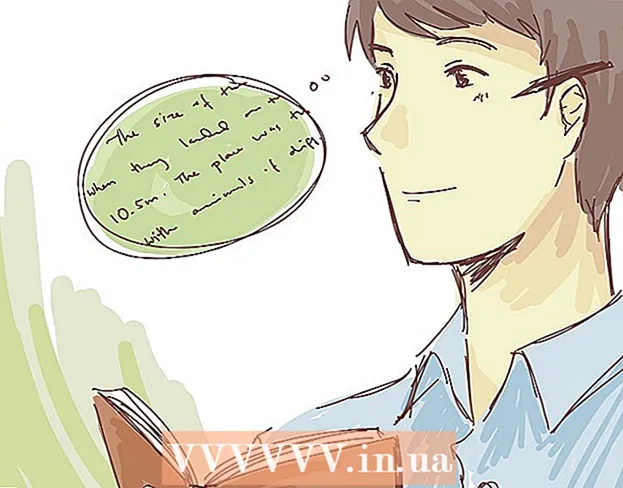Author:
John Pratt
Date Of Creation:
16 April 2021
Update Date:
1 July 2024

Content
- To step
- Method 1 of 6: Dell
- Method 2 of 6: Hewlett-Packard (HP)
- Method 3 of 6: Acer
- Method 4 of 6: Toshiba
- Method 5 of 6: Sony
- Method 6 of 6: All other brands
- Tips
- Warnings
Restoring your Windows 7 computer to its original factory settings will revert your system to its original software state, allowing you to resell your computer or experience a fresh start as a user. The instructions for restoring your computer to factory settings depend on the manufacturer.
To step
Method 1 of 6: Dell
 Back up all important documents and files on an external drive, flash drive or in the cloud. Restoring the original factory settings will erase all personal information from the computer.
Back up all important documents and files on an external drive, flash drive or in the cloud. Restoring the original factory settings will erase all personal information from the computer.  Turn off your computer and disconnect additional accessories or peripherals. This includes printers, scanners, network cables and USB drives.
Turn off your computer and disconnect additional accessories or peripherals. This includes printers, scanners, network cables and USB drives. - Remove your laptop from the docking station, if applicable.
 Turn your computer back on and press F8 repeatedly when the Dell logo appears on the screen. This will open a menu of advanced boot options.
Turn your computer back on and press F8 repeatedly when the Dell logo appears on the screen. This will open a menu of advanced boot options. - If this menu does not open, please restart your computer and try again.
 Select "Restore your computer" using the arrow keys and then press "Enter". This opens the "System Recovery Options" menu.
Select "Restore your computer" using the arrow keys and then press "Enter". This opens the "System Recovery Options" menu.  Select a keyboard layout and click "Next".
Select a keyboard layout and click "Next". Log in as a local user or as an administrator and then click "OK".
Log in as a local user or as an administrator and then click "OK". Select either "Dell Factory Tools" or "Dell Factory Image Restore" and then click "Next". This opens the menu for confirming the deletion of data (Confirm Data Deletion).
Select either "Dell Factory Tools" or "Dell Factory Image Restore" and then click "Next". This opens the menu for confirming the deletion of data (Confirm Data Deletion).  Check the box next to "Yes, reformat the hard drive and restore the system software to factory settings" and then click "Next". Windows 7 will begin a factory reset, which will take at least five minutes. When you are done, Windows will inform you that the computer has been restored to its original state.
Check the box next to "Yes, reformat the hard drive and restore the system software to factory settings" and then click "Next". Windows 7 will begin a factory reset, which will take at least five minutes. When you are done, Windows will inform you that the computer has been restored to its original state.  Click on "Finish". Your computer will restart and the Windows 7 setup wizard will be displayed on the screen.
Click on "Finish". Your computer will restart and the Windows 7 setup wizard will be displayed on the screen.
Method 2 of 6: Hewlett-Packard (HP)
 Back up all important documents and files on an external drive, flash drive or in the cloud. Restoring the original factory settings will erase all personal information from the computer.
Back up all important documents and files on an external drive, flash drive or in the cloud. Restoring the original factory settings will erase all personal information from the computer.  Turn off your computer and disconnect additional accessories or peripherals. This includes printers, scanners, network cables and USB drives.
Turn off your computer and disconnect additional accessories or peripherals. This includes printers, scanners, network cables and USB drives.  Turn on your computer and click on the "Start" menu.
Turn on your computer and click on the "Start" menu.- If Windows does not start correctly and you cannot access the Start menu, press F11 repeatedly while your computer is restarting to open the Recovery Manager window, then go to step 7.
 Click on "All Programs" and select "Recovery Manager".
Click on "All Programs" and select "Recovery Manager". Click on "Recovery Manager" again and type in the administrator password.
Click on "Recovery Manager" again and type in the administrator password. Select "Yes" when the User Account Control window asks if you want the program to make changes to your computer. The Recovery Manager window is displayed on the screen.
Select "Yes" when the User Account Control window asks if you want the program to make changes to your computer. The Recovery Manager window is displayed on the screen.  Select "System Restore" under the "I need help immediately" group.
Select "System Restore" under the "I need help immediately" group. Select "Yes" and then click "Next" when you are asked if you want to restore the computer to its original factory state. Your computer will restart and the Recovery Manager window will reappear.
Select "Yes" and then click "Next" when you are asked if you want to restore the computer to its original factory state. Your computer will restart and the Recovery Manager window will reappear.  Select "System Restore" and then "Restore without backing up your files".
Select "System Restore" and then "Restore without backing up your files". Click "OK" to confirm that you want to restore the factory settings and then choose "Finish". Your computer will restart and display the Windows 7 setup screen.
Click "OK" to confirm that you want to restore the factory settings and then choose "Finish". Your computer will restart and display the Windows 7 setup screen.
Method 3 of 6: Acer
 Back up all important documents and files on an external drive, flash drive or in the cloud. Restoring the original factory settings will erase all personal information from the computer.
Back up all important documents and files on an external drive, flash drive or in the cloud. Restoring the original factory settings will erase all personal information from the computer.  Restart your computer and press the left-Alt + F10 keys when the Acer logo shows on the screen. This will display the Acer eRecovery Management application.
Restart your computer and press the left-Alt + F10 keys when the Acer logo shows on the screen. This will display the Acer eRecovery Management application. - Press "Enter" when the Microsoft Windows splash screen appears to proceed to the eRecovery management window.
 Select "Restore System to Factory Settings" and then click "Next".
Select "Restore System to Factory Settings" and then click "Next". Click "Next" again to confirm that you want to restore the original factory settings. The recovery process will begin, which can take anywhere from 10 to 60 minutes. When the recovery is complete, the Windows 7 setup wizard will appear on the screen.
Click "Next" again to confirm that you want to restore the original factory settings. The recovery process will begin, which can take anywhere from 10 to 60 minutes. When the recovery is complete, the Windows 7 setup wizard will appear on the screen.
Method 4 of 6: Toshiba
 Back up all important documents and files on an external drive, flash drive or in the cloud. Restoring the original factory settings will erase all personal information from the computer.
Back up all important documents and files on an external drive, flash drive or in the cloud. Restoring the original factory settings will erase all personal information from the computer.  Turn off your computer and disconnect additional accessories or peripherals. This includes printers, scanners, network cables and USB drives.
Turn off your computer and disconnect additional accessories or peripherals. This includes printers, scanners, network cables and USB drives.  Make sure your Toshiba computer is connected to a power source. This prevents the computer from shutting down during the recovery process.
Make sure your Toshiba computer is connected to a power source. This prevents the computer from shutting down during the recovery process.  Restart your computer, then press and hold the "0" key on the keyboard. This will open the recovery warning screen.
Restart your computer, then press and hold the "0" key on the keyboard. This will open the recovery warning screen. - If the recovery warning screen does not appear, restart your computer and try again.
 Click "Yes" to confirm that you want to proceed with the system recovery. This will open the Toshiba Recovery Wizard.
Click "Yes" to confirm that you want to proceed with the system recovery. This will open the Toshiba Recovery Wizard.  Select "Restore Factory Software" and follow the onscreen instructions to restore your computer to its original factory settings. Your computer will reboot several times throughout the process and display the Windows 7 welcome screen when it is complete.
Select "Restore Factory Software" and follow the onscreen instructions to restore your computer to its original factory settings. Your computer will reboot several times throughout the process and display the Windows 7 welcome screen when it is complete.
Method 5 of 6: Sony
 Back up all important documents and files on an external drive, flash drive or in the cloud. Restoring the original factory settings will erase all personal information from the computer.
Back up all important documents and files on an external drive, flash drive or in the cloud. Restoring the original factory settings will erase all personal information from the computer.  Turn off your computer and disconnect additional accessories or peripherals. This includes printers, scanners, network cables and USB drives.
Turn off your computer and disconnect additional accessories or peripherals. This includes printers, scanners, network cables and USB drives.  Turn on your computer and click the "Start" menu.
Turn on your computer and click the "Start" menu.- If Windows does not start correctly and you cannot access the Start menu, press F10 repeatedly while your computer is restarting to open the Recovery Manager window, then go to step 5.
- Click on "All Programs" and open the "VAIO Recovery Center" folder.
- Now click on "VAIO Recovery Center". Wait for the program to load, then select "Recover C: Disk" and click start.
- VAIO Recovery Center provides the ability to diagnose the hardware before performing the recovery procedure, but this is not mandatory. If you want to continue with the recovery process, click on next one.
- Check the box next to "I understand". By doing so, you agree to your understanding that your personal data will be erased and Windows will be reset to factory settings. Then click "Start" and then "Yes" when a window appears.
- The recovery process will automatically continue up to the "Welcome to Windows" screen. This process can take some time and depends on the model. No action from the user is required in the meantime.
Method 6 of 6: All other brands
 Back up all important documents and files on an external drive, flash drive or in the cloud. Restoring the original factory settings will erase all personal information from the computer.
Back up all important documents and files on an external drive, flash drive or in the cloud. Restoring the original factory settings will erase all personal information from the computer.  Restart your Windows 7 computer, then look at your computer screen to find the correct boot command. In most cases, the start-up commands are displayed at the top or bottom of the screen.
Restart your Windows 7 computer, then look at your computer screen to find the correct boot command. In most cases, the start-up commands are displayed at the top or bottom of the screen.  Press the appropriate boot command to access the recovery partition of your computer. Depending on the manufacturer of your computer, the startup commands are:
Press the appropriate boot command to access the recovery partition of your computer. Depending on the manufacturer of your computer, the startup commands are: - Asus: F9
- Lenovo: F11
- MSI: F3
- Samsung: F4
 Select the option to factory reset your computer. This option is labeled differently for each manufacturer as each manufacturer uses different software for the built-in recovery partition. In most cases, this option will be something like: "Restore factory settings" or "Perform factory restore".
Select the option to factory reset your computer. This option is labeled differently for each manufacturer as each manufacturer uses different software for the built-in recovery partition. In most cases, this option will be something like: "Restore factory settings" or "Perform factory restore".  Follow the onscreen instructions to restore the original factory settings. Your computer may reboot several times during the entire process, which can take up to an hour. When the recovery is complete, the Windows setup wizard or welcome screen will be displayed.
Follow the onscreen instructions to restore the original factory settings. Your computer may reboot several times during the entire process, which can take up to an hour. When the recovery is complete, the Windows setup wizard or welcome screen will be displayed.
Tips
- If your computer's recovery partition has been wiped or deleted due to an error or virus, please contact your computer manufacturer to obtain a Windows 7 recovery disc. The recovery drive allows you to recover Windows 7 and reinstall it on your system.
Warnings
- Restoring your Windows 7 computer to its original factory settings will erase all files and programs except the default programs it came with. Back up all important files and data before doing a factory reset.