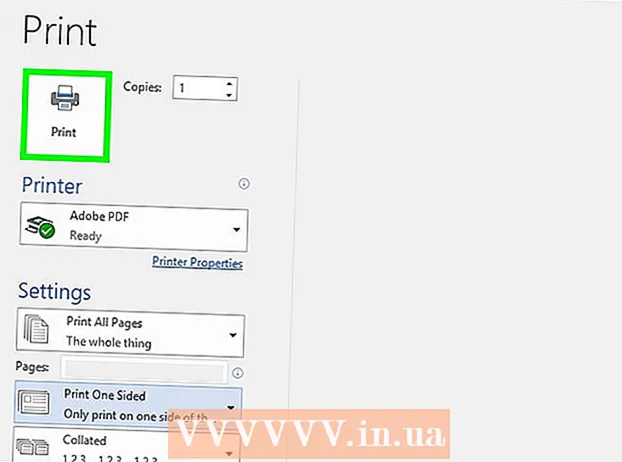Author:
Morris Wright
Date Of Creation:
23 April 2021
Update Date:
25 June 2024

Content
- To step
- Part 1 of 3: Using your BIOS
- Part 2 of 3: Use a program
- Part 3 of 3: Lowering the temperature of your CPU
Too much heat is one of a computer's worst enemies. Heat management is essential for keeping your computer healthy. If your computer gets too hot, errors can occur, the machine slows down, and the computer can suddenly shut down. One of the most essential parts of your PC is the processor (CPU), so you want to make sure it's cool enough. Follow the guide below to monitor the temperature of your CPU.
To step
Part 1 of 3: Using your BIOS
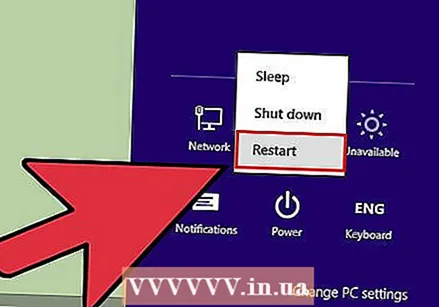 Restart your computer. The BIOS is a menu that allows you to change the default settings of your computer. Most BIOS interfaces have a built-in hardware monitor, which you can use to monitor the temperature. You can get to the BIOS at the beginning of your computer's startup.
Restart your computer. The BIOS is a menu that allows you to change the default settings of your computer. Most BIOS interfaces have a built-in hardware monitor, which you can use to monitor the temperature. You can get to the BIOS at the beginning of your computer's startup. - If you're running Windows 8, open the Power menu and hold down Shift while clicking Restart. This will take you into Advanced Startup Mode, where you can access the motherboard settings (UEFI), in the Troubleshooting menu.
 Press the BIOS key. this varies per hardware manufacturer. Typical keys for this are F2, F10 and Del. The correct key will be shown on the same screen as that of the manufacturer's logo.
Press the BIOS key. this varies per hardware manufacturer. Typical keys for this are F2, F10 and Del. The correct key will be shown on the same screen as that of the manufacturer's logo. - If you do not press this key in time, your computer will boot as normal and you will have to try again.
 Look for the Hardware Monitor. Each BIOS program uses different terms. Some of the more common terms are H / W Monitor, Status, PC Health, etc.
Look for the Hardware Monitor. Each BIOS program uses different terms. Some of the more common terms are H / W Monitor, Status, PC Health, etc.  Check your CPU temperature. The temperature limit of a CPU depends on the model, but usually the temperature should stay below 75 ° C (167 ° F). Consult the documentation that came with your CPU to find out the exact temperature limit.
Check your CPU temperature. The temperature limit of a CPU depends on the model, but usually the temperature should stay below 75 ° C (167 ° F). Consult the documentation that came with your CPU to find out the exact temperature limit. - Check the other temperatures. While checking the CPU temperature, take a look at how the rest of the system is running. Most hardware monitors can also tell you the temperature of the motherboard, graphics card, and possibly also the ambient temperature in the case.
Part 2 of 3: Use a program
 Install a hardware monitoring program. Most motherboards come with their own hardware monitoring program, or available on their websites. You can also download freeware programs that read and display BIOS temperature data. Popular programs are:
Install a hardware monitoring program. Most motherboards come with their own hardware monitoring program, or available on their websites. You can also download freeware programs that read and display BIOS temperature data. Popular programs are: - Open Hardware Monitor
- Speedfan.
- Core Temp
- HWMonitor
- Real Temp
 Run the program. Once you have downloaded / installed the program of your choice, run it to get an overview of the temperature of your computer. Most programs will display all available temperature data, along with the speed of the fans and voltages. Put all this information next to what is recommended in your system's documentation.
Run the program. Once you have downloaded / installed the program of your choice, run it to get an overview of the temperature of your computer. Most programs will display all available temperature data, along with the speed of the fans and voltages. Put all this information next to what is recommended in your system's documentation. - Some programs require special access to your computer's settings in order to work, and ask for permission to continue before they can do their job.
Part 3 of 3: Lowering the temperature of your CPU
 Underclock your CPU. The speed at which your CPU runs is limited, so that the temperature does not rise too much. Underclocking your PC slows down your PC, but improves the life of your PC, makes your computer less hot and reduces consumption, improves stability and reduces noise from mechanical parts.
Underclock your CPU. The speed at which your CPU runs is limited, so that the temperature does not rise too much. Underclocking your PC slows down your PC, but improves the life of your PC, makes your computer less hot and reduces consumption, improves stability and reduces noise from mechanical parts.