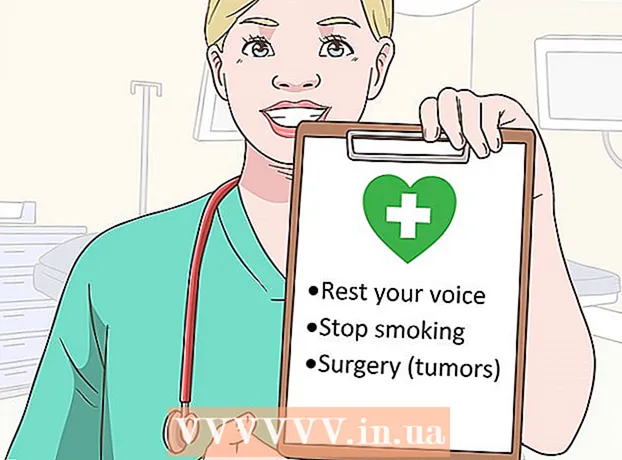Author:
Robert Simon
Date Of Creation:
16 June 2021
Update Date:
22 June 2024

Content
Whether you are using a computer or a mobile phone, there are many ways to effectively move tabs on the Chrome browser. If you frequently have multiple Tabs open on your computer, learn more tricks like "pinning" one tab or reopening one you just closed.
Steps
Method 1 of 3: Switch Tab in Chrome Browser on Desktop
Go to the next tab. Press Ctrl + Tab to switch to the next tab in the browser window, ie the tab to the right of the tab you have open. If you have reached the last tab on the right, this command will return your browser to the first tab on the left. This command is used in operating systems such as Windows, Mac, Chromebook, or Linux, and some operating systems have additional options:
- For Windows or Linux operating systems, you can also use the key combination Ctrl + PgDwn.
- For Mac operating system, you can use the key combination Command + Option + Right Arrow (Right Arrow). Also, you should note that for the above popular keyboard shortcuts, the Mac keyboard is often written control instead of Ctrl.

Switch back to the previous tab. Press Ctrl + Shift + Tab to switch back to the previous tab in the browser window, i.e. the tab to the left of the tab you have open. If you are on the first tab on the left, this command will redirect your browser to the last tab on the right.- For Windows or Linux operating systems, you can also use the key combination Ctrl + PgUp.
- For Mac operating system, you can also use the key combination Command + Option + Left Arrow (Left Arrow).

Go to a specific tab. This shortcut depends on your operating system:- For Windows, Chromebook, or Linux operating systems, press Ctrl + 1 to switch to the first tab (the leftmost tab) in your browser window. Press Ctrl + 2 to switch to the second tab, and so on until Ctrl + 8 to switch to the eighth tab.
- For Mac operating systems, use the key combination Command + 1 to Command + 8 instead.

Go to last tab. It doesn't matter how many tabs you have open, to go to the last tab (the rightmost tab) in a browser window simply press Ctrl + 9. If you're on a Mac, press the combination Command + 9 instead. advertisement
Method 2 of 3: Switch Tab in Chrome Browser on Mobile Phone or Tablet
Switch tabs on mobile. To switch tabs on any Android or iOS mobile phone and use the Chrome mobile browser, follow these steps:
- Touch the tab overview icon. This icon looks like a square on Android 5+ or two overlapping squares on iPhone.Android 4 or lower operating systems may be a single square or two overlapping rectangles.
- Scroll vertically through tabs.
- Click the tab you want to use.
Use Swipe commands (placing your finger fixed on a point and swiping in a fixed direction on the touch screen) instead. With the Chrome browser on most Android or iOS phones, you can switch tabs with finger swipes:
- On Android, swipe horizontally across the top toolbar to quickly switch tabs. Alternatively, you can swipe down from the toolbar to open the overview tab.
- For iOS, place your finger on the left or right edge of the screen and swipe inward.
Switch tabs on tablet or iPad. The tablet will display all open tabs in the toolbar on the screen, just like a browser on a computer. Tap the tab you want to switch to.
- To rearrange tabs, touch and hold a tab name, then drag it to another location.
Method 3 of 3: Learn more Gadget Tricks and Shortcuts
Open a closed tab. On Windows, Chromebook, or Linux, press Ctrl + Shift + T to open the most recently closed tab. On a Mac, use replace with Command + Shift + T.
- You can keep repeating this command to open up to ten more recently closed tabs.
Open links in a new tab. For most operating systems, to open a link in a new tab without being navigated to that tab, hold down Ctrl while clicking a link. For Mac, you can hold down the Command key instead.
- You can replace the Ctrl key with the Shift key to open the link in a new window.
- Hold Ctrl + Shift, or Command + Shift on a Mac, to open a link in a new tab and navigate to it.
Pin tabs to save space in the browser window. Right-click on the tab name and select "Pin tab". Pinning a tab will shrink the icon size and pin it in the left corner of your tab until you right-click it and select "Unpin Tab."
- If you do not have a two-button mouse, hold the Control key while clicking, or by pressing two fingers on the trackpad.
Close multiple tabs at once. Right-click on the tab name and select "Close Other Tabs" to close all tabs except the one you are currently using. Select "Close Tabs to the Right" to close all tabs to the right of the currently active tab. Doing this can save a lot of time if you want to disable up to a few dozen tabs that are slowing down your browser. advertisement
Warning
- To switch to a tab using the mouse, simply click on the names of the tabs in the toolbar at the top of the browser window.
- When clicking on a tab, either avoid clicking the X icon, or the tabs will be closed.
- Most phones and tablets have a limit on the maximum number of tabs. If you have the maximum number of tabs open, you'll need to close old tabs before opening a new one.