Author:
Tamara Smith
Date Of Creation:
21 January 2021
Update Date:
27 June 2024

Content
- To step
- Method 1 of 7: Google Chrome
- Method 2 of 7: Firefox
- Method 3 of 7: Internet Explorer 9 and 10
- Method 4 of 7: Safari
- Method 5 of 7: Opera
- Method 6 of 7: Internet Explorer 7
- Method 7 of 7: Internet Explorer 6
- Tips
- Necessities
Your home page is the starting point for exploring the web. This is usually the site you visit most often, such as a search engine, email, social network, or news. You can change your home page in any web browser and most of them allow you to set multiple home pages.
To step
Method 1 of 7: Google Chrome
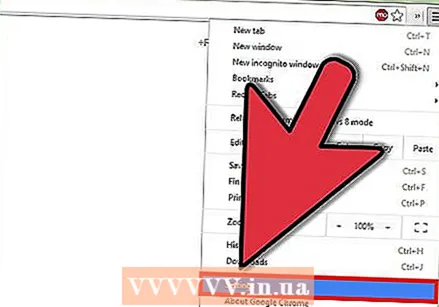 Click the Customize button in Chrome's toolbar. This can be found in the top right corner of the screen, and is represented by 3 horizontal lines. Select "Settings" from the menu that appears.
Click the Customize button in Chrome's toolbar. This can be found in the top right corner of the screen, and is represented by 3 horizontal lines. Select "Settings" from the menu that appears.  Select the new window options. Chrome has several options available to you when you open a new window.
Select the new window options. Chrome has several options available to you when you open a new window. - Open New Tab. When opening a new window, the most visited websites and installed apps are displayed.
- Pick up where you left off. This will open the last visited website when starting a new Chrome window. If you had multiple tabs open, they will all be reopened.
- Open a specific page or collection of pages. This will open one or more tabs that you have specified in advance, when opening a new window. Click on the “Set pages” link to add pages to the Chrome home pages.
Method 2 of 7: Firefox
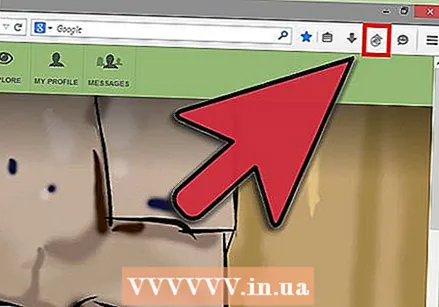 A single website. Go to the website you want to save as your Homepage. Click and drag the icon next to the web address above the Home button, on the right side of the search bar. Release the icon to set it as the home page.
A single website. Go to the website you want to save as your Homepage. Click and drag the icon next to the web address above the Home button, on the right side of the search bar. Release the icon to set it as the home page. 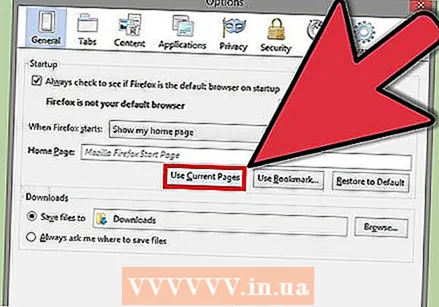 Open multiple tabs. If you want to start multiple websites as soon as Firefox starts, start all the websites you want to use first. Make sure all tabs are in the same Firefox window.
Open multiple tabs. If you want to start multiple websites as soon as Firefox starts, start all the websites you want to use first. Make sure all tabs are in the same Firefox window. - Click the Firefox button and select Options. In the Options menu, click on the General tab.
- Click on Use Current Pages. The currently open tabs will then be opened when Firefox restarts.
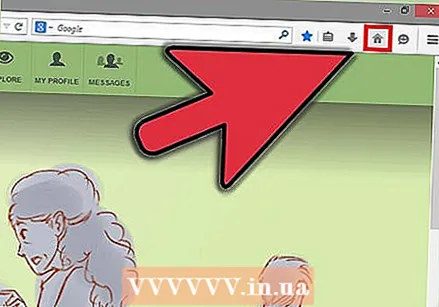 Find the "Home" button on the right side of the toolbar. The "Home" button is indicated with a picture of a house.
Find the "Home" button on the right side of the toolbar. The "Home" button is indicated with a picture of a house.  Drag the entire URL to the "Home" button until the button is selected. Release the mouse to drop the new URL on the "Home" button.
Drag the entire URL to the "Home" button until the button is selected. Release the mouse to drop the new URL on the "Home" button.
Method 3 of 7: Internet Explorer 9 and 10
 Go to the website you want to set as your homepage. You can also enter the web address without going to the site.
Go to the website you want to set as your homepage. You can also enter the web address without going to the site.  Click on Tools and then select Options. The Tools icon looks like a cog and is located in the top right corner of the window.
Click on Tools and then select Options. The Tools icon looks like a cog and is located in the top right corner of the window. 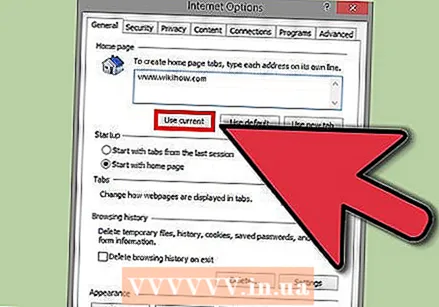 Set the options for the home page. In the General tab you will find several options for the home page:
Set the options for the home page. In the General tab you will find several options for the home page: - Click on “Use current” to use the current page as the home page.
- Enter the website addresses in the field to open each website in a different tab. Make sure each address starts on a new line.
- Click on “Use blank” to open an empty tab when Internet Explorer starts.
Method 4 of 7: Safari
 Go to the website you want to set as your homepage.
Go to the website you want to set as your homepage. Click on the Safari menu. Select Preferences from the drop-down menu that appears.
Click on the Safari menu. Select Preferences from the drop-down menu that appears.  Click the "General" tab.
Click the "General" tab.- To set the home page to the currently open website, click “Set to Current Page”.
- To choose another page, enter any web address in the “Homepage” field.
Method 5 of 7: Opera
 Go to the website you want to set as your homepage.
Go to the website you want to set as your homepage. Click on the "Tools" menu. Then select "Preferences".
Click on the "Tools" menu. Then select "Preferences". 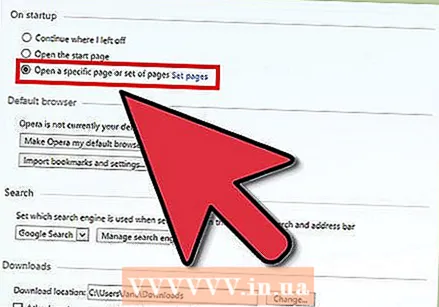 Select the "General" tab. Under "Startup", select "Start with home page." This will set Opera to show the home page every time you start the program.
Select the "General" tab. Under "Startup", select "Start with home page." This will set Opera to show the home page every time you start the program. 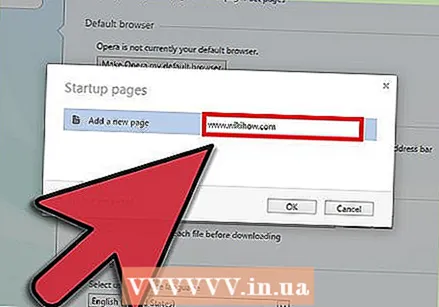 Type in the URL of the desired home page and click "OK.You can also click on the “Use Current” button to select the current website.
Type in the URL of the desired home page and click "OK.You can also click on the “Use Current” button to select the current website.
Method 6 of 7: Internet Explorer 7
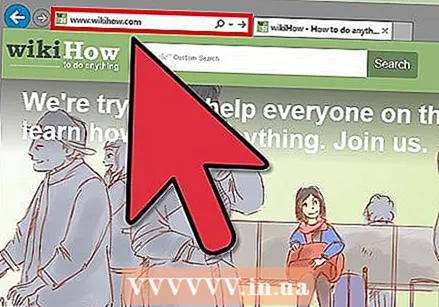 Go to the website you want to set as your homepage.
Go to the website you want to set as your homepage. Select the down arrow next to the "Home" icon in the Toolbar.
Select the down arrow next to the "Home" icon in the Toolbar. Select "Use this webpage as your only home page" from the menu that opens.
Select "Use this webpage as your only home page" from the menu that opens.
Method 7 of 7: Internet Explorer 6
 Go to the website you want to set as your homepage.
Go to the website you want to set as your homepage.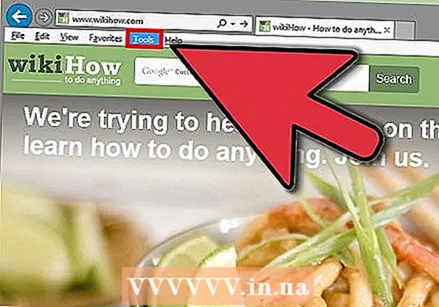 Select "Internet Options" from the drop-down menu that appears under "Tools" in the menu.
Select "Internet Options" from the drop-down menu that appears under "Tools" in the menu.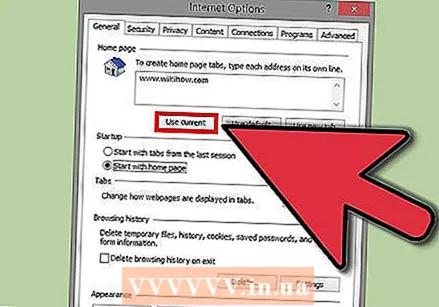 Select the General tab. Click on "Use Current" to set the current page as the home page. Then click "OK." Optionally, you can also type the URL of the desired homepage in the "Address" box.
Select the General tab. Click on "Use Current" to set the current page as the home page. Then click "OK." Optionally, you can also type the URL of the desired homepage in the "Address" box.
Tips
- On most home pages or websites, the top left or right corner will ask you to make the website your home page.
- Choose the home page that is most convenient for you. You can select the login page of your email account, your favorite data source such as wikiHow, an image site such as Flickr, a social site such as Facebook or a site focused on your career or other interests.
Necessities
- Computer
- Web browser
- Homepage of your choice



