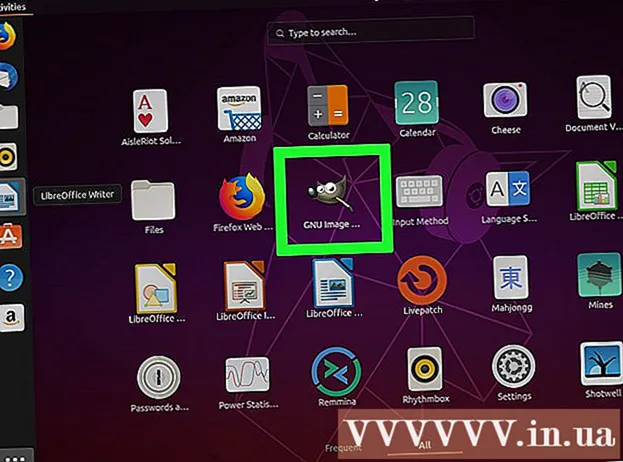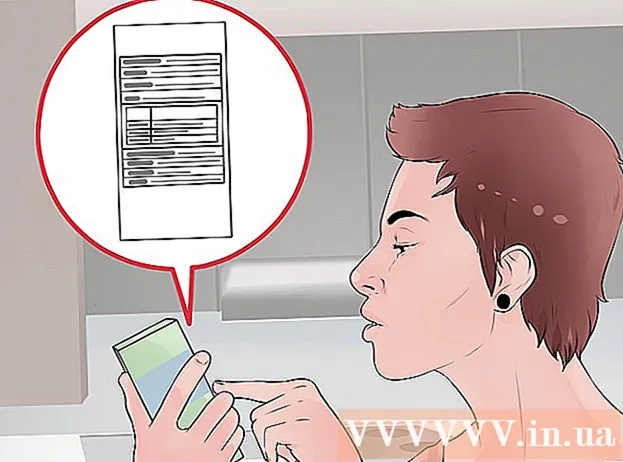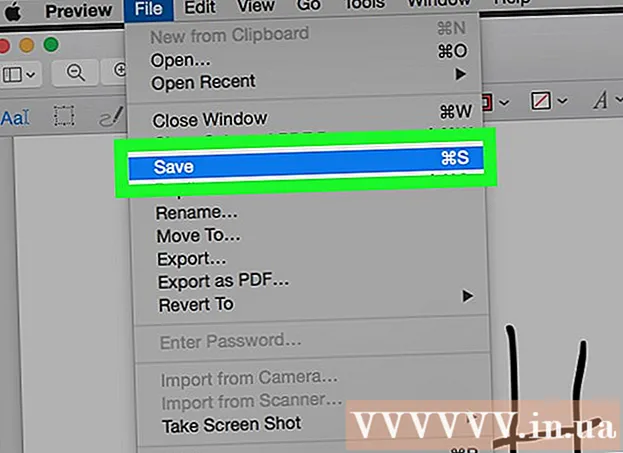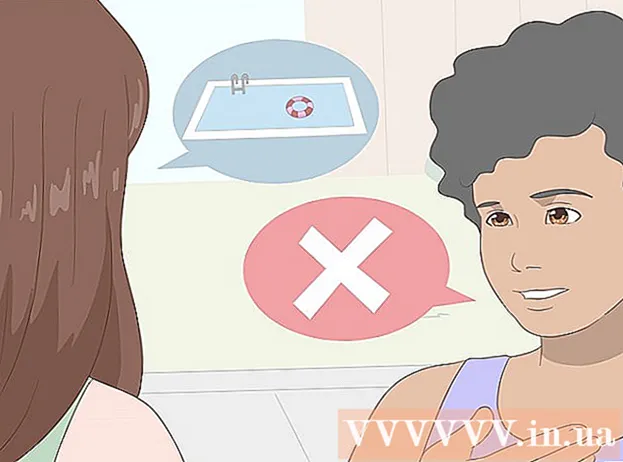Author:
Morris Wright
Date Of Creation:
23 April 2021
Update Date:
1 July 2024
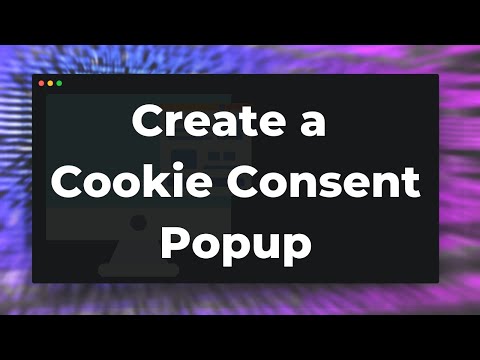
Content
- To step
- Method 1 of 8: Chrome for Android
- Method 3 of 8: Firefox for Android
- Method 4 of 8: Firefox for Desktop
- Method 5 of 8: Microsoft Edge
- Method 6 of 8: Internet Explorer
- Method 7 of 8: Safari for iPhone
- Tips
- Warnings
This article will show you how to enable cookies and JavaScript in your browser. Cookies are small pieces of website data from visited websites that your browser stores so that a subsequent visit to this website will be faster and more personal. JavaScript is a computer language that allows your browser to load and display certain complex things on web pages. Remember that JavaScript is enabled by default in most browsers.
To step
Method 1 of 8: Chrome for Android
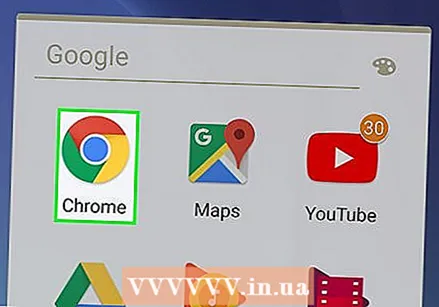 Open Chrome. Tap the app's red, green, yellow and blue spherical icon.
Open Chrome. Tap the app's red, green, yellow and blue spherical icon. 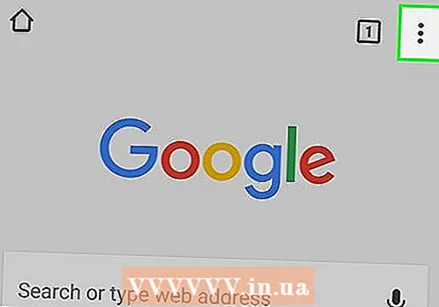 Press ⋮ in the top right corner of the screen. A drop-down menu will appear.
Press ⋮ in the top right corner of the screen. A drop-down menu will appear. 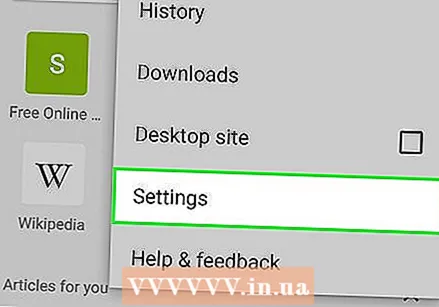 Press Settings. This option is at the bottom of the drop-down menu.
Press Settings. This option is at the bottom of the drop-down menu. 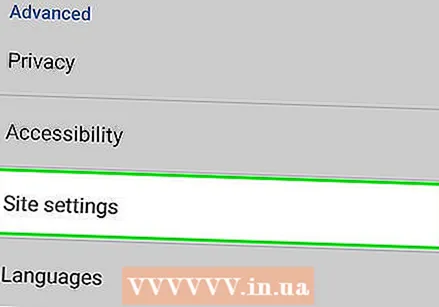 Scroll down and press Site settings at the bottom of the page.
Scroll down and press Site settings at the bottom of the page.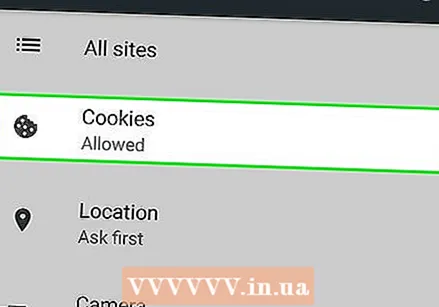 Press Cookies. This option is at the top of the screen.
Press Cookies. This option is at the top of the screen. 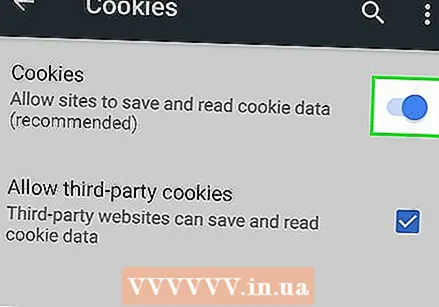 Press the gray Cookies switch
Press the gray Cookies switch 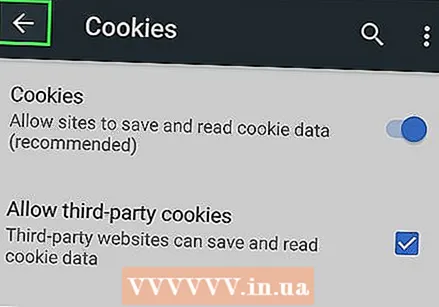 Press the "Back" button in the top left corner of the screen.
Press the "Back" button in the top left corner of the screen.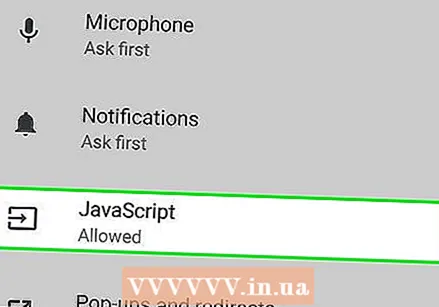 Press JavaScript. This option is in the middle of the Site Settings page.
Press JavaScript. This option is in the middle of the Site Settings page. 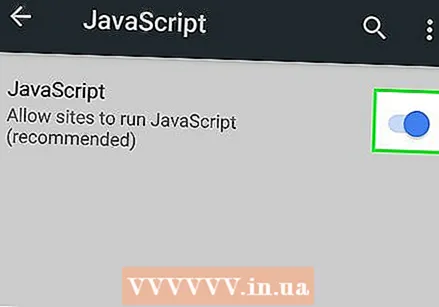 Press the gray JavaScript switch
Press the gray JavaScript switch 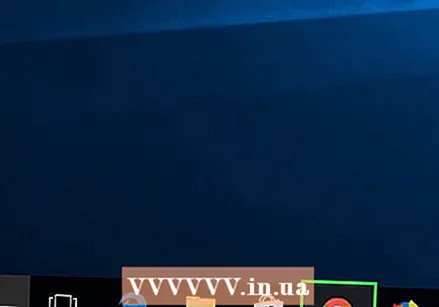 Open Google Chrome. Click on the Chrome icon. This resembles a green, red, yellow and blue sphere.
Open Google Chrome. Click on the Chrome icon. This resembles a green, red, yellow and blue sphere. 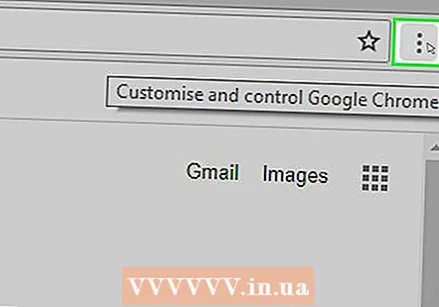 click on ⋮ in the top right corner of the browser window. A drop-down menu will appear.
click on ⋮ in the top right corner of the browser window. A drop-down menu will appear. 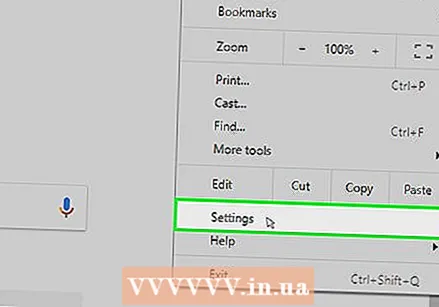 click on Settings. This option is at the bottom of the drop-down menu.
click on Settings. This option is at the bottom of the drop-down menu. 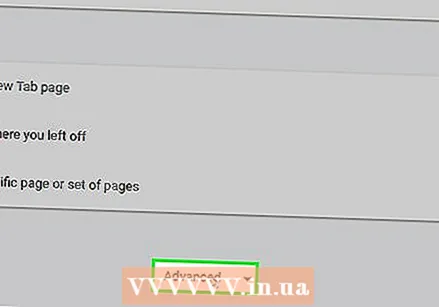 Scroll down and click Advanced ▼ at the very bottom of the page.
Scroll down and click Advanced ▼ at the very bottom of the page.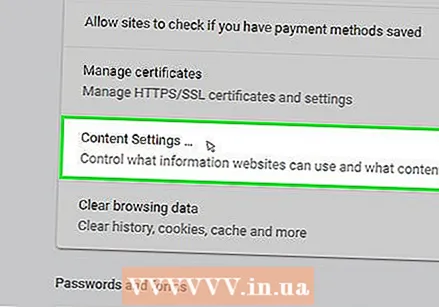 Scroll down and click Content settings at the bottom of the "Privacy & Security" options.
Scroll down and click Content settings at the bottom of the "Privacy & Security" options.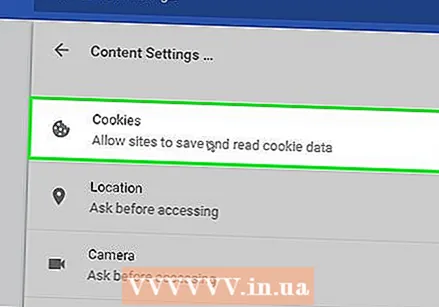 click on Cookies at the top of the Content Settings menu.
click on Cookies at the top of the Content Settings menu.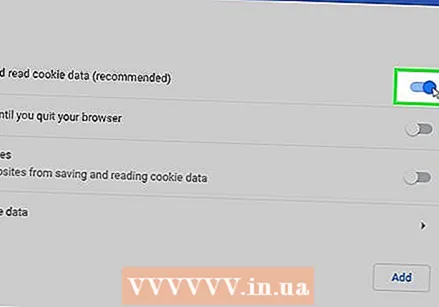 Click on the switch
Click on the switch 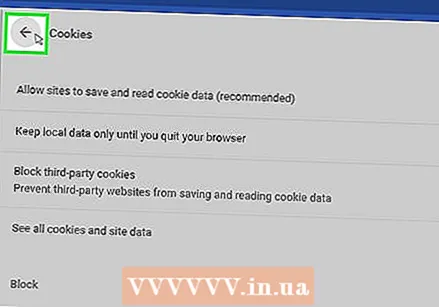 click on
click on 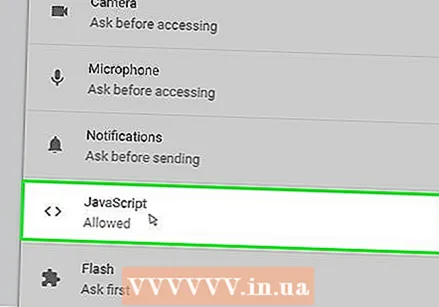 click on > JavaScript in the middle of the page.
click on > JavaScript in the middle of the page. Please enable JavaScript. Click the gray switch next to "Allowed (Recommended)". The switch will turn blue.
Please enable JavaScript. Click the gray switch next to "Allowed (Recommended)". The switch will turn blue. - If the switch is already blue, JavaScript is already enabled in your Chrome browser.
- You may also want to make sure that there are no sites in the "Blocked JavaScript" window in the bottom half of the page.
Method 3 of 8: Firefox for Android
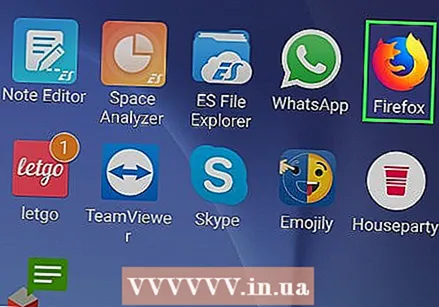 Open Firefox. Tap the Firefox app icon. This looks like a blue globe with an orange fox wrapped around it.
Open Firefox. Tap the Firefox app icon. This looks like a blue globe with an orange fox wrapped around it. - You cannot enable JavaScript in the Firefox mobile app, because JavaScript is permanently enabled in Firefox. However, you can still enable cookies on Android.
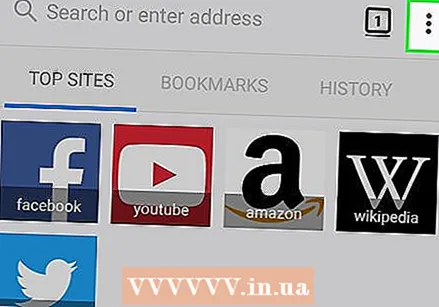 Press ⋮ in the top right corner of the screen. A drop-down menu will appear.
Press ⋮ in the top right corner of the screen. A drop-down menu will appear. 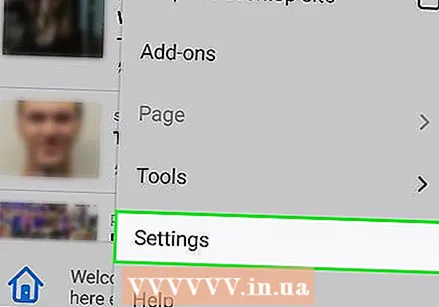 Press Settings at the bottom of the drop-down menu.
Press Settings at the bottom of the drop-down menu.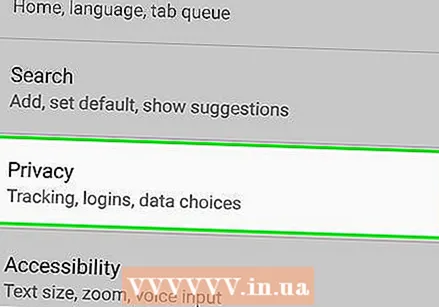 Press the tab Privacy on the left of the screen.
Press the tab Privacy on the left of the screen.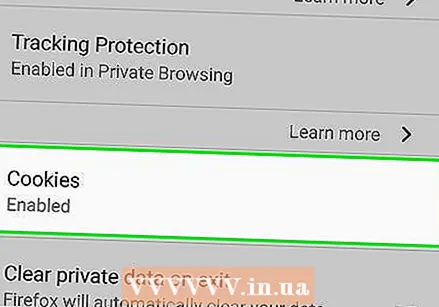 Press Cookies top of the page.
Press Cookies top of the page.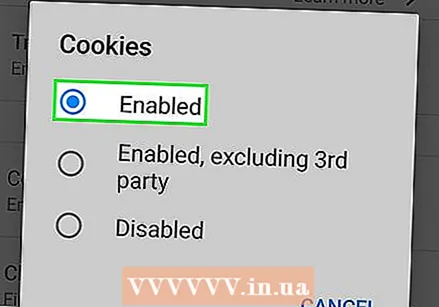 Press the option Enabled. This will enable cookies for your Firefox browser.
Press the option Enabled. This will enable cookies for your Firefox browser.
Method 4 of 8: Firefox for Desktop
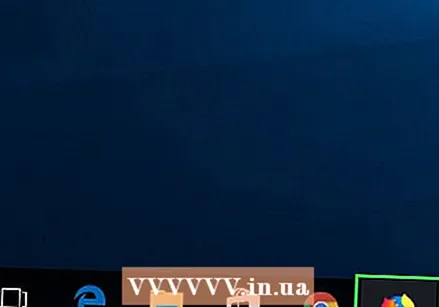 Open Firefox. This is a blue globe with an orange fox on it.
Open Firefox. This is a blue globe with an orange fox on it. - JavaScript is permanently enabled in Firefox, but you can still enable cookies.
- If you get JavaScript errors in Firefox, delete Firefox and reinstall the browser.
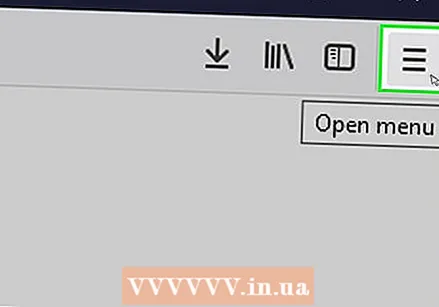 click on ☰ at the top right of the window. A drop-down window will appear.
click on ☰ at the top right of the window. A drop-down window will appear. 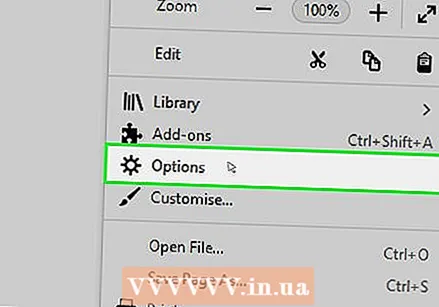 click on Options (Windows) or Preferences (Mac). This is in the drop-down box. This will open the Settings page.
click on Options (Windows) or Preferences (Mac). This is in the drop-down box. This will open the Settings page. 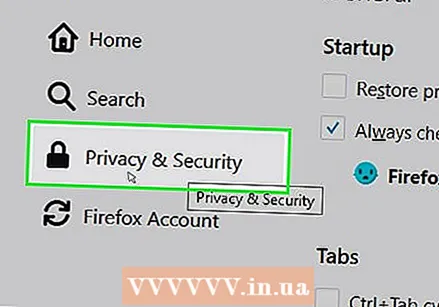 Click on the tab Privacy. This is either on the left side of the page (Windows) or at the top of the window (Mac).
Click on the tab Privacy. This is either on the left side of the page (Windows) or at the top of the window (Mac). 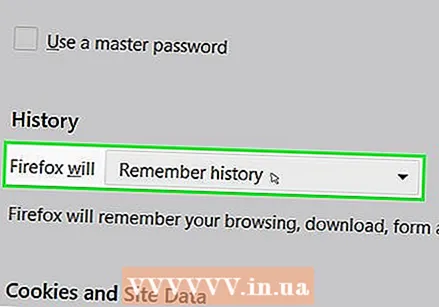 Click the "Firefox" drop-down box in the center of the page. This will bring up a drop-down menu.
Click the "Firefox" drop-down box in the center of the page. This will bring up a drop-down menu. 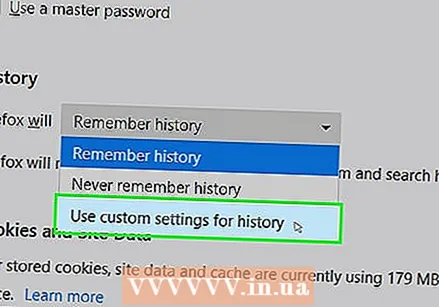 click on Using custom settings for history. This will display additional options at the bottom of the page.
click on Using custom settings for history. This will display additional options at the bottom of the page. 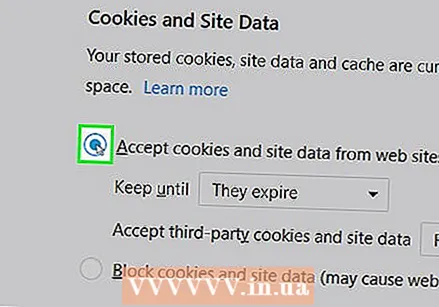 Check the box "Accept cookies from sites". This is right under the History section.
Check the box "Accept cookies from sites". This is right under the History section. 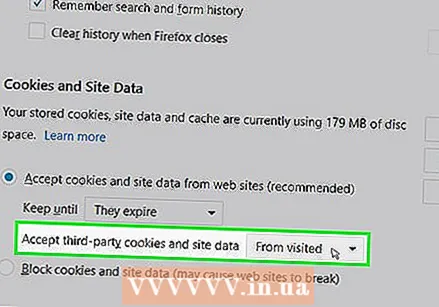 Click the drop-down field "Accept third-party cookies". This is under the section "Accept cookies from sites".
Click the drop-down field "Accept third-party cookies". This is under the section "Accept cookies from sites". 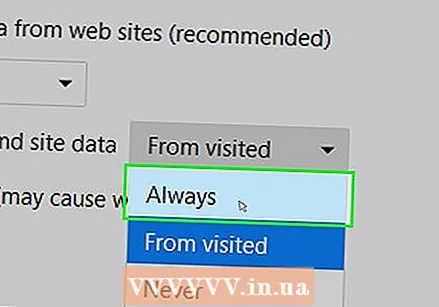 click on Always. This will enable all types of cookies for your Firefox browser.
click on Always. This will enable all types of cookies for your Firefox browser.
Method 5 of 8: Microsoft Edge
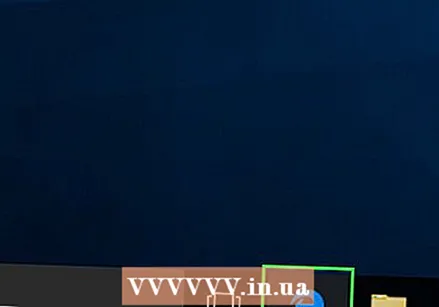 Open Microsoft Edge. The icon is a dark blue "e".
Open Microsoft Edge. The icon is a dark blue "e".  click on ⋯ at the top right of the Edge window. A drop-down menu will appear.
click on ⋯ at the top right of the Edge window. A drop-down menu will appear. 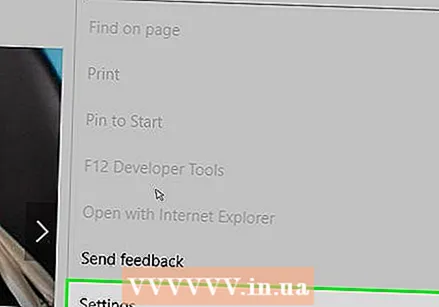 click on Settings at the bottom of the drop-down menu. This will cause a pop-out window to appear.
click on Settings at the bottom of the drop-down menu. This will cause a pop-out window to appear. 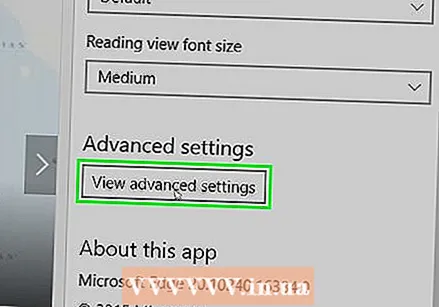 Scroll down and click View advanced settings at the bottom of the Settings window.
Scroll down and click View advanced settings at the bottom of the Settings window.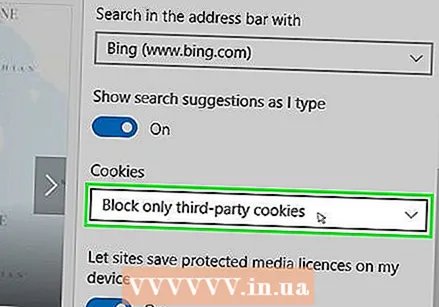 Scroll down and click on the "Cookies" drop-down box at the bottom of the Settings window. A drop-down menu will appear.
Scroll down and click on the "Cookies" drop-down box at the bottom of the Settings window. A drop-down menu will appear. 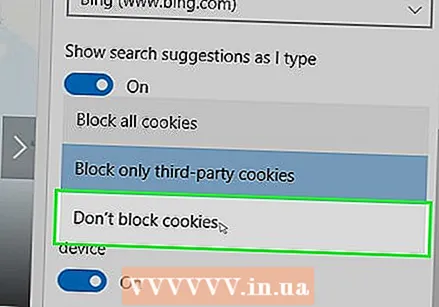 click on Do not block cookies at the bottom of the drop-down menu. This enables cookies.
click on Do not block cookies at the bottom of the drop-down menu. This enables cookies. 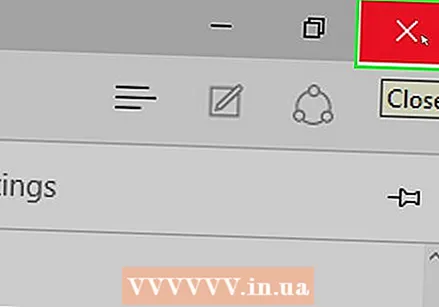 Get out of Microsoft Edge. Your settings will be saved.
Get out of Microsoft Edge. Your settings will be saved. 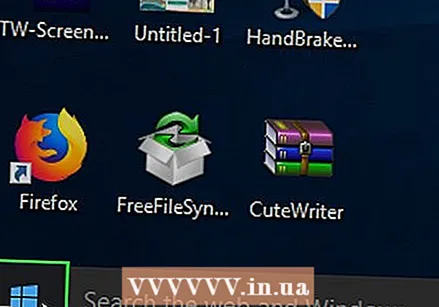 Open Start
Open Start 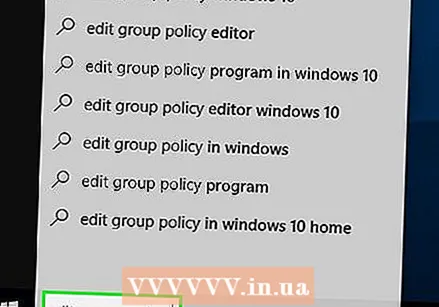 Type edit group policy in Start. This will cause your computer to search for the Edit Group Policy program.
Type edit group policy in Start. This will cause your computer to search for the Edit Group Policy program. 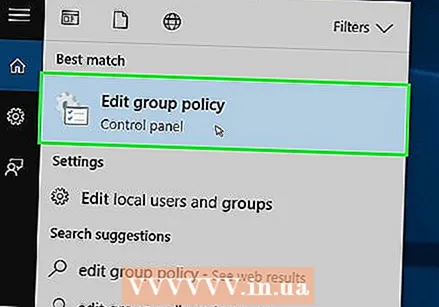 click on Edit Group Policy at the top of the Start window.
click on Edit Group Policy at the top of the Start window.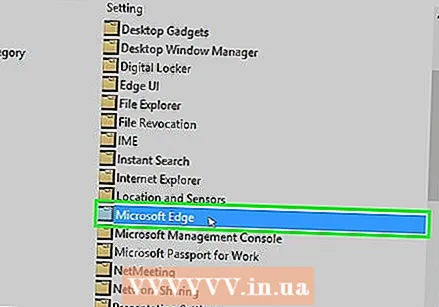 Go to the folder "Microsoft Edge". To do this you must:
Go to the folder "Microsoft Edge". To do this you must: - Double click on "User Configuration".
- Double-click on "Administrative Templates".
- Double-click on "Windows Elements".
- Double-click on "Microsoft Edge".
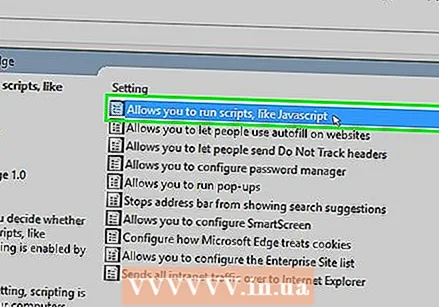 Double click on Allows to execute scripts such as JavaScript. A window with JavaScript options will open.
Double click on Allows to execute scripts such as JavaScript. A window with JavaScript options will open. 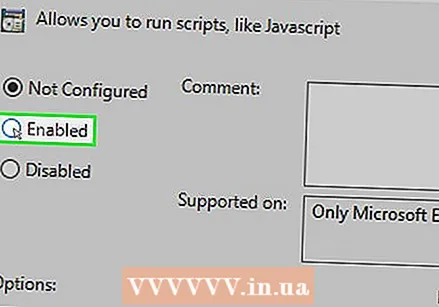 Click the check box Enabled. This will enable JavaScript for your browser.
Click the check box Enabled. This will enable JavaScript for your browser. - If "Enabled" is already checked, then JavaScript is enabled for Edge.
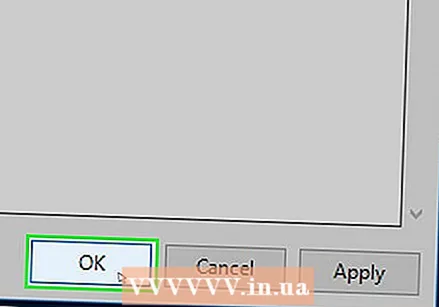 click on OK at the bottom of the window. This will save your settings.
click on OK at the bottom of the window. This will save your settings.
Method 6 of 8: Internet Explorer
 Open Internet Explorer. The icon resembles a blue "e" with a yellow strip wrapped around it.
Open Internet Explorer. The icon resembles a blue "e" with a yellow strip wrapped around it. 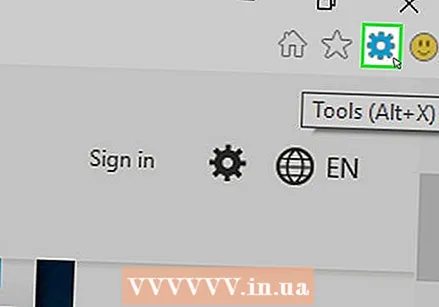 Click on Settings
Click on Settings 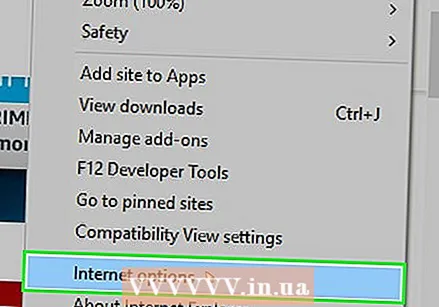 click on Internet options at the bottom of the drop-down menu.
click on Internet options at the bottom of the drop-down menu.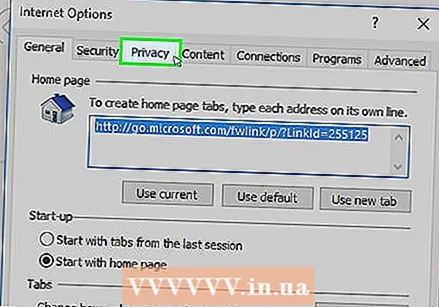 Click on the tab Privacy. This tab is at the top of the window.
Click on the tab Privacy. This tab is at the top of the window. 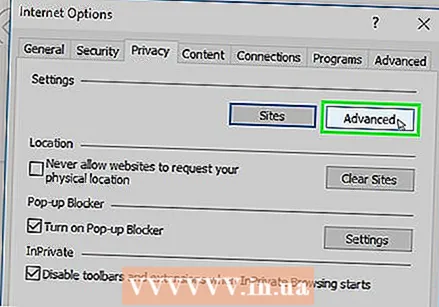 click on Advanced in the "Settings" section at the top of the window.
click on Advanced in the "Settings" section at the top of the window.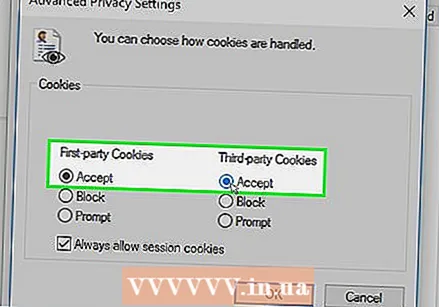 Enable first and third party cookies. Click the circle "Allow" under the heading "First party cookies" and under the heading "Third party cookies".
Enable first and third party cookies. Click the circle "Allow" under the heading "First party cookies" and under the heading "Third party cookies". 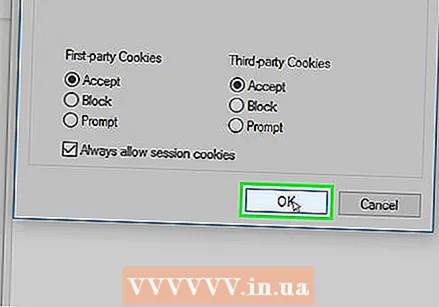 click on OK. This will enable cookies and return you to the Internet Options window.
click on OK. This will enable cookies and return you to the Internet Options window. 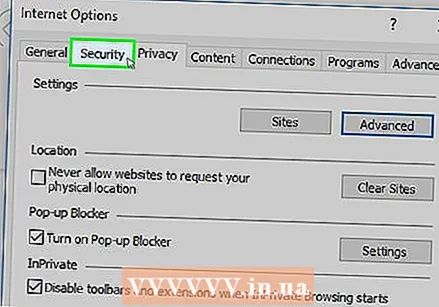 Click on the tab Security at the top of the Internet Options window.
Click on the tab Security at the top of the Internet Options window.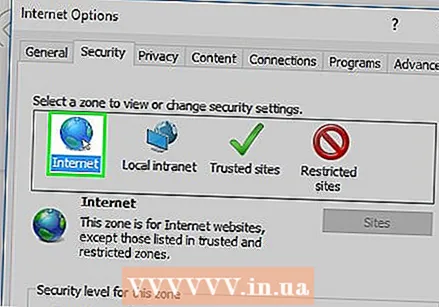 Click on the globe Internet in the window at the top of Internet Options.
Click on the globe Internet in the window at the top of Internet Options.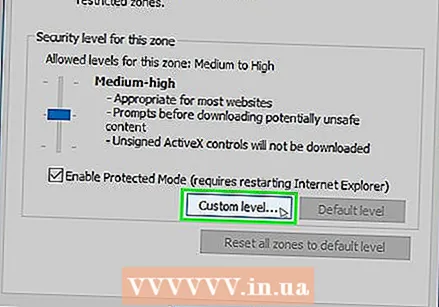 click on Adjusted level. This option is in the "Security level for this zone" section at the bottom of the Internet Options window.
click on Adjusted level. This option is in the "Security level for this zone" section at the bottom of the Internet Options window. 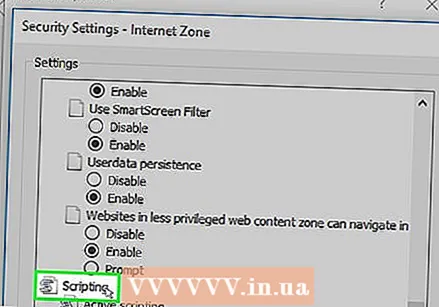 Scroll down to the "Script" section at the bottom of the Internet Options window.
Scroll down to the "Script" section at the bottom of the Internet Options window.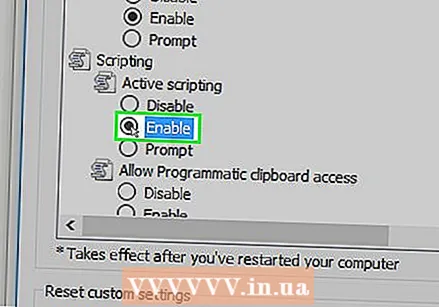 Check the "Enable" box under the "Active script" heading. This will enable JavaScript for your browser.
Check the "Enable" box under the "Active script" heading. This will enable JavaScript for your browser. 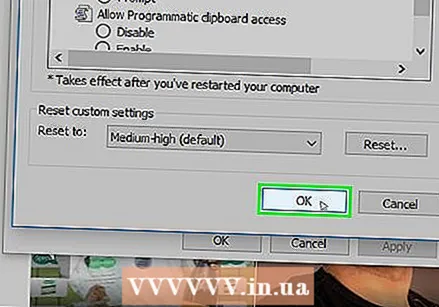 click on OK at the bottom of the window.
click on OK at the bottom of the window.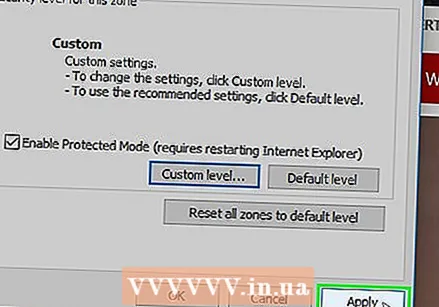 click on To apply then click OK. This will save your settings. Cookies and JavaScript are now both enabled for Internet Explorer.
click on To apply then click OK. This will save your settings. Cookies and JavaScript are now both enabled for Internet Explorer.
Method 7 of 8: Safari for iPhone
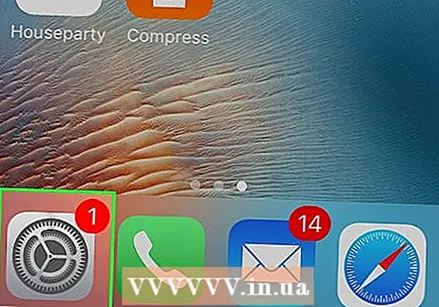 Open the Settings
Open the Settings 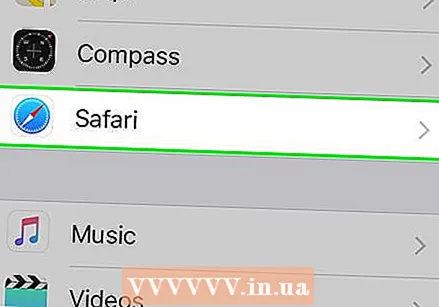 Scroll down and press Safari. This is almost halfway through the Settings page.
Scroll down and press Safari. This is almost halfway through the Settings page. 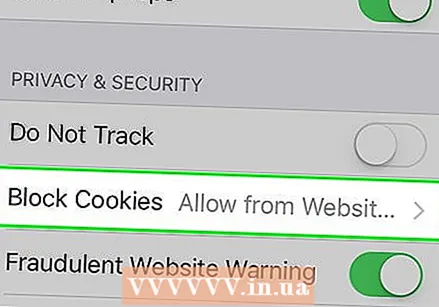 Scroll down and press Block cookies in the middle of the page.
Scroll down and press Block cookies in the middle of the page.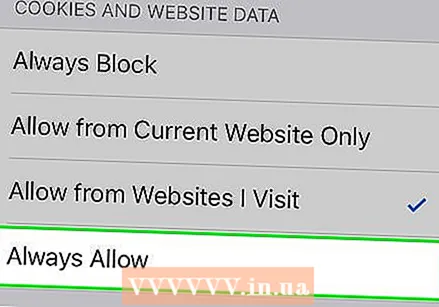 Press Always allow. This will enable cookies for the Safari app.
Press Always allow. This will enable cookies for the Safari app. 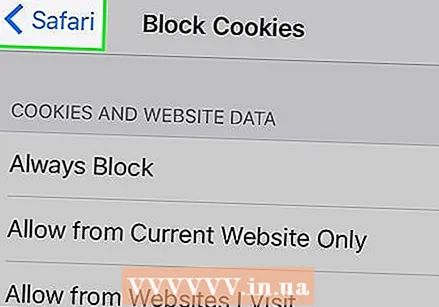 Press Safari in the top left corner of the screen.
Press Safari in the top left corner of the screen.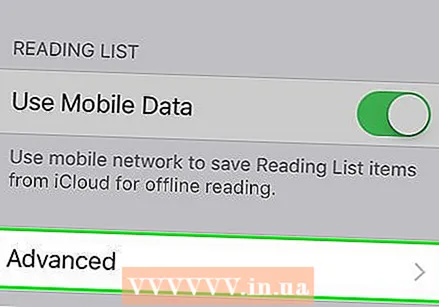 Scroll down and press Advanced. This option is at the bottom of the page.
Scroll down and press Advanced. This option is at the bottom of the page. 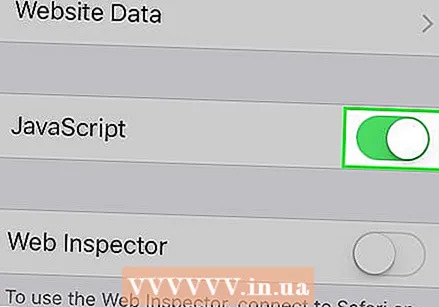 Press the white switch
Press the white switch 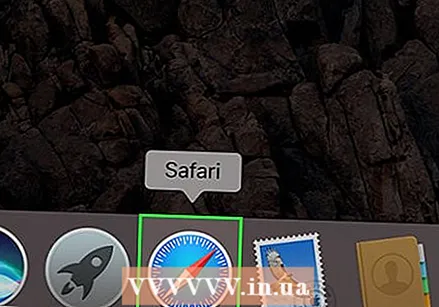 Open Safari. The app's icon is blue and compass-shaped.
Open Safari. The app's icon is blue and compass-shaped. 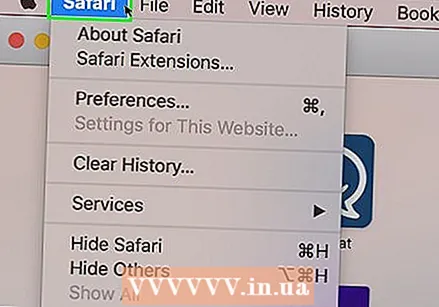 click on Safari. This menu item is in the top left corner of your Mac's screen.
click on Safari. This menu item is in the top left corner of your Mac's screen. 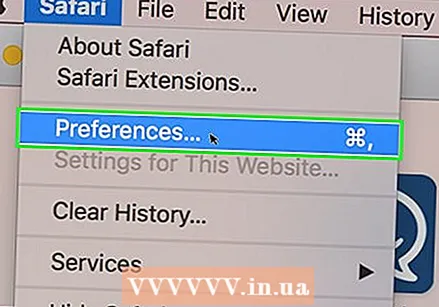 click on Preferences at the top of the Safari drop-down menu.
click on Preferences at the top of the Safari drop-down menu.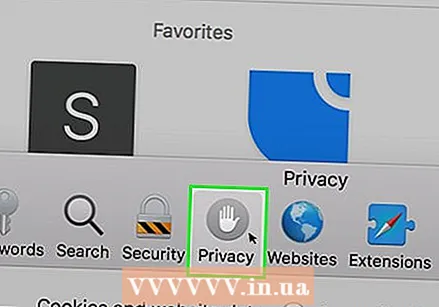 Click on the tab Privacy at the top of the window.
Click on the tab Privacy at the top of the window.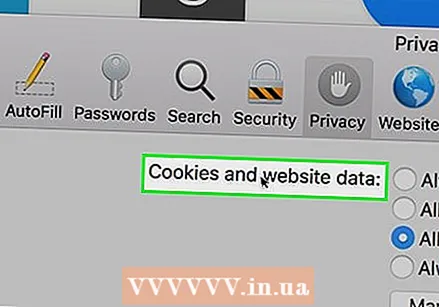 Click the "Cookies and Website Data" drop-down box at the top of the window.
Click the "Cookies and Website Data" drop-down box at the top of the window.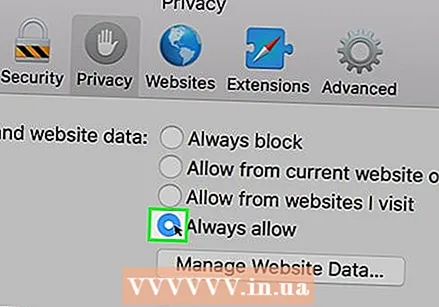 click on Always allow. This will enable cookies for Safari.
click on Always allow. This will enable cookies for Safari. 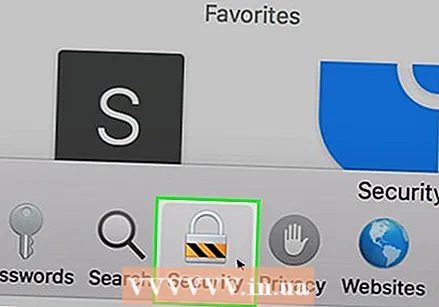 Click on the tab Security in the center of the Settings window.
Click on the tab Security in the center of the Settings window.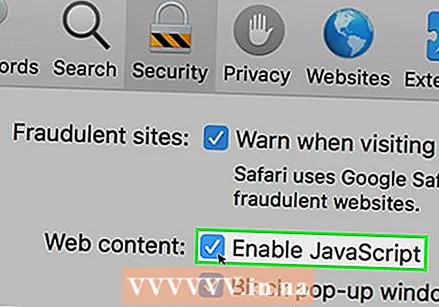 Check the box "Enable JavaScript". This is next to the heading "Web Content:". This will enable JavaScript for Safari, although you will likely need to refresh your browser for the affected pages to work.
Check the box "Enable JavaScript". This is next to the heading "Web Content:". This will enable JavaScript for Safari, although you will likely need to refresh your browser for the affected pages to work.
Tips
- Cookies can come from either first or third parties. First party cookies come from the website you are visiting. Third party cookies are cookies from advertisements located on the website you are viewing. Third party cookies are used to track users across multiple websites so that advertisements can be tailored to the user's preferences. Allowing third party cookies is a standard setting of most browsers.
- In most browsers, both cookies and JavaScript are enabled by default; so you shouldn't turn them on unless someone else turned them off before.
Warnings
- Cookies are responsible for all kinds of conveniences while browsing, but they also contribute to the types of ads you see. Cookies can also affect your privacy.