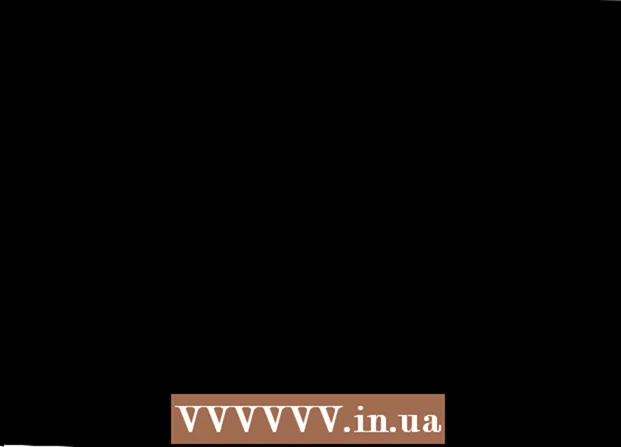Author:
Florence Bailey
Date Of Creation:
19 March 2021
Update Date:
1 July 2024
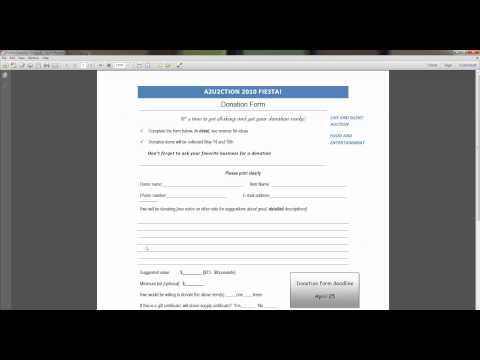
Content
- Steps
- Method 1 of 3: Using Adobe Reader DC
- Method 2 of 3: Using Adobe Reader XI
- Method 3 of 3: Using Preview on Mac OS X
This article will show you how to add text to a PDF document.
Steps
Method 1 of 3: Using Adobe Reader DC
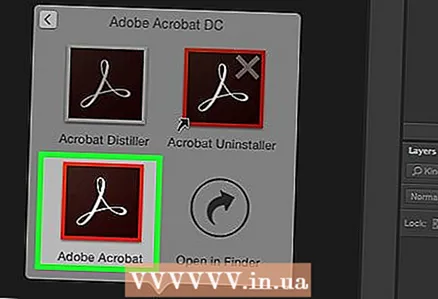 1 Open a PDF document. To do this, open Adobe Reader by clicking on the stylized white “A” icon. Then, from the menu bar at the top of the screen, click File> Open, select the PDF you want, and then click Open.
1 Open a PDF document. To do this, open Adobe Reader by clicking on the stylized white “A” icon. Then, from the menu bar at the top of the screen, click File> Open, select the PDF you want, and then click Open. - If you do not have Adobe Reader installed on your computer, download this program for free at get.adobe.com/reader and install it; it is compatible with Windows, Mac OS X and Android.
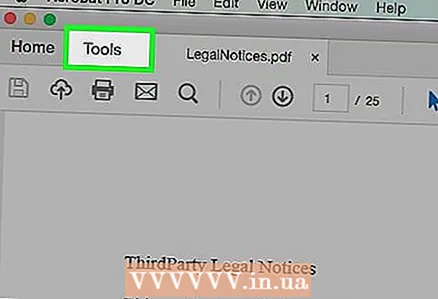 2 Click on Tools. This menu is in the upper-left corner of the window.
2 Click on Tools. This menu is in the upper-left corner of the window. 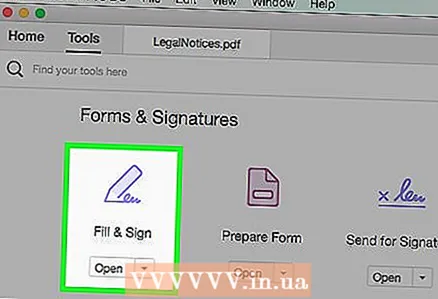 3 Click on Fill in and sign. It's a pencil-shaped icon in the upper-left side of the window.
3 Click on Fill in and sign. It's a pencil-shaped icon in the upper-left side of the window. 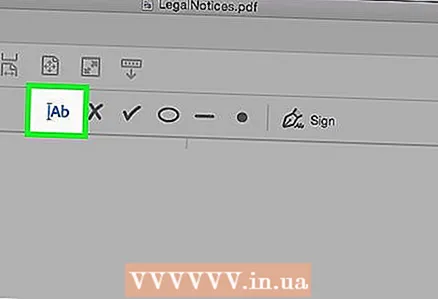 4 Click on the “Ab” icon at the top of the window.
4 Click on the “Ab” icon at the top of the window.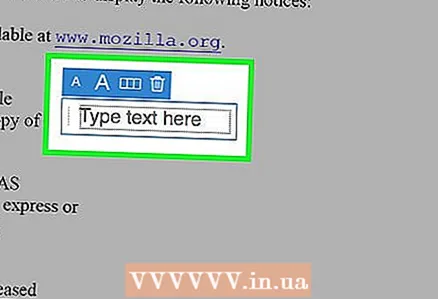 5 In the document, click where you want to add text. A dialog box will open.
5 In the document, click where you want to add text. A dialog box will open. 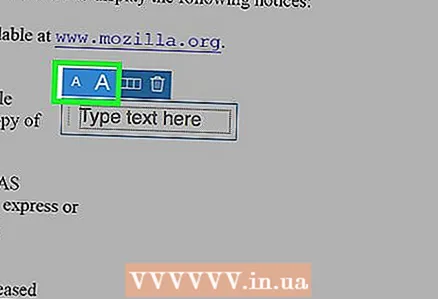 6 Set the size of the text. Click on the small "A" icon to reduce the size of the text. Click on the large "A" icon to increase the size of the text.
6 Set the size of the text. Click on the small "A" icon to reduce the size of the text. Click on the large "A" icon to increase the size of the text. 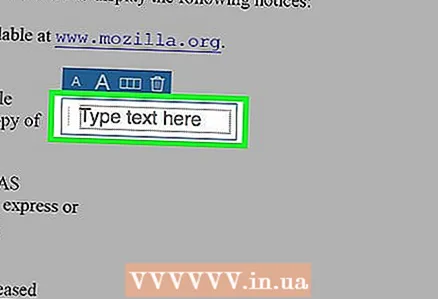 7 Click Type or Paste Text in the dialog box.
7 Click Type or Paste Text in the dialog box.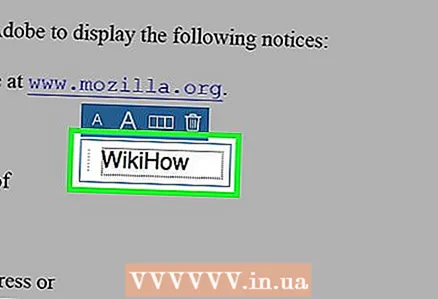 8 Enter the text you want.
8 Enter the text you want.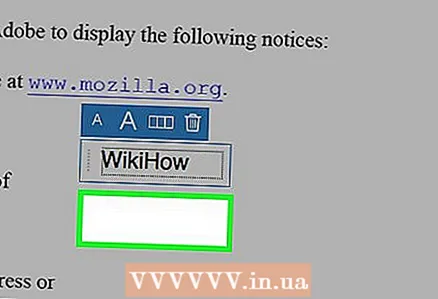 9 Click on the document outside of the dialog box.
9 Click on the document outside of the dialog box.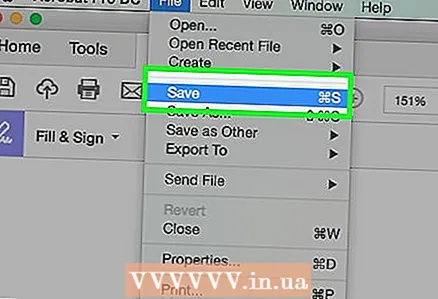 10 On the menu bar, click File > Save. The added text will be saved in the PDF document.
10 On the menu bar, click File > Save. The added text will be saved in the PDF document.
Method 2 of 3: Using Adobe Reader XI
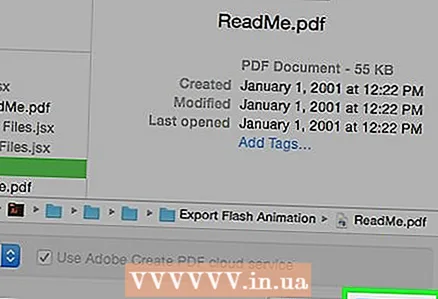 1 Open a PDF document. To do this, open Adobe Reader by clicking on the stylized white “A” icon. Then, from the menu bar at the top of the screen, click File> Open, select the PDF you want, and then click Open.
1 Open a PDF document. To do this, open Adobe Reader by clicking on the stylized white “A” icon. Then, from the menu bar at the top of the screen, click File> Open, select the PDF you want, and then click Open. - If you don't have Adobe Reader on your computer, download it for free at get.adobe.com/reader and install it; it is compatible with Windows, Mac OS X and Android.
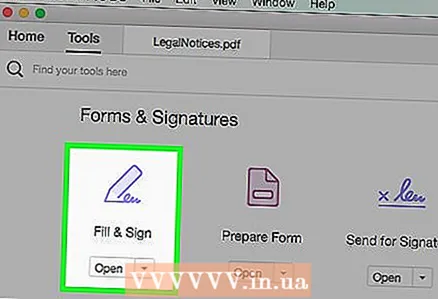 2 Click on Fill in and sign. This tab is in the upper-right corner of the window.
2 Click on Fill in and sign. This tab is in the upper-right corner of the window. 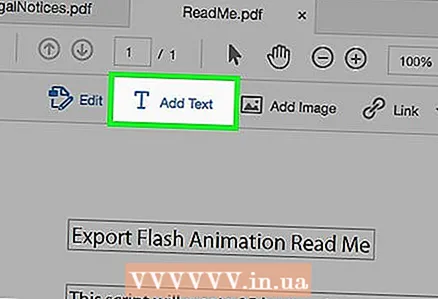 3 Click on Add text. It's next to the T-shaped icon in the Fill & Sign menu.
3 Click on Add text. It's next to the T-shaped icon in the Fill & Sign menu. - If you don't see this option, click on the small triangle next to the Fill & Sign option to expand the menu.
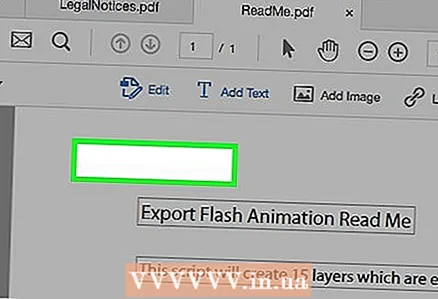 4 In the document, click where you want to add text. A dialog box will open and the cursor is displayed where you clicked.
4 In the document, click where you want to add text. A dialog box will open and the cursor is displayed where you clicked. 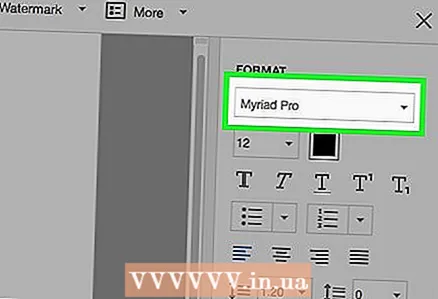 5 Select a font from the drop-down menu in the dialog box.
5 Select a font from the drop-down menu in the dialog box.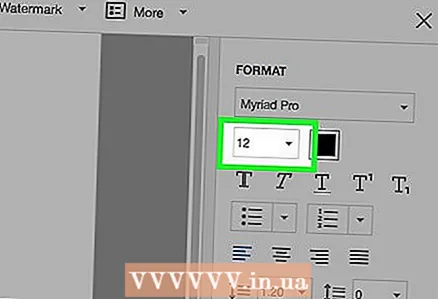 6 Set the font size. Enter the size you want in the box to the right of the font name.
6 Set the font size. Enter the size you want in the box to the right of the font name. 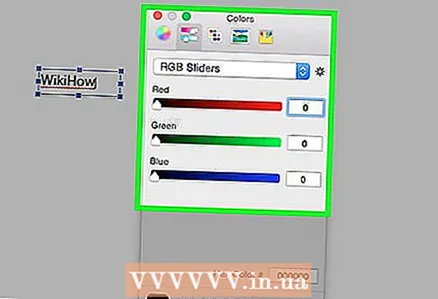 7 Click on the “T” -shaped icon in the square frame to change the color of the text.
7 Click on the “T” -shaped icon in the square frame to change the color of the text.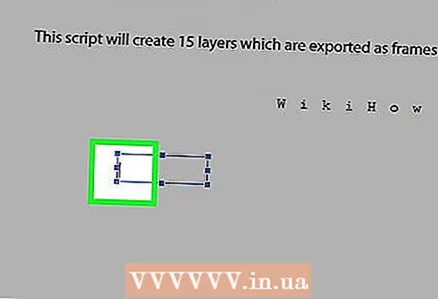 8 Click on the document next to the blinking cursor.
8 Click on the document next to the blinking cursor.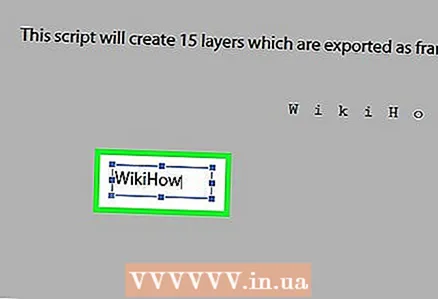 9 Enter the text you want.
9 Enter the text you want.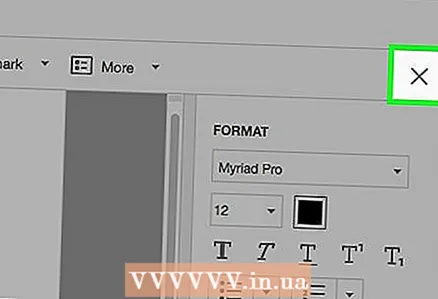 10 Click on x. It's in the upper-left corner of the dialog box.
10 Click on x. It's in the upper-left corner of the dialog box. 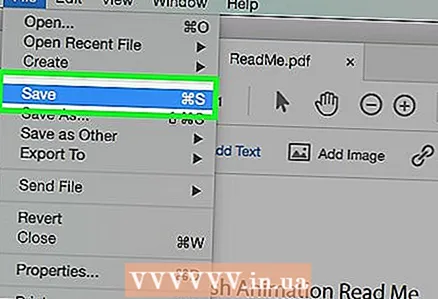 11 On the menu bar, click File > Save. The added text will be saved in the PDF document.
11 On the menu bar, click File > Save. The added text will be saved in the PDF document.
Method 3 of 3: Using Preview on Mac OS X
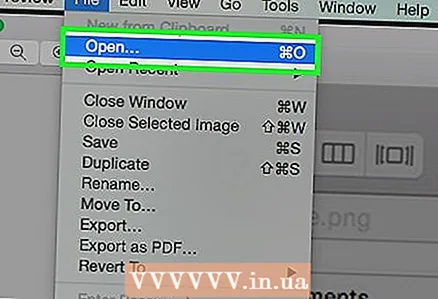 1 Open the PDF document in Preview. To do this, double-click on the icon of this program, which looks like overlapping images on a blue background. Then, from the menu bar at the top of the screen, click File> Open, select the PDF you want, and then click Open.
1 Open the PDF document in Preview. To do this, double-click on the icon of this program, which looks like overlapping images on a blue background. Then, from the menu bar at the top of the screen, click File> Open, select the PDF you want, and then click Open. - Preview is an image viewer preinstalled on most versions of Mac OS.
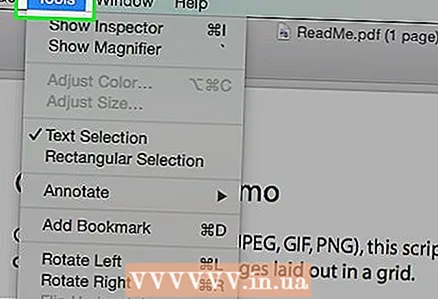 2 Click on Tools from the menu bar at the top of the screen.
2 Click on Tools from the menu bar at the top of the screen.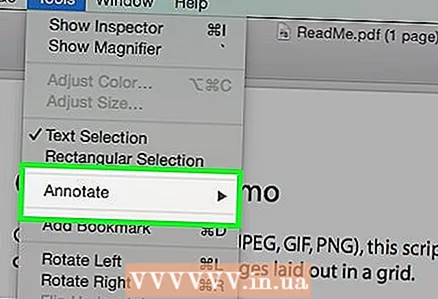 3 Click on Notes (edit). It's in the middle of the dropdown menu.
3 Click on Notes (edit). It's in the middle of the dropdown menu. 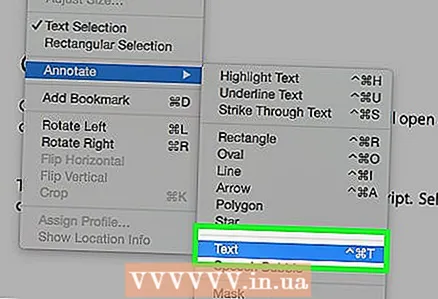 4 Click on Text. It's in the middle of the dropdown menu. A text box with the word "Text" appears in the middle of the document.
4 Click on Text. It's in the middle of the dropdown menu. A text box with the word "Text" appears in the middle of the document. 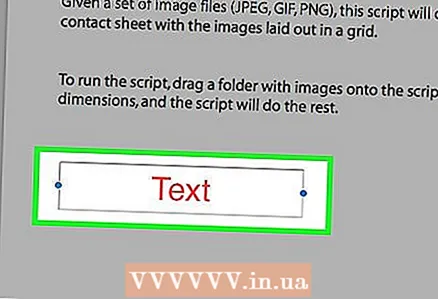 5 Drag the text box wherever you want.
5 Drag the text box wherever you want.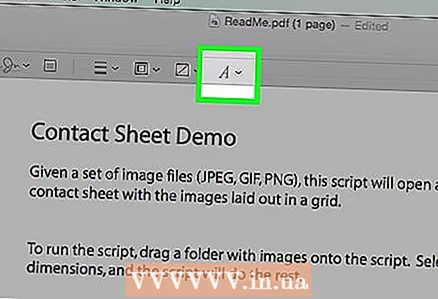 6 Click on A. This button is to the right of the toolbar above the document. A dialog box will open.
6 Click on A. This button is to the right of the toolbar above the document. A dialog box will open. - Open the dropdown list of fonts to change the font.
- Click on the colored rectangle to change the color of the text.
- Click on the font size to change the size of the text.
- Press "B" to make the text bold; "I" to make the text italic; "U" to underline text.
- Use the buttons at the bottom of the dialog box to align the text.
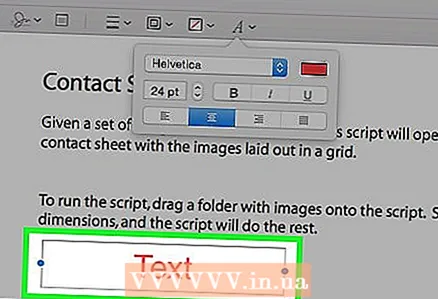 7 Double click on the word "Text".
7 Double click on the word "Text". 8 Enter the text you want.
8 Enter the text you want.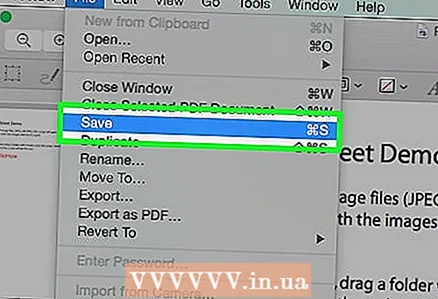 9 On the menu bar, click File > Save. The added text will be saved in the PDF document.
9 On the menu bar, click File > Save. The added text will be saved in the PDF document.