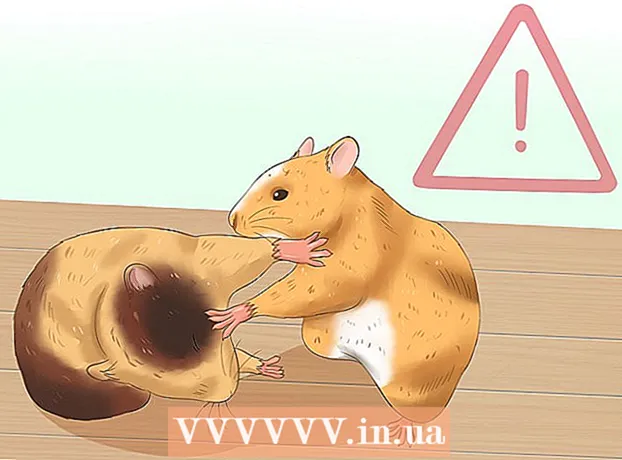Author:
Virginia Floyd
Date Of Creation:
6 August 2021
Update Date:
1 July 2024

Content
- Steps
- Method 1 of 3: How to Enable IP Routing on Windows NT
- Method 2 of 3: How to Enable IP Routing in Windows XP, Vista and Windows 7
- Method 3 of 3: Another easy method for Windows 7
- Tips
- Warnings
If you are using Windows NT or other operating systems, you may need to know how to enable IP routing and configure static routing tables using route.exe. IP routing is the process that allows data to be routed across a network of computers, not just one PC. Routing is often disabled by default in Windows NT. Be careful with the Registry Editor when enabling IP routing. If configured incorrectly, it can lead to problems with your entire system, and it may even require a complete reinstallation of Windows NT or your other operating system.
Steps
Method 1 of 3: How to Enable IP Routing on Windows NT
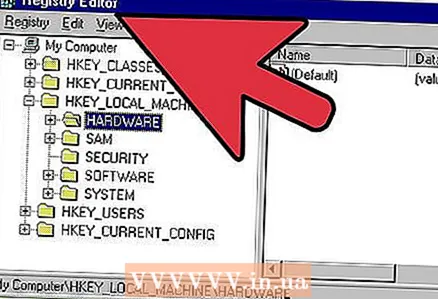 1 Start Registry Editor, a tool that allows you to make changes to Windows programs. Open the Start menu and type REGEDT32.EXE in the search box. Press Enter and select the correct name from the list. You can also click on "Run" and type REGEDT32.EXE to open it.
1 Start Registry Editor, a tool that allows you to make changes to Windows programs. Open the Start menu and type REGEDT32.EXE in the search box. Press Enter and select the correct name from the list. You can also click on "Run" and type REGEDT32.EXE to open it.  2 Find the following registry key: HKEY_LOCAL_MACHINE SYSTEM CurrentControlSet Services Tcpip Parameters, then select "Add Value."
2 Find the following registry key: HKEY_LOCAL_MACHINE SYSTEM CurrentControlSet Services Tcpip Parameters, then select "Add Value." 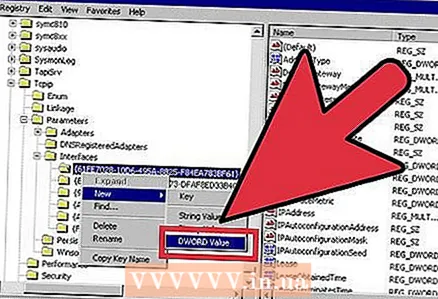 3 Enter the following values in the appropriate places to enable IP routing through Windows NT:
3 Enter the following values in the appropriate places to enable IP routing through Windows NT:- Value Name: IpEnableRouter
- Data Type: REG_DWORD
- Value: 1
 4 Exit the program and then restart your computer and Windows NT.
4 Exit the program and then restart your computer and Windows NT.
Method 2 of 3: How to Enable IP Routing in Windows XP, Vista and Windows 7
 1 Start Registry Editor. Select the Start menu and enter REGEDIT.EXE either in the Run program or in the search box. The Run program will be available for Windows XP operating systems and the search box will be used for Vista and Windows 7 operating systems.
1 Start Registry Editor. Select the Start menu and enter REGEDIT.EXE either in the Run program or in the search box. The Run program will be available for Windows XP operating systems and the search box will be used for Vista and Windows 7 operating systems. 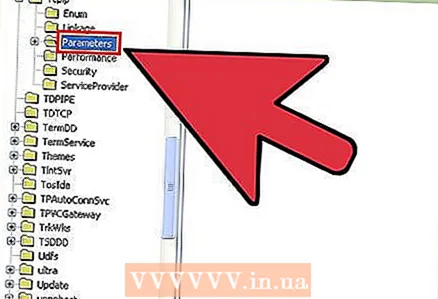 2 Find the following subkey: HKEY_LOCAL_MACHINE SYSTEM CurrentControlSet Services Tcpip Parameters. Scroll or use the search function to find it. Make sure you choose the correct key, especially if you haven't done a registry backup recently.
2 Find the following subkey: HKEY_LOCAL_MACHINE SYSTEM CurrentControlSet Services Tcpip Parameters. Scroll or use the search function to find it. Make sure you choose the correct key, especially if you haven't done a registry backup recently.  3 Set the registry values in the corresponding section in order to enable IP routing in Windows XP:
3 Set the registry values in the corresponding section in order to enable IP routing in Windows XP:- Value Name: IpEnableRouter
- Value Type (type): REG_DWORD
- Value Data: 1. This will enable Transmission Control Protocol and Packet Forwarding, also called TCP / IP Forwarding, for all connections established on your computer. TCP / IP data transmission is essentially the same as IP routing.
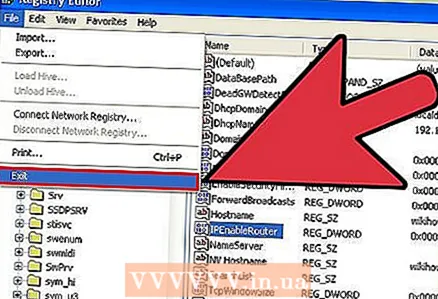 4 Close the registry editor to complete IP routing in Windows XP and other Windows operating systems.
4 Close the registry editor to complete IP routing in Windows XP and other Windows operating systems.
Method 3 of 3: Another easy method for Windows 7
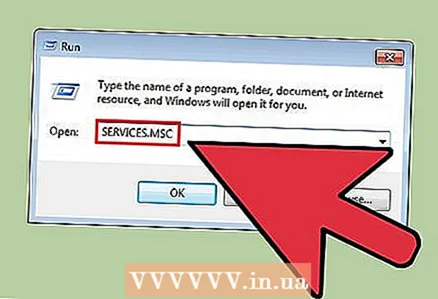 1 Go to Run, type "services.msc" (without quotes).
1 Go to Run, type "services.msc" (without quotes).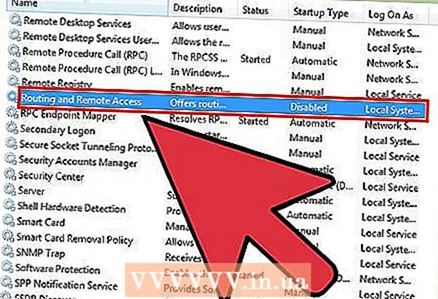 2 Find a service "Routing and Remote Access", it will be disabled by default.
2 Find a service "Routing and Remote Access", it will be disabled by default.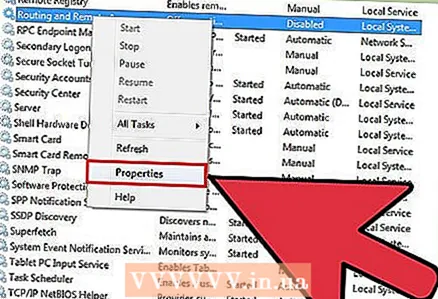 3 To enable it, right click on it and select Properties and change "Startup Type" on the:
3 To enable it, right click on it and select Properties and change "Startup Type" on the:- "Manual" - if you want to run it when you need it, or
- "Automatic"- to run it whenever the computer boots up, or
- "Automatic delayed" - if you want to start a little later after other services on your computer start at boot time.
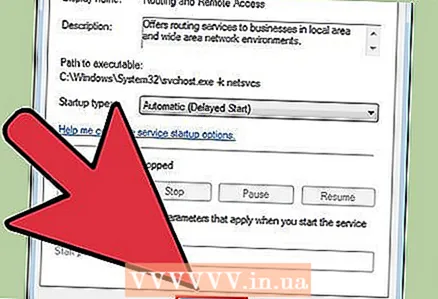 4 Now click Apply and click OK.
4 Now click Apply and click OK.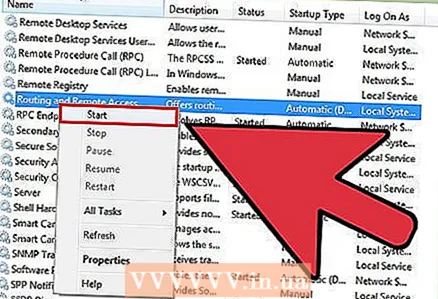 5 Now right click Routing and Remote access service and click Start and let the indicator end.
5 Now right click Routing and Remote access service and click Start and let the indicator end.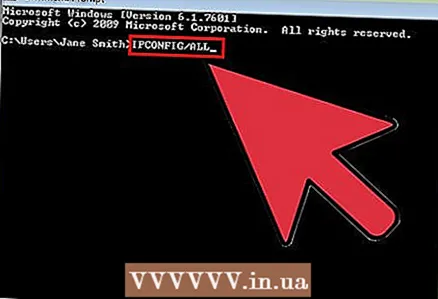 6 Now go to Run and type "cmd" to get command line and type "ipconfig / all". And you should see this line "IP Routing Enabled.........: Yes", which will be third string. This means that Routing has been enabled.
6 Now go to Run and type "cmd" to get command line and type "ipconfig / all". And you should see this line "IP Routing Enabled.........: Yes", which will be third string. This means that Routing has been enabled. - You can disable by changing the startup type to disable and enable "ipconfig / all"to view the status.
 7 Note: The services method has been tested on Win 7 Ultimate OS. Other versions may not have this service listed.
7 Note: The services method has been tested on Win 7 Ultimate OS. Other versions may not have this service listed.
Tips
- Make sure you have a backup of your registry before making any changes. This will protect your system if you make a mistake while modifying the registry values. If you skip this step, you will end up damaging the entire system. You can find more information on backup and restore in your computer's control panel or on Microsoft's website below "Support."
Warnings
- Be careful when changing values in the Registry Editor. If you enter incorrect values or change the incorrect settings, you may damage your computer or operating system. If you have no experience with computers, you might want to hire a professional or seek advice from someone with more experience.