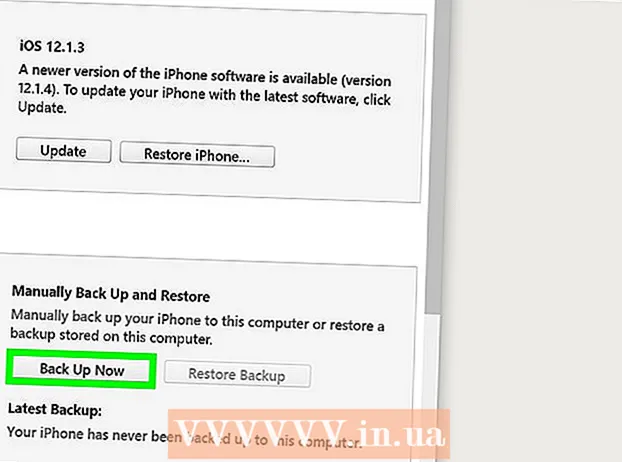Author:
Gregory Harris
Date Of Creation:
16 August 2021
Update Date:
22 June 2024

Content
- Steps
- Method 1 of 2: Using a template
- Method 2 of 2: How to Create a Personal Budget from Scratch
- Tips
- Warnings
In this article, you will learn how to manage your personal budget in Microsoft Excel, that is, create a table with information about your expenses, income and balance. To speed up the process, you can use ready-made personal budget templates. Alternatively, in Microsoft Excel, you can create a personal budget table from scratch.
Steps
Method 1 of 2: Using a template
 1 Start Microsoft Excel. Click on the icon in the form of a white letter "X" on a green background.
1 Start Microsoft Excel. Click on the icon in the form of a white letter "X" on a green background.  2 Click on the search bar. It's at the top of the Excel window.
2 Click on the search bar. It's at the top of the Excel window. - On a Mac, first click File in the upper left corner and then click New From Template from the menu.
 3 Enter budget in the search bar and then click ↵ Enter. A list of personal budget templates is displayed.
3 Enter budget in the search bar and then click ↵ Enter. A list of personal budget templates is displayed.  4 Select a template. Click on the template that suits your needs. The template preview page will open.
4 Select a template. Click on the template that suits your needs. The template preview page will open. - We recommend that you select the Personal Budget or Simple Budget template.
 5 Click on Choose. It's a button to the right of the template. It will open in Excel.
5 Click on Choose. It's a button to the right of the template. It will open in Excel.  6 Fill out the template. This step depends on the selected template; in most cases, you will need to enter income and expense data and calculate the balance.
6 Fill out the template. This step depends on the selected template; in most cases, you will need to enter income and expense data and calculate the balance. - Most templates have formulas, so changes you make to specific cells in the template will be reflected in values in other cells.
 7 Save a personal budget. For this:
7 Save a personal budget. For this: - Windows - Click File> Save As> This PC, click the save folder in the left pane, enter a file name (for example, Personal Budget) in the File Name text box and click Save.
- Mac - Click "File"> "Save As", enter a file name (for example, "Personal Budget"), in the "Where" menu, select the folder to save and click "Save".
Method 2 of 2: How to Create a Personal Budget from Scratch
 1 Start Microsoft Excel. Click on the icon in the form of a white letter "X" on a green background.
1 Start Microsoft Excel. Click on the icon in the form of a white letter "X" on a green background.  2 Click on Blank book. It's an option in the upper-left side of the window.
2 Click on Blank book. It's an option in the upper-left side of the window. - On a Mac, skip this step if Excel opens a blank spreadsheet.
 3 Enter the column headings. Enter in the following cells:
3 Enter the column headings. Enter in the following cells: - A1 - enter "Date"
- B1 - enter "Name"
- C1 - enter "Expenses"
- D1 - enter "Income"
- E1 - enter "Balance"
- F1 - Enter "Notes"
 4 Enter your spending data for at least a month. In the "Name" column, enter the name of what you have spent or intend to spend money on during the month. Now in the column "Expenses" enter the amount spent. Also enter the appropriate dates in the Date column.
4 Enter your spending data for at least a month. In the "Name" column, enter the name of what you have spent or intend to spend money on during the month. Now in the column "Expenses" enter the amount spent. Also enter the appropriate dates in the Date column. - You can also enter all dates of the month and fill in only those days that have expenses.
 5 Enter income. In the "Income" column, enter the amount you will earn on a specific day. If you don't earn anything that day, just leave the cell empty.
5 Enter income. In the "Income" column, enter the amount you will earn on a specific day. If you don't earn anything that day, just leave the cell empty.  6 Enter the remainder. Subtract the expense from income (for a specific day) and enter the result in the "Balance" column.
6 Enter the remainder. Subtract the expense from income (for a specific day) and enter the result in the "Balance" column.  7 Enter your notes. If some number (income, expense, balance) looks strange, comment it in the "Notes" column in the corresponding row. This will make it easier for you to remember large / small income or expenses.
7 Enter your notes. If some number (income, expense, balance) looks strange, comment it in the "Notes" column in the corresponding row. This will make it easier for you to remember large / small income or expenses. - If you want, enter "Recurring" in the line for the costs of your subscription or monthly (weekly) service.
 8 Enter the formula. Click on the first empty cell in the "Expenses" column and enter = SUM (C2: C #), where instead of # substitute the row number with the last filled cell in the "C" column. Click on ↵ Enter - the cell will display the sum of all expenses.
8 Enter the formula. Click on the first empty cell in the "Expenses" column and enter = SUM (C2: C #), where instead of # substitute the row number with the last filled cell in the "C" column. Click on ↵ Enter - the cell will display the sum of all expenses. - Enter the same formula in the "Income" and "Balance" columns, but replace "C" with "D" and "E", respectively.
 9 Save a personal budget. For this:
9 Save a personal budget. For this: - Windows - Click File> Save As> This PC, click the save folder in the left pane, enter a file name (for example, Personal Budget) in the File Name text box and click Save.
- Mac - Click "File"> "Save As", enter a name for the file (for example, "Personal Budget"), in the "Where" menu, select the folder to save and click "Save".
Tips
- You can also use templates in Google Sheets (if you don't have access to Microsoft Excel).
- Formulas in the template and in the self-created table will recalculate the values if you change the data in the cells.
Warnings
- Your budget will most likely not be very accurate, as there will always be expenses that you do not remember about when filling out the spreadsheet, as well as unplanned expenses.