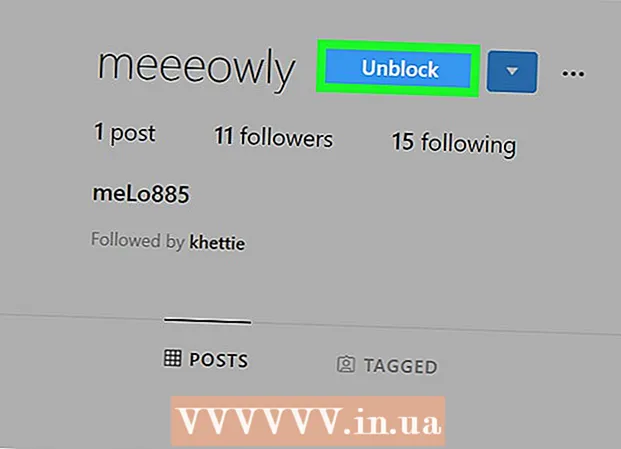Author:
Alice Brown
Date Of Creation:
26 May 2021
Update Date:
1 July 2024

Content
If a web page contains a lot of text and images that you want to save for re-views, save the page as a PDF that you can open offline. PDFs are easy to print and can be viewed on almost any device. In this article, we are going to show you how to save a web page as PDF in Google Chrome.
Steps
Method 1 of 3: On the computer
 1 Launch Google Chrome and navigate to the desired web page. To do this, enter the website address in the address bar at the top of the browser window.Use the buttons and links on the site to navigate to the page you want to save. Anything displayed on the web page will be saved as a PDF file.
1 Launch Google Chrome and navigate to the desired web page. To do this, enter the website address in the address bar at the top of the browser window.Use the buttons and links on the site to navigate to the page you want to save. Anything displayed on the web page will be saved as a PDF file. The arrangement of elements on the page may changewhen you save it as a PDF document.
 2 Click on ⋮. This icon is located in the upper right corner of Google Chrome. A menu will open.
2 Click on ⋮. This icon is located in the upper right corner of Google Chrome. A menu will open.  3 Click on Seal. The "Print" window will open. A preview of the web page appears on the right side of the window, where you can see how the layout of the page elements will change when printed.
3 Click on Seal. The "Print" window will open. A preview of the web page appears on the right side of the window, where you can see how the layout of the page elements will change when printed. - You can also click Ctrl+P (Windows) or ⌘ Cmd+P (Mac).
 4 Please select Save as PDF in the Printer menu. You will find this menu on the left pane of the window; the menu lists all available printers. If you select Save as PDF, the page will not be printed — it will be saved as a PDF file.
4 Please select Save as PDF in the Printer menu. You will find this menu on the left pane of the window; the menu lists all available printers. If you select Save as PDF, the page will not be printed — it will be saved as a PDF file.  5 Click on Save. This blue button is at the top of the left pane of the Print window.
5 Click on Save. This blue button is at the top of the left pane of the Print window.  6 Enter a name for the PDF file. Do this on the Filename line (or Save As on Mac).
6 Enter a name for the PDF file. Do this on the Filename line (or Save As on Mac).  7 Select a folder to save the PDF file. Click on a folder in the left pane and then on a folder in the center window to select the desired folder.
7 Select a folder to save the PDF file. Click on a folder in the left pane and then on a folder in the center window to select the desired folder.  8 Click on Save. It's in the lower-right corner of the window. The web page will be saved in PDF format. Double-click the PDF file in the folder you specified to open it.
8 Click on Save. It's in the lower-right corner of the window. The web page will be saved in PDF format. Double-click the PDF file in the folder you specified to open it.
Method 2 of 3: Android Smartphone
 1 Start Google Chrome
1 Start Google Chrome  . Click on the red-green-yellow-blue circle icon. You will find it on your home screen or app drawer.
. Click on the red-green-yellow-blue circle icon. You will find it on your home screen or app drawer.  2 Go to the desired web page. To do this, enter the website address in the address bar at the top of the browser window. Use the buttons and links on the site to navigate to the page you want to save. Anything displayed on the web page will be saved as a PDF file. The layout of the elements on the page may change when you save it as a PDF document.
2 Go to the desired web page. To do this, enter the website address in the address bar at the top of the browser window. Use the buttons and links on the site to navigate to the page you want to save. Anything displayed on the web page will be saved as a PDF file. The layout of the elements on the page may change when you save it as a PDF document. - Only those elements that are visible on the screen will be saved in the PDF document, not the entire page.
 3 Tap ⋮. This button is located in the upper right corner. A menu will open.
3 Tap ⋮. This button is located in the upper right corner. A menu will open.  4 Click on Share this. This option is on the Google Chrome menu. The sharing options will be displayed.
4 Click on Share this. This option is on the Google Chrome menu. The sharing options will be displayed.  5 Tap Seal. This option is marked with a printer icon. The Print menu opens.
5 Tap Seal. This option is marked with a printer icon. The Print menu opens.  6 Click the arrow icon ⏷. It's in the upper-right corner of the Print menu. Available printers will be displayed.
6 Click the arrow icon ⏷. It's in the upper-right corner of the Print menu. Available printers will be displayed.  7 Click on Save as PDF. This option is in the list of available printers.
7 Click on Save as PDF. This option is in the list of available printers.  8 Click on the PDF download icon
8 Click on the PDF download icon  . It looks like a downward pointing arrow with the word “PDF” on a yellow background. This icon is in the upper right corner.
. It looks like a downward pointing arrow with the word “PDF” on a yellow background. This icon is in the upper right corner.  9 Select a folder to save the PDF file. Click on one of the folders displayed on the menu.
9 Select a folder to save the PDF file. Click on one of the folders displayed on the menu.  10 Tap Ready. The web page will be saved in PDF format. To open a PDF file, launch the Files app and navigate to the folder containing the PDF document.
10 Tap Ready. The web page will be saved in PDF format. To open a PDF file, launch the Files app and navigate to the folder containing the PDF document.
Method 3 of 3: iPhone / iPad
 1 Start Google Chrome
1 Start Google Chrome  . Click on the red-green-yellow-blue circle icon. Google Chrome for iPhone / iPad does not currently support PDF export of web pages. However, you can add a web page to the Read Later list, the content of which is available even offline.
. Click on the red-green-yellow-blue circle icon. Google Chrome for iPhone / iPad does not currently support PDF export of web pages. However, you can add a web page to the Read Later list, the content of which is available even offline. - To save your webpage as PDF, use Safari instead of Google Chrome.
 2 Go to the desired web page. To do this, enter the website address in the address bar at the top of the browser window. Use the buttons and links on the site to navigate to the page you want to save. Anything displayed on the web page will be saved as a PDF file. The layout of the elements on the page may change when you save it as a PDF document.
2 Go to the desired web page. To do this, enter the website address in the address bar at the top of the browser window. Use the buttons and links on the site to navigate to the page you want to save. Anything displayed on the web page will be saved as a PDF file. The layout of the elements on the page may change when you save it as a PDF document.  3 Tap …. This icon is in the upper right corner. A menu will open.
3 Tap …. This icon is in the upper right corner. A menu will open. - In Safari, click the Share icon. It looks like a square with an arrow on a blue background and is located in the upper right corner.
 4 Tap Read later. It's at the bottom of the menu. The web page is added to a special list that can be accessed at the top of the Google Chrome window.
4 Tap Read later. It's at the bottom of the menu. The web page is added to a special list that can be accessed at the top of the Google Chrome window. - In Safari, click Create PDF> Done (top-left corner)> Save File In, select a folder to save the PDF, and tap Add in the top-right corner.