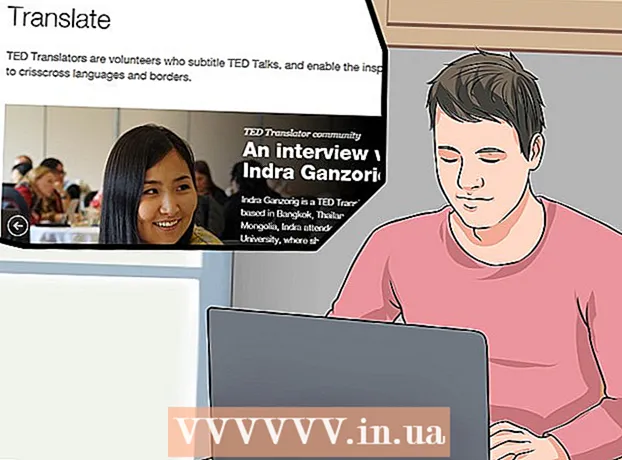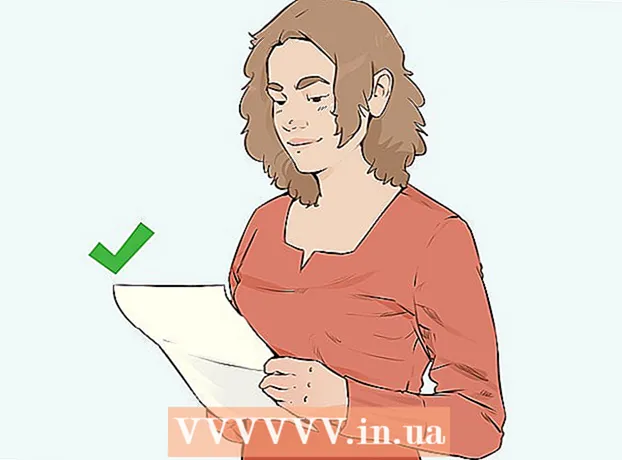Author:
John Stephens
Date Of Creation:
22 January 2021
Update Date:
1 July 2024

Content
This wikiHow teaches you how to erase hard drive data on your computer. To delete the installed programs and its data, you can reset your computer to factory settings or completely erase the hard drive if you want your data to be unrecoverable. If you're using a Mac with a Solid State Drive (SSD), just a reset is not enough to completely erase the drive.
Steps
Method 1 of 4: Reset Windows computer
. Click the Windows logo in the lower left corner of the screen.
. Click the gear icon in the lower left of the Start window.

Update & Security. This circular arrow icon is on the Settings page.
, click Power
and choose Restart (Reboot) from the pop-up menu.

. Click the Apple logo in the upper left corner of the screen. A drop-down menu will appear.- If your Mac has an SSD drive instead of a traditional hard drive, reinstalling it is a safer method to completely erase your data.
. Click the Apple logo in the upper left corner of the screen. A drop-down menu will appear.
- If your Mac uses an SSD hard drive, you cannot erase the drive. Try reinstalling your Mac.
Click an option Restart ... is near the bottom of the drop-down menu.

Click Restart when the option appears. Your Mac will begin to restart.
Access recovery mode. When your Mac starts to restart, press and hold two keys at the same time ⌘ Command and R, then release when the "Utilities" window appears.
Choose Disk Utility. This option is a gray hard drive with the stethoscope above.
Click an option tiếp tục in the lower right corner of the window.

Select the Mac's hard drive. Click an option HDD is below the "Internal" heading on the left side of the page.
Click the card Erase at the top of the window. A window will pop up.
Click Security Options ... (Optional guaranteed). This item is at the bottom of the window.
Select the "Most Secure" option. Click and drag the slider all the way to the right to select the "Most Secure" level. This option will overwrite the blank data on the Mac's hard drive 7 times in a row.

Click OK in the lower right corner of the window.
Click Erase in the lower right of the window. The hard drive will begin the erasing process.
- The "Most Secure" option will usually take a few hours to complete, so do this before you get out or get ready for bed.

Click Done when the option appears. The Mac's hard drive has been completely erased and there is no chance of data recovery.- If you want to reinstall the operating system that came with your Mac, exit Disk Utility, select Reinstall macOS and click tiếp tục to perform. The computer needs to be connected to the Internet in order to reinstall the operating system.
Advice
- If you are about to ditch the computer and do not plan to use it anymore, the best way is to physically destroy the hard drive with a sledgehammer or similar tool. Physical destruction is the only way to make sure that no one can recover your data.
Warning
- The process of completely erasing your computer is irreversible, so make sure your data is backed up before you proceed.