Author:
John Stephens
Date Of Creation:
24 January 2021
Update Date:
29 June 2024
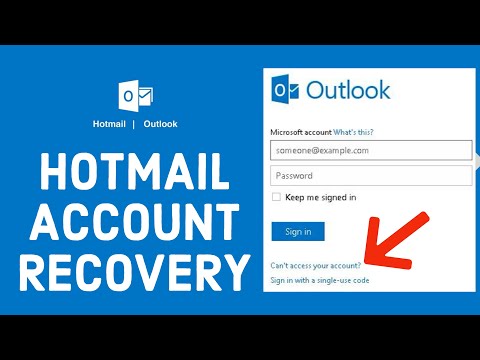
Content
This is an article that will guide you to reset a lost password of your Microsoft Outlook account. Currently, Microsoft Outlook is the official email service provider for any "@ hotmail.com" email address, so you'll use Outlook to reset your Hotmail, Live and / or account passwords. Outlook.
Steps
Method 1 of 2: On the phone
Open Outlook by tapping on the Outlook app with the blue "O" in the white box.

Touch Get Started (Begin). Skip this step if you already have Outlook open.- You should only reset your Outlook password if you haven't signed in to Outlook on a smartphone or tablet, or if your account has just been changed.

Enter your email address in the data entry field in the middle of the page.
Touch Add account (Add account) below the email address field to access the password entry page.
- Skip this step if you sign in to Outlook after resetting your password or reinstalling the Outlook app.

Touch the path Forgot my password (Forgot your password) is near the bottom of the screen.
Check the "I forgot my password" box at the top of the page.
Touch next (Continue) at the bottom of the screen.
Enter the verification code. Tap the "Enter the characters you see" box, then enter the characters in the code box above the input field.
- You can touch new (New) next to the box containing the code to see the new code.
- Note, the letters and numbers in the cell containing the code are case sensitive.
Choose next.
Tap on the option to restore your account. You can choose Email or Text (Message) here.
- If you haven't registered your recovery phone number, you just see the option Email here.
- If you have not registered for an account or recovery phone number, select I don't have any of these (I do not have this information), select next, then enter your recovery email address and follow the on-screen instructions. This is the action to help you recover your account.
Enter your email address or phone number. Tap on the input field below the selected recovery option and enter your email address (if you choose Email) or last 4 digits of your phone number (if you choose Text) to verify your identity.
Touch Send code (Submit code) below right-hand corner of the page. This will send a recovery code to your email address or phone number.
Get the recovery code in the following way:
- Email - Open your recovery email account, select the email from "Microsoft account team" and see the code next to the "Security code" heading.
- Text Open your phone's messaging app, tap the message sent from Microsoft (usually a 6-digit phone number) and see the code in the message.
Enter the recovery code. Tap the "Enter the code" field, then enter the code received from the email address or phone number and select next (Continue). If you enter the correct code, you will be taken to the password reset page.
Enter your new password. Enter the new password in the "New password" and "Reenter password" fields, then select next.
Choose next (Continued) when asked. This will take you back to the login page so you can log in to your account with your new password. advertisement
Method 2 of 2: On the computer
Open the password reset page by visiting https://account.live.com/resetpassword.aspx from a web browser.
Check the "I forgot my password" box at the top of the page.
Click next (Continue) at the bottom of the page.
Enter your email address. Type in the Hotmail, Live, or Outlook address for which you want to reset your password at this step.
- You can also enter your Skype username or phone number if it's relevant to your account.
Enter the verification code. You will enter the code in the box below the email address field in the "Enter the characters you see" field near the bottom of the page.
- You can click new (New) next to the box containing the code to see the new code.
- Note that the letters and numbers in the cell containing the code are case sensitive.
Click next.
Choose your reset option by clicking Text (Message) or Email on this page.
- If you haven't registered your recovery phone number, you just see the option Email here.
- If you have not registered an email address or recovery phone number, select I don't have any of these (I don't have these) and click next, then enter your recovery email address and follow the on-screen instructions. This is the action to help you recover your account.
Enter your email address or phone number. Please enter your email address in the field below options Email, or enter the last 4 digits of your phone number in the field below options Text.
Click the button Send code (Submit code) in blue at the bottom of the page. This will send a recovery code to your email address or phone number.
Get the recovery code in the following way:
- Email - Open the recovery email address, select the email from "Microsoft account team" and view the code next to the "Security code" heading.
- Text Open your phone's messaging app, tap the message sent from Microsoft (usually a 6-digit phone number) and see the code in the message.
Enter the recovery code. Enter the code in the field in the middle of the page, then click next. Once you enter the correct code you will be taken to the password reset page.
Enter your new password. You will type the new password in the "New password" and "Reenter password" fields, then select next.
Click next when asked. This will take you back to the login page so you can log in to your account with your new password. advertisement
Advice
- There is no support email address or phone number to contact when you have account problems, such as forgetting your password, but the password reset instructions in this article are sufficient to assist you.
Warning
- If you have not accessed your Hotmail account for many years, the account may have been disabled by Microsoft.



