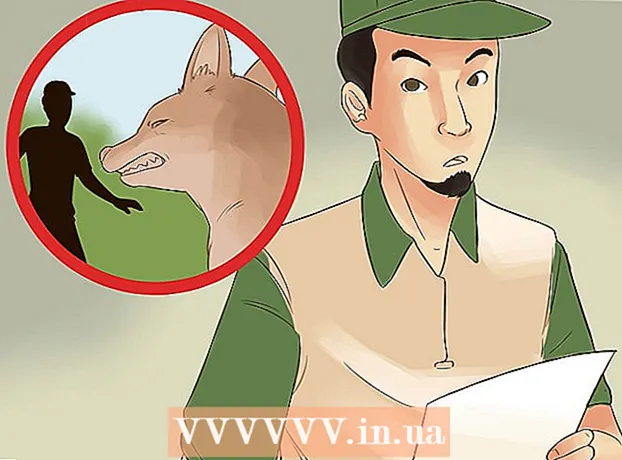Author:
Peter Berry
Date Of Creation:
17 February 2021
Update Date:
28 June 2024

Content
This wikiHow page shows how to sign out of your YouTube account on a computer, phone or tablet. Signing out of YouTube on Android isn't possible without signing out of all the other Google apps connected to your account.
Steps
Method 1 of 3: Use a calculator
Access https://www.youtube.com on a web browser. If you're signed in to YouTube, you'll see your profile picture or channel image (if available) in a circle near the top-right corner of the page.

Tap your profile photo or channel art in the upper right corner of the page. A menu will appear.
Press Sign out (Log out). This option is near the middle of the menu. You will be signed out of your YouTube account. advertisement
Method 2 of 3: Use an iPhone or iPad

Open YouTube on your iPhone or iPad. This is a white icon with a red rectangle containing a small white triangle. You can find the icon on the home screen.
Tap your account photo. It's in a small circle in the top right corner of the screen.

Press Switch account (Switch accounts). This option is near the bottom of the menu.
Press Use YouTube signed out (Use YouTube when signed out). This option is at the bottom of the menu. You will be signed out of your YouTube account. advertisement
Method 3 of 3: Using Android
Open YouTube on Android. It has a red rectangular icon with a white triangle inside. You can find this icon on the home screen and / or in the app drawer.
- You can't sign out of YouTube on Android without deleting your entire account from your phone or tablet. You'll also be signed out of all of your account sharing apps, including Google Maps, Gmail, and Android (if you're signed in with this account).
- If you just want to watch an anonymous video, tap your profile picture in the upper-right corner of the screen, then tap Turn on Incognito (Enable Incognito).
- If you decide you want to remove this account and its data from Android, continue with this method.
Click on the profile icon. It's the circle in the top right corner of the screen. A menu will appear.
Scroll down and tap Switch account (Switch accounts). This option is at the bottom of the menu. A list of accounts will be displayed.
Press Manage Accounts (Account Management) or Sign Out (Log out). The options you see may vary depending on your version, settings, and number of accounts.
Tap the account you want to delete. You may have to press Google before deleting your account name.
Press Remove account (Delete the account). If you don't see this option, tap ⁝ in the upper right corner then select Remove account (Delete the account). A confirmation message will be displayed, letting you know that all data associated with this account will be deleted from Android.
Press REMOVE ACCOUNT (DELETE ACCOUNT) to confirm. You will now be signed out of your YouTube account and other associated apps on Android. advertisement