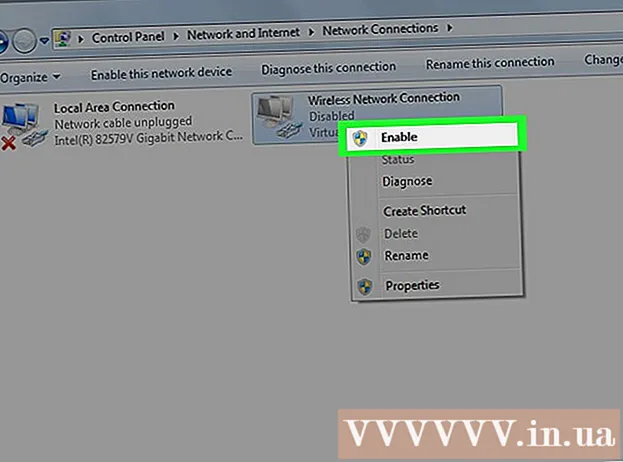Author:
Randy Alexander
Date Of Creation:
23 April 2021
Update Date:
24 June 2024
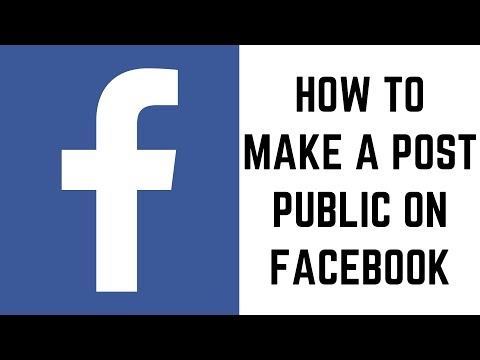
Content
This article will guide you on how to post an article to Facebook using both the mobile app and the Facebook page on a computer browser. The articles you will post may include text, images, videos and location information. You can post articles on your personal pages, your friends' profiles or the groups you are a member of.
Steps
Method 1 of 2: Post on mobile
Open Facebook. The Facebook app has an icon of a white "f" on a dark blue background. The screen will display the News Feed page if you are logged into Facebook.
- If you aren't logged in, enter your email address (or phone number) and password, then tap the button Log in (Log in).
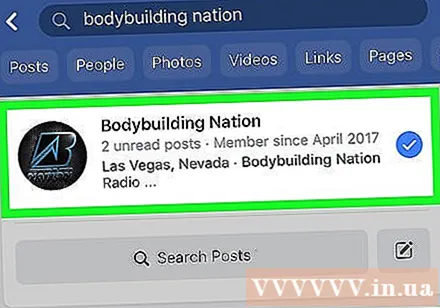
Go to the page where you want to post. The actions vary depending on where you want to post:- Your personal page - You can post on your personal page from the article creation box at the top of the News Feed page.
- Personal pages of friends - You will touch the search box at the top of the screen, enter the names of friends, touch their names and touch the icon of their fish page.
- A group - You will touch the icon ☰, choose Groups (Groups), touch the card Groups and touch the group you want to post.

Touch the post creation box. This box is at the top of the News Feed page. If you are posting on a friend's profile, this box is below the photo section near the top of the page, or below the cover photo if you're posting to a group.- In the post creation box, there will usually be phrases like "Write something" or "What's on your mind?" (What are you thinking?).

Post photos or videos. Touch the item Photo / Video (Photo / Video) near the middle of the post creation window, then select a photo or video you want to post and tap Done (Accomplished). This will add a photo or video to your post.- You can touch multiple photos or videos to post them at the same time.
- Skip this step if you want to post a text-only post.
Add text to posts. You will touch the text input area and enter text.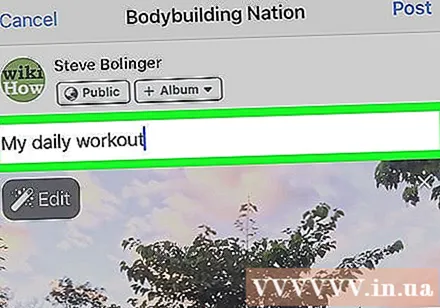
- You can also choose a colored circle in the center of the screen to add background color to your posts. You can only add background color to posts with 130 or less characters 130 characters.
Touch the item Add to your post (Add to your post) in the middle of the screen. This will display the following options:
- Photo / Video (Photo.Video) - Add a photo or video.
- Check In - Allows you to add an address or location to the post.
- Feeling / Activity / Sticker (Emotion / Activity / Sticker) - Allows you to add an emotion, activity or sticker.
- Tag People (Tag everyone) - Allows you to add a person to the post. This will also show the post on the tagged person's timeline.
Select an option to add more content to the article. This action is completely optional, if you don't want to add anything, go to the next step.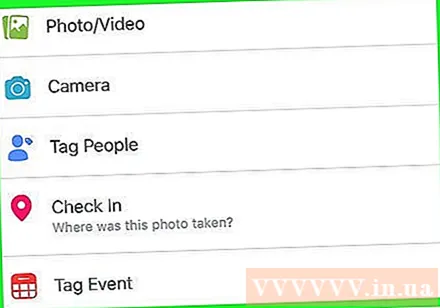
Touch the button Post (Post) in the upper right corner of the screen. This will post the post to the page you selected. advertisement
Method 2 of 2: Post on a computer
Open Facebook. You will visit https://www.facebook.com/. If you are logged into Facebook, the screen will display the News Feed page.
- If you aren't logged in, enter your email address (or phone number) and password in the upper-right corner of the page to continue.
Go to the page where you want to post. The actions vary depending on where you want to post:
- Your personal page - You can post on your personal page from the article creation box at the top of the News Feed page.
- Personal pages of friends - You will click on the search box at the top of the screen, enter the names of your friends, click their names and click their fish page icon.
- A group - You will click on the item Groups (Groups) on the left side of the screen, click the tab Groups and click the group you want to post.
Click the post creation box. This box is at the top of the News Feed page. If you're posting on a friend's profile, the box is under their cover photo.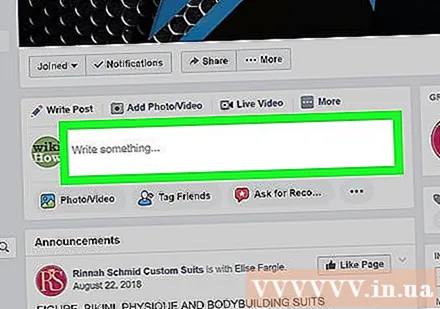
Add text to posts. You will enter text in the post creation box. You can also add a background color by clicking on one of the colored boxes below the post creation box.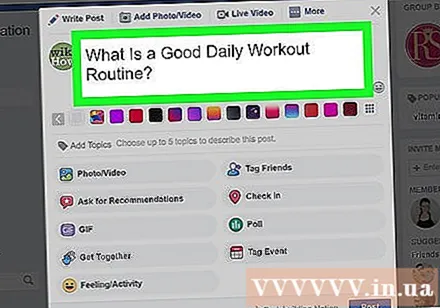
- You can only add background color to posts with less than 130 characters or less.
Add other content to the article. If you want to add more content, click one of the options below the post creation box: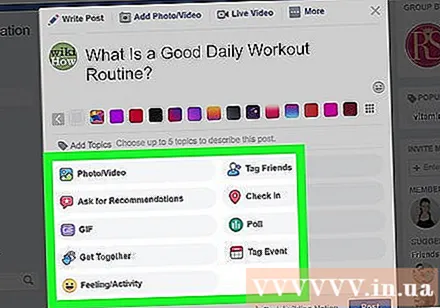
- Photo / Video (Photo / Video) - Allows you to select a photo or video from your computer.
- Tag Friends (Tag friends) - Allows you to choose to tag one or more friends. Your posts will also show up on their profile page.
- Check in - Allows you to add an address or location to the post ..
- Feeling / Activity (Emotion / Activity) - Allows you to add an emotion or activity to the post ..
Click the button Post (Post) in blue in the lower right corner of the window. advertisement
Advice
- When posting to a group from the Facebook page, you can click on the option More (More) in the upper right corner of the post creation box to see more options, such as adding files or creating documents.
- You can get some incentives from businesses when you check in. For example, some restaurants will offer drinks when you check in with their official Facebook page.
Warning
- Do not post articles that harass or offend others.