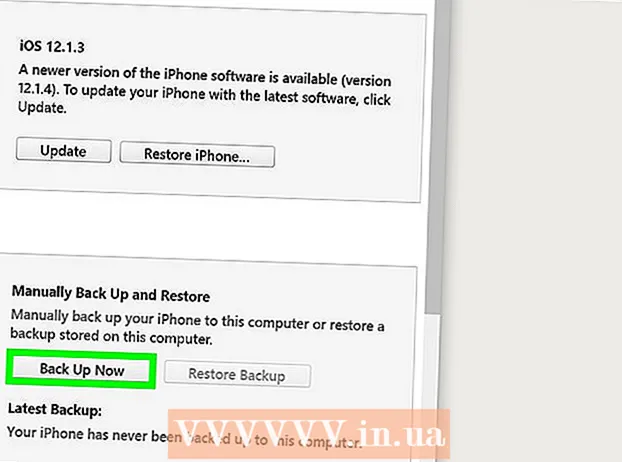Author:
Louise Ward
Date Of Creation:
12 February 2021
Update Date:
28 June 2024
![[Fix] Internet Explorer Has Stopped Working/Not Opening in Windows 10 | Solved](https://i.ytimg.com/vi/DBDJKnCaGqc/hqdefault.jpg)
Content
This wikiHow teaches you how to fix Internet Explorer web browser not responding. There are several causes of Internet Explorer crashing, like too many toolbars, faulty settings, and outdated software.
Steps
Method 1 of 4: Turn off when Internet Explorer is unresponsive
. Click the Windows logo in the lower left corner of the screen.
. The gear icon is in the upper right side of the Internet Explorer window.

. Click the Windows logo in the lower left corner of the screen.
Import internet options Go to Start. The Internet Options Options Panel - which controls Internet Explorer settings - will be found and displayed.

Click Internet Options at the top of the Start window. Internet Options program will appear.
Click the card Advanced (Advanced) in the upper-right corner of the Internet Options window.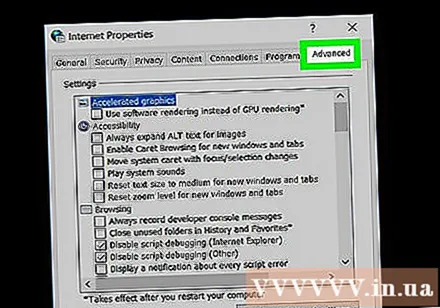
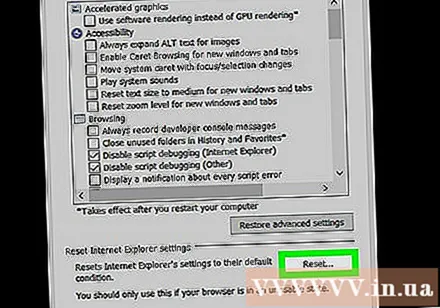
Click Reset (Reset) is near the bottom-right of the window.
Check the box "Delete personal settings" near the middle of the page. Then, temporary corrupted files or history will also be deleted.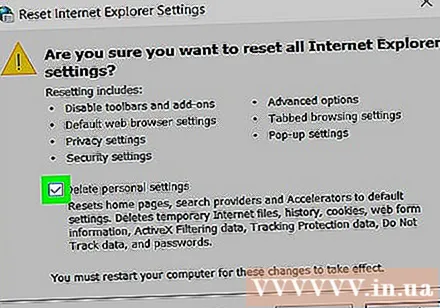
Click Close (Close) when displayed. Internet Explorer browser has been successfully reset. advertisement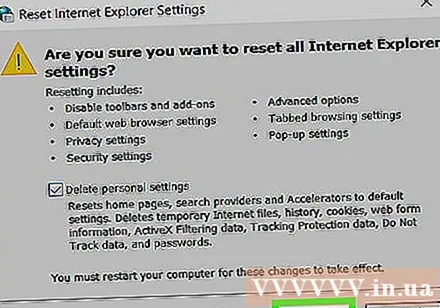
Method 4 of 4: Update
Go Internet Explorer's download page. Internet Explorer 11 is the last supported version of Internet Explorer. If your browser is not that version, updating can fix Internet Explorer crashing.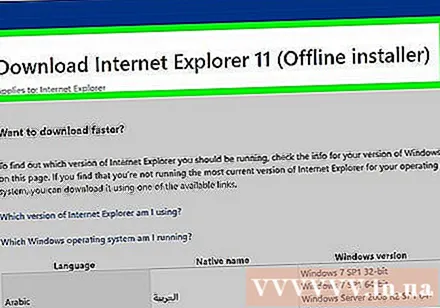
- You can use Microsoft Edge or a third-party browser (such as Chrome) to access this page if Internet Explorer is not working.
Scroll down to your preferred language. You need to find yourself updated with the correct language on the left side of the page.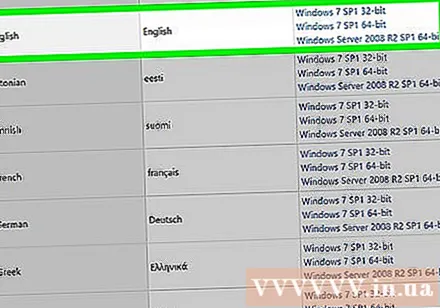
Click the link for your operating system. The setup file will be downloaded to your computer. You will see three links next to the commonly used languages:
- Windows 7 SP1 32-Bit - For 32-bit computers running Windows 7, 8, or 10.
- Windows 7 SP1 64-Bit - For 64-bit computers running Windows 7, 8, or 10.
- Windows Server 2008 R2 SP1 64-bit - For computers running Windows Server 2008 R2.
- If you are not sure if your computer is 32-bit or 64-bit, check your computer's bit count first.
Double-click the Internet Explorer settings icon. This file is located in the download location of your computer (such as your desktop).
Click Yes when it appears. The Internet Explorer 11 installation window will appear.
Follow the instructions on the screen. Agree to the Microsoft terms by clicking I agree (I agree), click next next (Next), choose an installation location, highlight or unmark the option "Desktop shortcut".
Click finish (Done) in the lower right corner of the window. Internet Explorer 11 will be installed on the computer. advertisement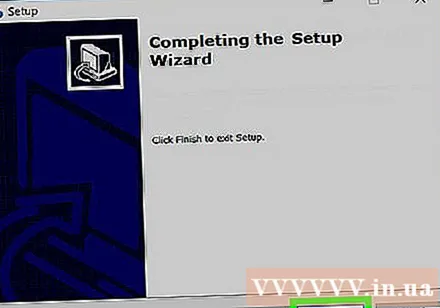
Advice
- Microsoft Edge is the successor to Internet Explorer on Windows 10 computers.
Warning
- Internet Explorer is no longer supported by Microsoft. You'd better use Edge or a third-party browser if possible.