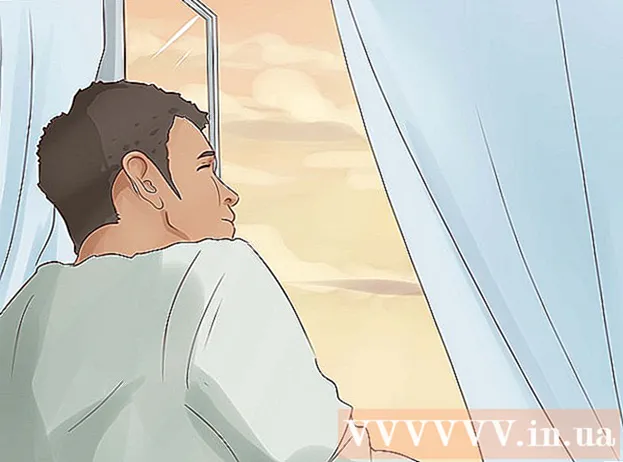Author:
Eugene Taylor
Date Of Creation:
12 August 2021
Update Date:
1 July 2024
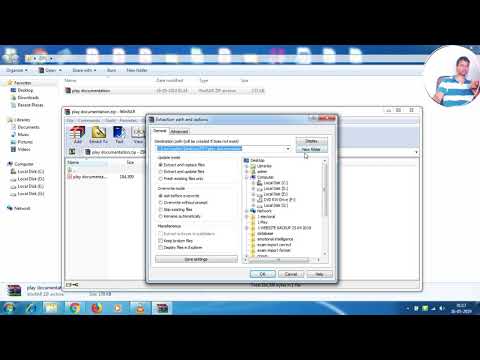
Content
- To step
- Method 1 of 4: On Windows
- Method 2 of 4: On Mac
- Method 3 of 4: On an iPhone
- Method 4 of 4: On an Android device
- Tips
- Warnings
This article teaches you how to move files from a compressed folder - a zip file - to a normal folder on your computer. Compressed files are usually unusable until you extract them from the zip file. Keep in mind that zip files are different from other forms of compression (such as RAR files) because a zip file doesn't require any special software to open it. If you want to extract a zip file on an iPhone or Android device, you will need to download an app that will allow you to extract the files.
To step
Method 1 of 4: On Windows
 Find your zip file. If you downloaded it, you will likely find your file in the "downloads" folder on your computer.
Find your zip file. If you downloaded it, you will likely find your file in the "downloads" folder on your computer.  Double click on the zip file. This is how you open the file.
Double click on the zip file. This is how you open the file.  click on Unpacking. This tab can be found at the top of the zip file window. A toolbar will now appear under the "Extract" tab.
click on Unpacking. This tab can be found at the top of the zip file window. A toolbar will now appear under the "Extract" tab.  click on Unpack everything. This option is in the "Extract" toolbar. A pop-up window will now appear.
click on Unpack everything. This option is in the "Extract" toolbar. A pop-up window will now appear.  click on Browse .... This option is located to the right of the address bar, at the top of the "Extract compressed files" window.
click on Browse .... This option is located to the right of the address bar, at the top of the "Extract compressed files" window. - Skip this and the next step if you want to extract your files to the folder containing the zip file. You will then create a new, uncompressed folder for your files.
 Select a destination folder. Click on a folder name (eg "Desktop") in the left pane to select it as the location for the extracted files.
Select a destination folder. Click on a folder name (eg "Desktop") in the left pane to select it as the location for the extracted files.  click on Select folder. This button can be found at the bottom of the window. You are now returned to the "Extract Compressed Files" window.
click on Select folder. This button can be found at the bottom of the window. You are now returned to the "Extract Compressed Files" window.  click on Unpacking. This button is in the bottom right corner of the window. Your files will now be extracted from the zip file to your chosen location.
click on Unpacking. This button is in the bottom right corner of the window. Your files will now be extracted from the zip file to your chosen location. - How long it takes to extract depends on the speed of your computer and the size of the zip file.
Method 2 of 4: On Mac
 Find your zip file. If you downloaded the file online, you can probably find it in the "downloads" folder on your computer. This folder can be found by opening the Finder and clicking the "Downloads" folder on the left side of the window.
Find your zip file. If you downloaded the file online, you can probably find it in the "downloads" folder on your computer. This folder can be found by opening the Finder and clicking the "Downloads" folder on the left side of the window.  Move your zip file if necessary. When extracting your zip file, the files end up in a normal folder in the same location as the zip file. You can move your zip file by dragging it to another location (such as your desktop).
Move your zip file if necessary. When extracting your zip file, the files end up in a normal folder in the same location as the zip file. You can move your zip file by dragging it to another location (such as your desktop). - For example, if you extract a zip file on your desktop, the uncompressed folder will also be on your desktop.
- You can also move your zip file by selecting it, pressing ⌘ Command+X to cut, then navigate to where you want to extract your files and press ⌘ Command+V. to paste it there.
 Double click on the zip file. The contents will now be extracted to the current folder.
Double click on the zip file. The contents will now be extracted to the current folder.  Wait for your files to be extracted. How long this takes depends on the size of the zip file. When your files are extracted, they will be in a normal blue folder that is in the same folder - and has the same name - as the zip file.
Wait for your files to be extracted. How long this takes depends on the size of the zip file. When your files are extracted, they will be in a normal blue folder that is in the same folder - and has the same name - as the zip file. - You can open the new folder by double clicking on it.
Method 3 of 4: On an iPhone
 Download iZip. Open the
Download iZip. Open the  Open a zip file. Navigate to the location of the zip file (e.g. an email) and tap the file.
Open a zip file. Navigate to the location of the zip file (e.g. an email) and tap the file. - You cannot use iZip to extract a zip file that is in the "Files" app on your iPhone.
 Tap the "Share" icon
Tap the "Share" icon  Tap on Copy to iZip. This option can be found in the pop-up menu. You may have to scroll to the right to find the "Copy to iZip" option. You now open the zip file in iZip.
Tap on Copy to iZip. This option can be found in the pop-up menu. You may have to scroll to the right to find the "Copy to iZip" option. You now open the zip file in iZip.  Tap on OK. This button is next to the message "Do you want to extract all files?". The files in the zip file are now extracted into their own folder in iZip. After extracting, the folder will open and you can see the extracted files.
Tap on OK. This button is next to the message "Do you want to extract all files?". The files in the zip file are now extracted into their own folder in iZip. After extracting, the folder will open and you can see the extracted files. - If you are not prompted to extract all files, tap "Extract" in the lower left corner of the screen.
Method 4 of 4: On an Android device
 Download WinZip. Open the
Download WinZip. Open the  Download the zip file on your Android. You can do this by opening the service where the file is stored (such as an email in Gmail), then tapping the "Download" button
Download the zip file on your Android. You can do this by opening the service where the file is stored (such as an email in Gmail), then tapping the "Download" button  Open WinZip. Tap the WinZip icon. It looks like a folder with a vise around it.
Open WinZip. Tap the WinZip icon. It looks like a folder with a vise around it. - If this is your first time opening WinZip on this device, swipe through a few home pages and then tap "Start".
 Choose a standard storage option. Usually you choose "SD card" or "Internal storage" here.
Choose a standard storage option. Usually you choose "SD card" or "Internal storage" here.  Tap the folder Downloads. This option can be found in the section "D" of your chosen storage option.
Tap the folder Downloads. This option can be found in the section "D" of your chosen storage option. - You may have to scroll down to find this folder.
 Select your zip file. Tap the check box to the right of your zip file name.
Select your zip file. Tap the check box to the right of your zip file name.  Tap the "Extract" icon. This icon looks like a zipper and is located in the top right corner of the screen. A pop-up window will now appear.
Tap the "Extract" icon. This icon looks like a zipper and is located in the top right corner of the screen. A pop-up window will now appear.  Select a storage location. Tap a main location (eg "Storage") and then choose a folder in that location where you want to save the extracted files.
Select a storage location. Tap a main location (eg "Storage") and then choose a folder in that location where you want to save the extracted files.  Tap on Unpack here. This is a blue button in the bottom right corner of your screen. The files will now be extracted to their own folder in the location you selected.
Tap on Unpack here. This is a blue button in the bottom right corner of your screen. The files will now be extracted to their own folder in the location you selected. - After unzipping, the folder opens and you can view the extracted files.
Tips
- All versions of Windows and Mac have a built-in zip file extractor.
- WinZip is a free app, but you can still choose to pay for Google Drive support.
Warnings
- Zip files are different from RAR, ISO, 7Z and other compressed files. The methods in this article may not work for extracting other types of compressed files.