Author:
John Pratt
Date Of Creation:
12 April 2021
Update Date:
26 June 2024

Content
- To step
- Method 1 of 3: Run extensive diagnostics and repair installations
- Method 2 of 3: Quick fixes to speed up your system
- Method 3 of 3: Maintain your system regularly
- Tips
- Warnings
If Windows keeps crashing, it could be either a problem with specific software or a more general computer problem. Regular maintenance checks can help prevent computer lock-ups and urgent lock-ups can often be resolved by reducing processor speed and running extensive diagnostics. This guide discusses ways to increase the speed of your computer in both the short and long term, and make your Windows software run smoother.
To step
Method 1 of 3: Run extensive diagnostics and repair installations
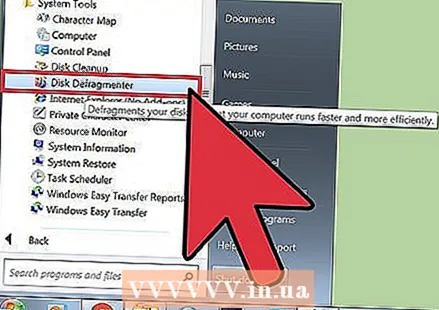 Defrag your hard drive. By performing the defragmenter, you can organize file data and make it easier for your computer to find what it is looking for and less likely to crash. You open this tool via Programs> Accessories> System Tools> Disk Defragmenter.
Defrag your hard drive. By performing the defragmenter, you can organize file data and make it easier for your computer to find what it is looking for and less likely to crash. You open this tool via Programs> Accessories> System Tools> Disk Defragmenter. - Everyday processes scatter file data physically on the hard drive, which in turn causes the computer to take longer to retrieve it. Defragmenting corrects this problem and can take anywhere from 10 minutes to several hours, depending on the size of the disk.
- Read more about defragmenting a hard drive or using Disk Defragmenter on wikiHow for more detailed information.
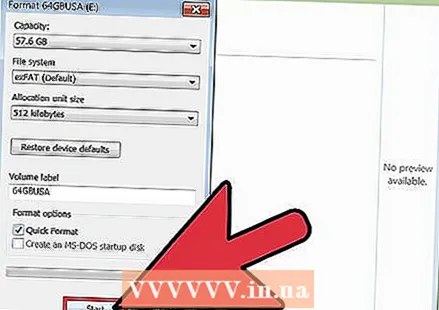 Format your hard drive and reinstall the operating system. Sometimes removing and then reinstalling applications can help make them run faster and this is also true for the Windows operating system. Formatting your hard drive will erase all files on the primary drive in preparation for reinstalling Windows using your original installation disc.
Format your hard drive and reinstall the operating system. Sometimes removing and then reinstalling applications can help make them run faster and this is also true for the Windows operating system. Formatting your hard drive will erase all files on the primary drive in preparation for reinstalling Windows using your original installation disc. - Make sure to back up your data first! Formatting means that everything on the hard drive will be deleted.
- In Windows 8 and later, you can use Refresh and Windows will reinstall itself (without all DVDs and deleting your data).
- Read Reinstall Windows 7 or Reinstall Windows XP for more information about the installation process.
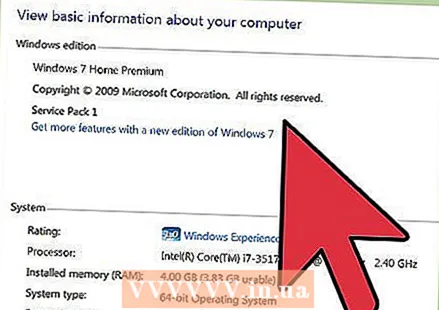 Downgrade to a lower operating system. If your system only meets the minimum requirements for the current OS, downgrading can help improve your performance. Check out wikiHow for more information on downgrading to Windows 7.
Downgrade to a lower operating system. If your system only meets the minimum requirements for the current OS, downgrading can help improve your performance. Check out wikiHow for more information on downgrading to Windows 7.
Method 2 of 3: Quick fixes to speed up your system
 Update your applications. Make sure your software (including Windows itself) is completely up-to-date. The most recent software versions usually also run the smoothest.
Update your applications. Make sure your software (including Windows itself) is completely up-to-date. The most recent software versions usually also run the smoothest. - Check and install updates from Windows via Windows Update> Check for Updates> Install Updates.
- Many software programs will notify you of available updates, but you can also search online for the latest versions or use software update tools that periodically check for and report on updates.
 Close all unnecessary applications. Many programs running in the background can take up a significant portion of the working memory and thus make it slower. To see which programs are running at any given time, check the icons in the program window or open "Task Manager".
Close all unnecessary applications. Many programs running in the background can take up a significant portion of the working memory and thus make it slower. To see which programs are running at any given time, check the icons in the program window or open "Task Manager". 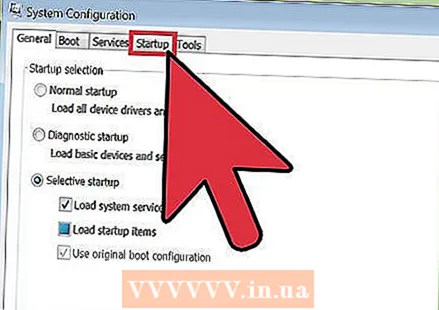 Limit the number of programs that open automatically at startup. Open the Boot Configuration Utility by searching for "msconfig.exe" and running it. Click the "Startup" tab to specify which programs are automatically launched at startup.
Limit the number of programs that open automatically at startup. Open the Boot Configuration Utility by searching for "msconfig.exe" and running it. Click the "Startup" tab to specify which programs are automatically launched at startup. - Alternatively, Microsoft has a software download called "Autoruns" with similar access and some additional options for software that opens automatically when Windows starts.
 Turn off the visual effects. Windows has about 20 visual effects (for example shadow effects or the way menus open and close) that can also slow down the system. You can turn any of these on or off, or allow Windows to choose the optimal performance settings for itself (recommended).
Turn off the visual effects. Windows has about 20 visual effects (for example shadow effects or the way menus open and close) that can also slow down the system. You can turn any of these on or off, or allow Windows to choose the optimal performance settings for itself (recommended). - Open the visual effects settings via Control Panel> Performance and Tools Information> Adjust Visual Effects.
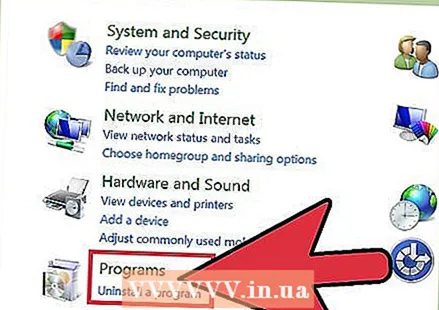 Remove any applications you no longer need. To remove a program, click Control Panel and then "Add / Remove Programs". Select the program you want to remove and click "Change / Remove".
Remove any applications you no longer need. To remove a program, click Control Panel and then "Add / Remove Programs". Select the program you want to remove and click "Change / Remove". - For more detailed information, read articles on wikiHow on how to remove unwanted programs from your computer.
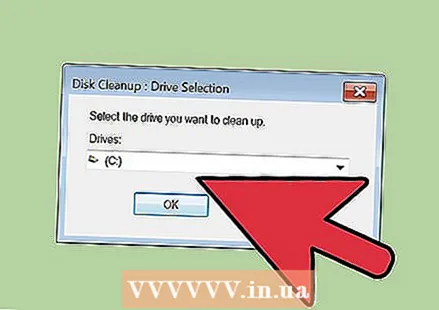 Delete files you no longer need. The built-in "Disk Cleanup" utility searches for unnecessary files to keep your hard drive tidy and to improve performance.
Delete files you no longer need. The built-in "Disk Cleanup" utility searches for unnecessary files to keep your hard drive tidy and to improve performance. - Open Disk Cleanup via Settings> Control Panel> Administrative Tools.
- Don't forget to empty your Recycle Bin regularly! Files remain there until the Recycle Bin is emptied, and can sometimes slow the system.
Method 3 of 3: Maintain your system regularly
 Restart your computer on a regular basis. A reboot clears your PC's memory and shuts down all software running behind the scenes. A reboot should be a normal daily routine.
Restart your computer on a regular basis. A reboot clears your PC's memory and shuts down all software running behind the scenes. A reboot should be a normal daily routine.  Run a virus scan. Regular virus checks can identify and fix many problems that will improve system performance. Use the Windows built-in virus scanner (Defender) or choose from a variety of other software options.
Run a virus scan. Regular virus checks can identify and fix many problems that will improve system performance. Use the Windows built-in virus scanner (Defender) or choose from a variety of other software options.  Clean up the Windows registry. This is a step for advanced Windows users and involves the modification of important system settings, so please handle this with care. Make a backup of the Registry before opening the Registry Editor (via the command "regedit"). From Registry Editor, you can delete old applications, unwanted startup items and customize user profiles at the administrator level. Read articles on wikiHow about cleaning the Windows registry yourself for a step-by-step overview.
Clean up the Windows registry. This is a step for advanced Windows users and involves the modification of important system settings, so please handle this with care. Make a backup of the Registry before opening the Registry Editor (via the command "regedit"). From Registry Editor, you can delete old applications, unwanted startup items and customize user profiles at the administrator level. Read articles on wikiHow about cleaning the Windows registry yourself for a step-by-step overview. - While there are many cleaners out there, it is almost always better to take the time to manually clean your registry and get better performance results.
 Open and clean the computer yourself. Dust can slow down even the best computers. Here you loosen the screws on the side or back of the housing and use compressed air to remove the dust. Be careful because the inside of your computer is very delicate.
Open and clean the computer yourself. Dust can slow down even the best computers. Here you loosen the screws on the side or back of the housing and use compressed air to remove the dust. Be careful because the inside of your computer is very delicate. - For more information, read articles on wikiHow about cleaning the inside of a computer.
- Pay particular attention to dusting the heat sink and fans.
Tips
- Start the "Desktop Cleanup Wizard". In recent versions of Windows, this is a tool that removes unused shortcuts from the desktop, which can improve performance.
- Remove all software from Control Panel, not just the shortcut.
- Use the "Maintenance Schedule Wizard" (in some versions it is called "Task Scheduler"). This program helps to schedule regular disk cleanups, disk defragmentations and other important maintenance routines.
Warnings
- Handle all computer hardware with care as it can be easily damaged.
- Watch out for viruses when downloading software. Scan exe files and zip files before extracting them or anything that looks suspicious.



