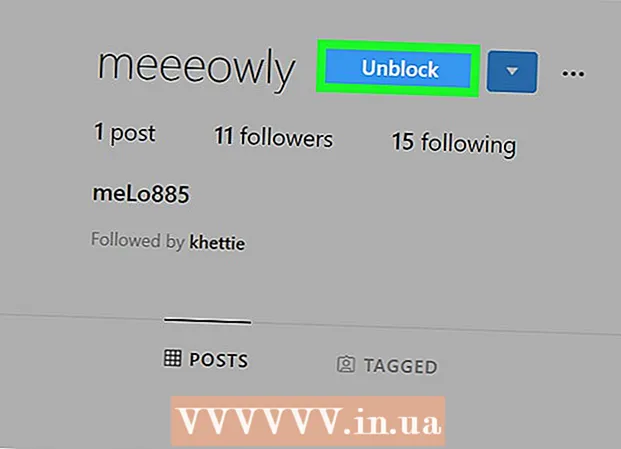Author:
Christy White
Date Of Creation:
3 May 2021
Update Date:
1 July 2024

Content
- To step
- Method 1 of 4: Using the Windows 10 edition on your desktop
- Method 2 of 4: Using Java edition on your desktop
- Method 3 of 4: On your mobile
- Method 4 of 4: On Xbox One
- Tips
- Warnings
This wikiHow shows you how to connect to a multiplayer server in Minecraft. You can easily add servers and connect to servers from both desktop and mobile versions of Minecraft. Even if you use the Bedrock edition of Minecraft on the Xbox One, you have a number of options for connecting to servers.
To step
Method 1 of 4: Using the Windows 10 edition on your desktop
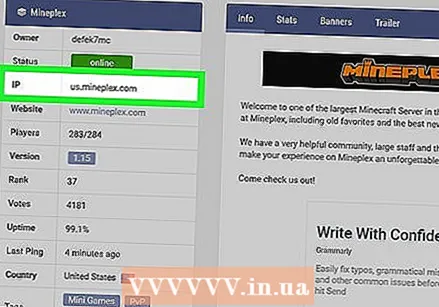 Find the IP address and port number of the server. If you are not connecting to an already configured server, you will need to know the IP address and port number of the server.
Find the IP address and port number of the server. If you are not connecting to an already configured server, you will need to know the IP address and port number of the server. - Some websites display Minecraft servers in the configuration "address: port" (for example, "play.avengetech.me:19132"). If so, remove the colon from the address and use the number to the right of the colon as the port number.
- If you use a desktop server website to find a server, you probably won't see a port number. If this is the case, try to use the default port number that is in the "Port" field when creating your server.
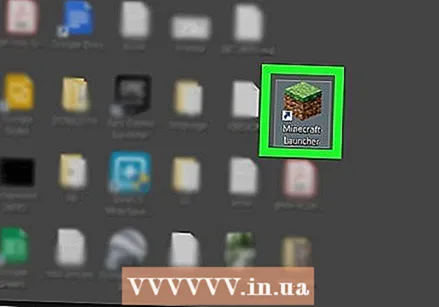 Open Minecraft. Click on the Minecraft icon that resembles a 2D block of dirt and grass.
Open Minecraft. Click on the Minecraft icon that resembles a 2D block of dirt and grass. 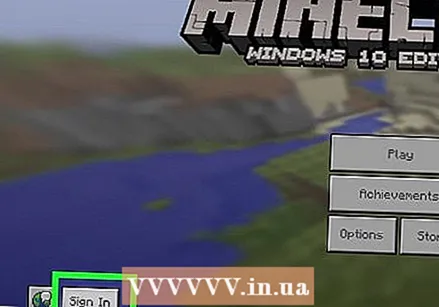 Log in if necessary. If you are not signed in to your Xbox Live account, do the following:
Log in if necessary. If you are not signed in to your Xbox Live account, do the following: - click on Log in on the left side of the screen.
- Enter your Xbox Live email address and click Next one.
- Enter your Xbox live password and click Log in.
- click on Play to go back to the Minecraft PE screen.
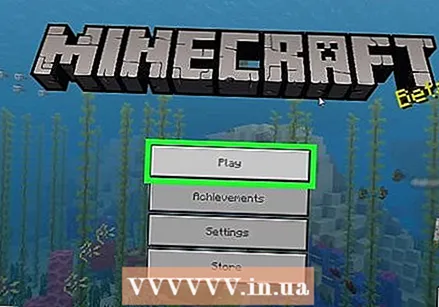 click on Play. This is at the top of the main menu.
click on Play. This is at the top of the main menu. 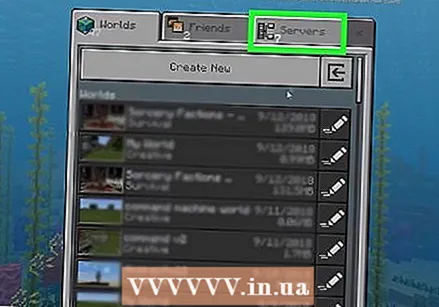 Click on it Serverstab. This option is at the top right of the screen.
Click on it Serverstab. This option is at the top right of the screen. 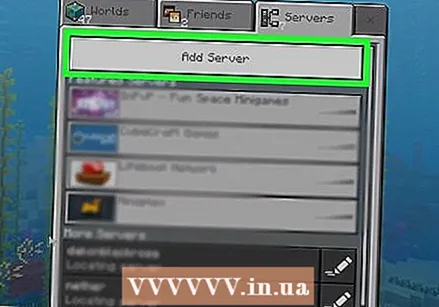 click on Add server. This is at the top of the page.
click on Add server. This is at the top of the page. 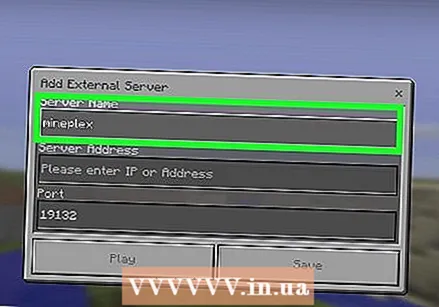 Enter a server name. Enter the name of your server in the "Server Name" field.
Enter a server name. Enter the name of your server in the "Server Name" field. 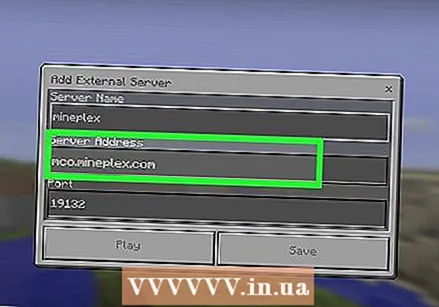 Add the address of the server. Enter the address of the server in the "Server Address" field.
Add the address of the server. Enter the address of the server in the "Server Address" field. 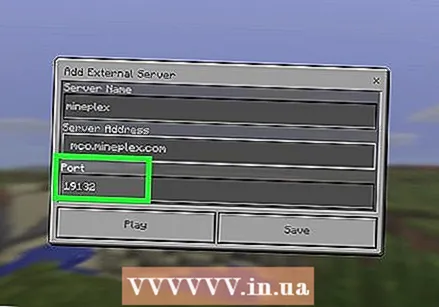 Enter the port number of the server. Enter the number used for your server's port in the "Port" field.
Enter the port number of the server. Enter the number used for your server's port in the "Port" field. 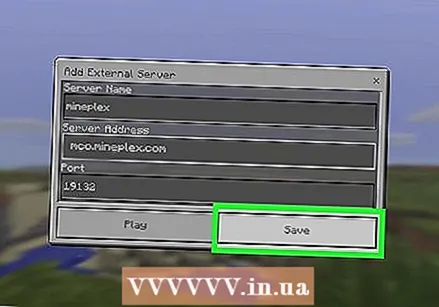 click on Save. It's at the bottom of the screen.
click on Save. It's at the bottom of the screen. 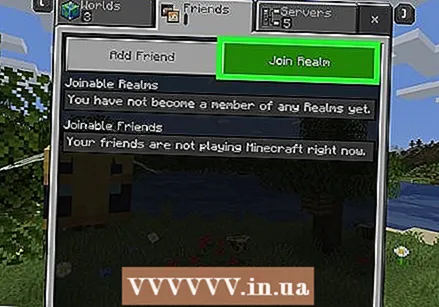 Connect to a friend's world. If your friend has a server and has sent you an invite code, you can log into their server by doing the following:
Connect to a friend's world. If your friend has a server and has sent you an invite code, you can log into their server by doing the following: - click on Play.
- Click on the tab Friends.
- click on Connect with world.
- Enter the invitation code in the "Invitation code ..." section.
- click on To connect.
Method 2 of 4: Using Java edition on your desktop
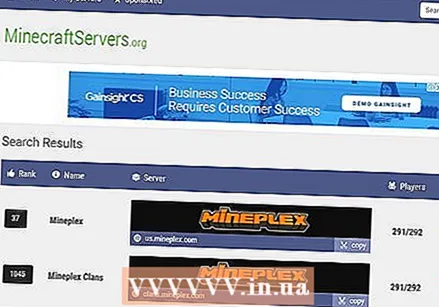 Find the address of your server. You need to know the IP address of the Minecraft server you want to connect to before you can continue.
Find the address of your server. You need to know the IP address of the Minecraft server you want to connect to before you can continue. - You can find Minecraft servers for free on websites such as minecraftservers.org.
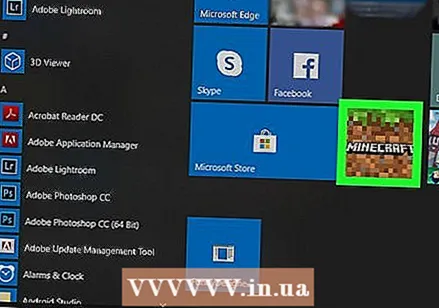 Open the Minecraft Launcher. Click on the Minecraft icon. This icon resembles a block of earth with grass.
Open the Minecraft Launcher. Click on the Minecraft icon. This icon resembles a block of earth with grass. 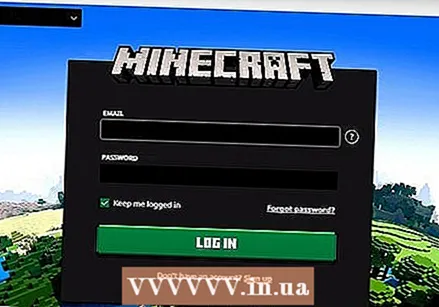 Log in when prompted. If you are not logged into your Minecraft account, enter your email address and password, then click login.
Log in when prompted. If you are not logged into your Minecraft account, enter your email address and password, then click login. 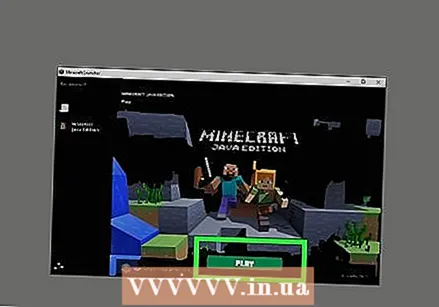 click on Play. This is a green button at the bottom of the launcher screen. This will start Minecraft.
click on Play. This is a green button at the bottom of the launcher screen. This will start Minecraft. 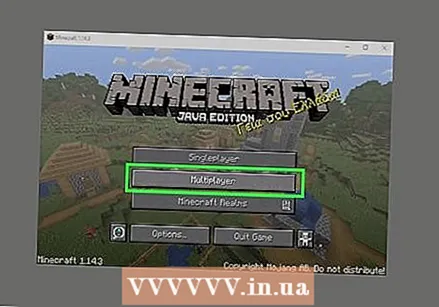 click on Multiplayer. This is in the middle of the main menu.
click on Multiplayer. This is in the middle of the main menu. - If you have a Windows computer, you should Grant access click at the Firewall popup before continuing.
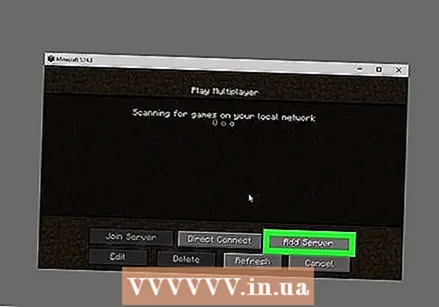 click on Add server. It's in the bottom right corner of the screen.
click on Add server. It's in the bottom right corner of the screen. 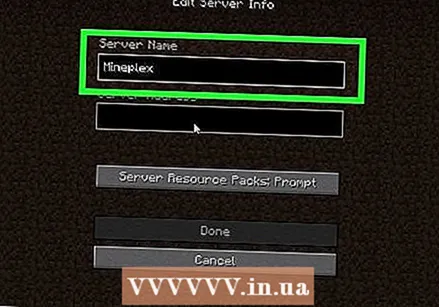 Enter a server name. Type the name you want to use for your Minecraft server in the "Server Name" field.
Enter a server name. Type the name you want to use for your Minecraft server in the "Server Name" field. 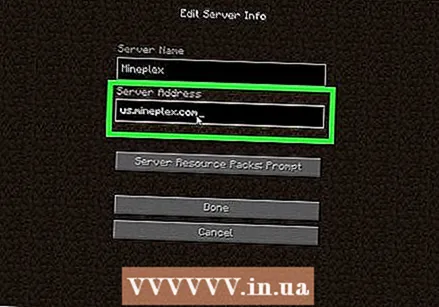 Enter the IP address of the server. Enter the address of your server in the "Server Address" field.
Enter the IP address of the server. Enter the address of your server in the "Server Address" field. 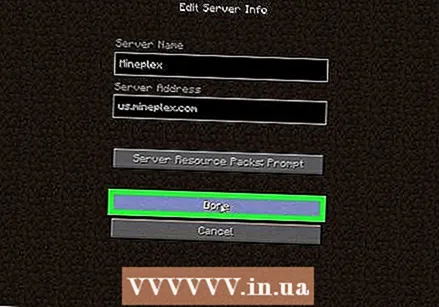 click on Ready. It's at the bottom of the screen.
click on Ready. It's at the bottom of the screen. 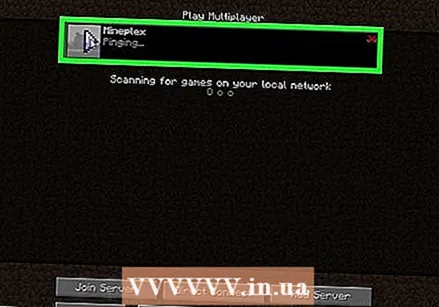 Select the server once it is connected. Once you see the server and a status bar appear in the main menu, click on the name of the server.
Select the server once it is connected. Once you see the server and a status bar appear in the main menu, click on the name of the server. 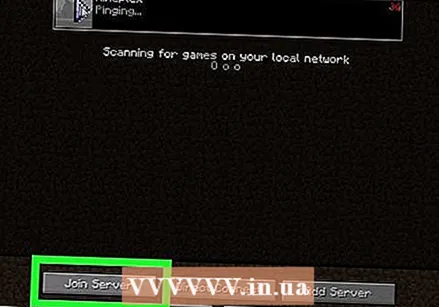 click on Connect to server. It's in the bottom left corner of the screen. This will connect you to the server.
click on Connect to server. It's in the bottom left corner of the screen. This will connect you to the server.
Method 3 of 4: On your mobile
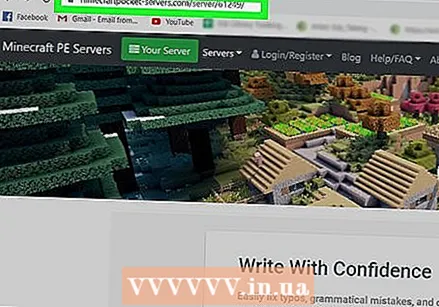 Find the IP address and port number of your server. If you are connecting to an unconfigured server, you will need the IP address and port number of the server.
Find the IP address and port number of your server. If you are connecting to an unconfigured server, you will need the IP address and port number of the server. - Some websites display Minecraft servers in a configuration "address: port" (for example, "play.avengetech.me:19132"). If so, remove the colon from the address and use the number to the right of the colon as the port number.
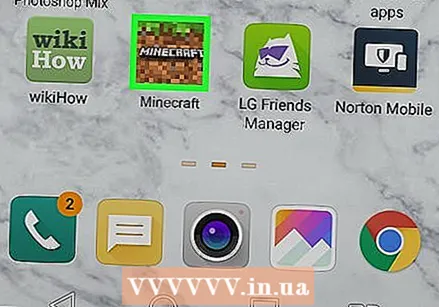 Open Minecraft. Click on the Minecraft icon in the shape of a block of dirt and grass.
Open Minecraft. Click on the Minecraft icon in the shape of a block of dirt and grass. 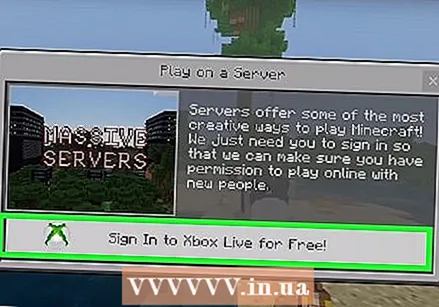 Log in if necessary. If you are not signed in to your Xbox Live account, do the following:
Log in if necessary. If you are not signed in to your Xbox Live account, do the following: - click on Log in on the left side of the screen.
- Enter your Xbox Live email address and click Next one.
- Enter your Xbox Live password and click Log in.
- click on Play to go back to the Minecraft PE screen.
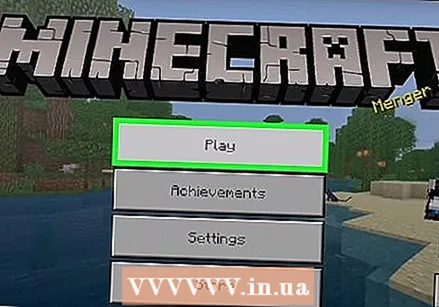 click on Play. This is at the top of the menu.
click on Play. This is at the top of the menu. 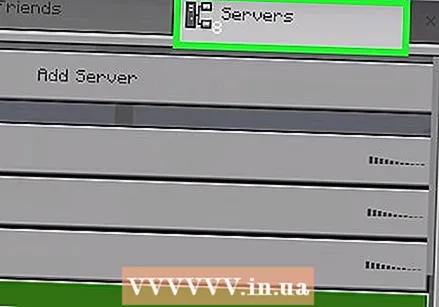 click on Servers. This tab is in the top right corner of the screen.
click on Servers. This tab is in the top right corner of the screen. 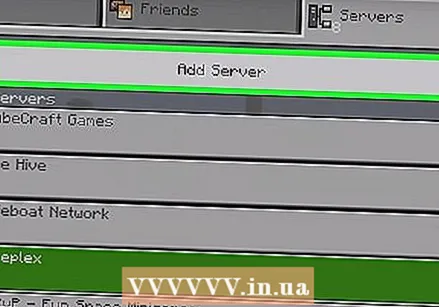 click on Add server. This is at the top of the page. A pop-up screen will appear.
click on Add server. This is at the top of the page. A pop-up screen will appear. 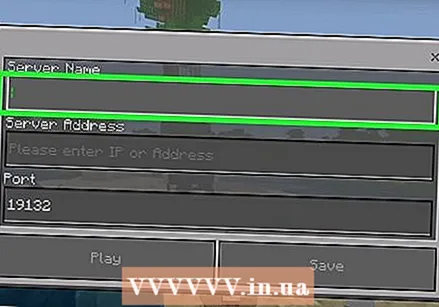 Create a name for the server. Click on the "Server Name" field and type in the name you want to use for your server.
Create a name for the server. Click on the "Server Name" field and type in the name you want to use for your server. 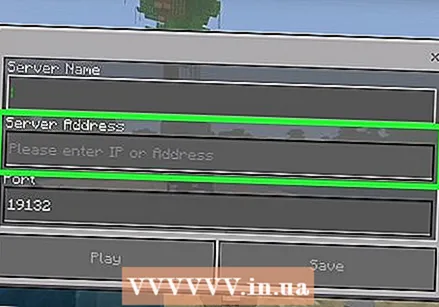 Enter the IP address of the server. Click on the "Server Address" field and enter the address for the server.
Enter the IP address of the server. Click on the "Server Address" field and enter the address for the server. 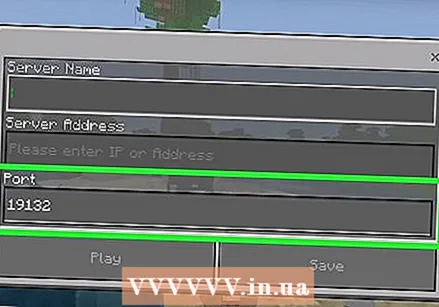 Enter the port number of the server. Click on the "Port" field and type in the port number of the server.
Enter the port number of the server. Click on the "Port" field and type in the port number of the server. 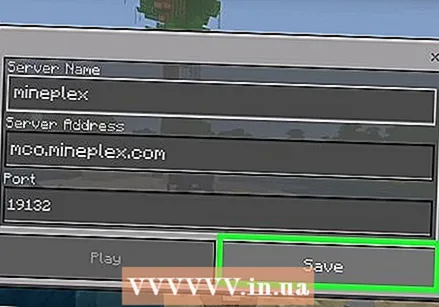 click on Save. It's in the bottom right corner of the screen. By doing this you add the server to your Servers-page.
click on Save. It's in the bottom right corner of the screen. By doing this you add the server to your Servers-page. 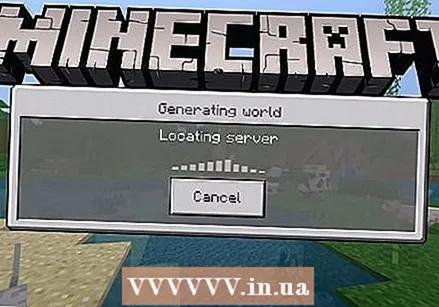 Connect to the server. Once the server appears on your "Servers" page, you can connect to it by clicking on its name and waiting for the server to load.
Connect to the server. Once the server appears on your "Servers" page, you can connect to it by clicking on its name and waiting for the server to load. - You must be connected to the WiFi to be able to connect to the server.
- If a message appears that says "You must verify with Xbox Live", the host of your selected server has not updated it to the current hosting terms.
Method 4 of 4: On Xbox One
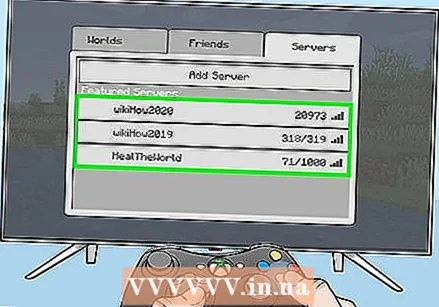 Understand which servers you can connect to. Although you cannot connect to servers in the same way as via your desktop or mobile, you can connect to pre-selected popular Minecraft servers.
Understand which servers you can connect to. Although you cannot connect to servers in the same way as via your desktop or mobile, you can connect to pre-selected popular Minecraft servers. - If you have a friend who manages a world, you can connect to their world through an invitation.
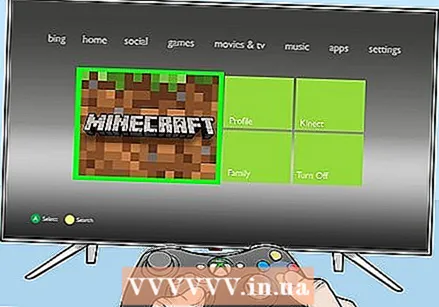 Open Minecraft Bedrock Edition. To do this, select Minecraft on the My games & apps-page.
Open Minecraft Bedrock Edition. To do this, select Minecraft on the My games & apps-page. - You cannot connect to a server without an invitation to the Standard Minecraft Xbox One Edition.
- Unfortunately, at the time of writing, PlayStation 4 does not yet support the Bedrock edition. (September 2018).
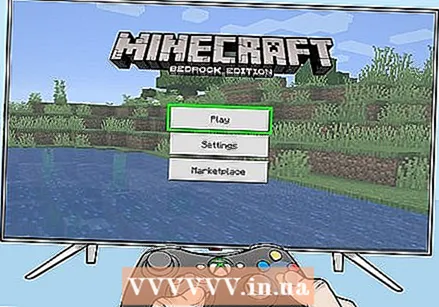 Select Play. This is in the center of the screen.
Select Play. This is in the center of the screen. 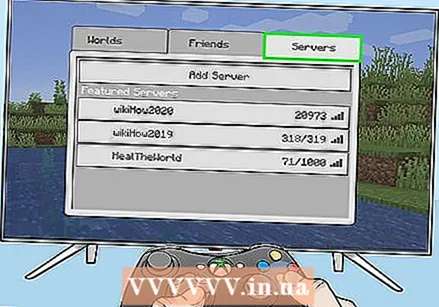 Select it Serverstab. To do this, click twice RB. This will bring up a list of available servers.
Select it Serverstab. To do this, click twice RB. This will bring up a list of available servers. 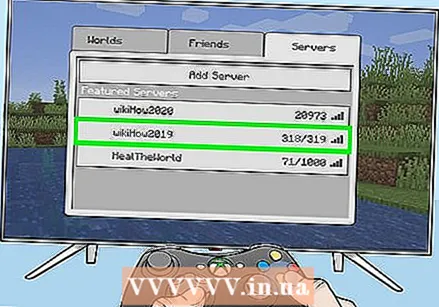 Select a server. Scroll down and highlight a server, then click a. This is how you connect to a server.
Select a server. Scroll down and highlight a server, then click a. This is how you connect to a server. 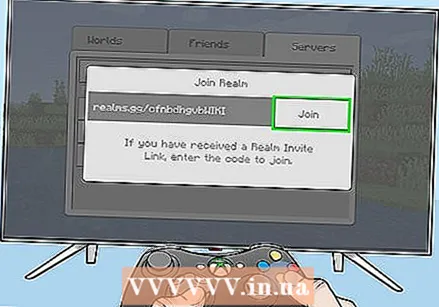 Connect to a world. If you've been invited by a friend to connect with their world, here's how:
Connect to a world. If you've been invited by a friend to connect with their world, here's how: - Select Play in the main menu.
- Select the tab Friends.
- Select Connect with world.
- Enter the world invitation code.
- Select Make a connection.
Tips
- Using the Bedrock edition, players on Windows 10, Xbox Ones, iPhones and Androids can all play on the same servers.
Warnings
- It is not possible on the Xbox One to connect to a server via the IP address.
- There are currently no plans to make the Bedrock edition available for the PlayStation 4.