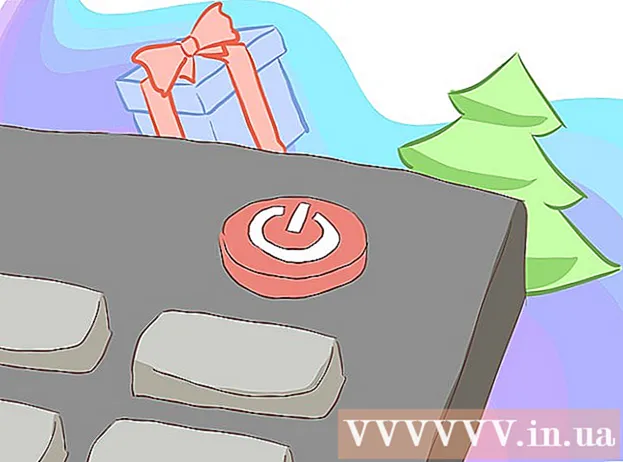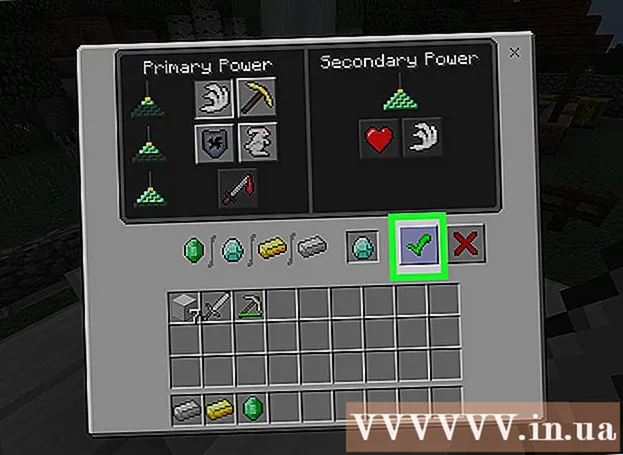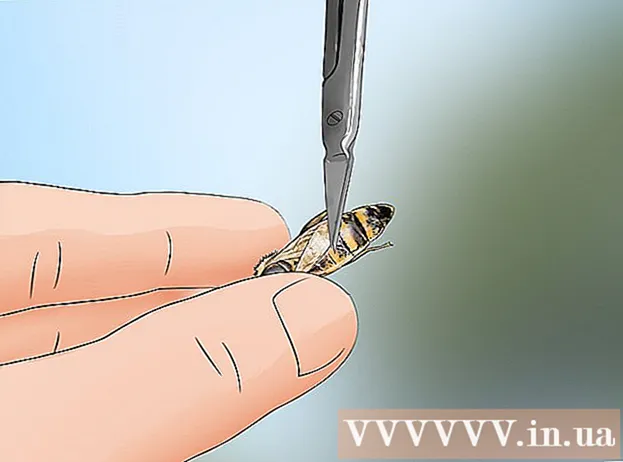Author:
Tamara Smith
Date Of Creation:
28 January 2021
Update Date:
3 July 2024

Content
This article will teach you how to use your iPhone's Markup Editor to add text to a photo.
To step
Part 1 of 2: Accessing the Markup Editor
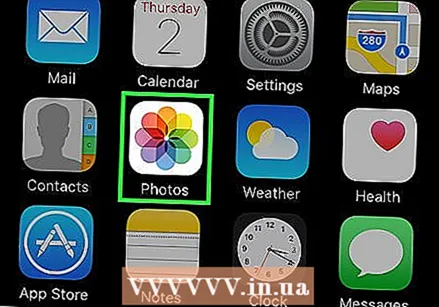 Open your iPhone Photos. The Photos icon resembles a colored windmill in a white box. It's on your Start screen.
Open your iPhone Photos. The Photos icon resembles a colored windmill in a white box. It's on your Start screen. 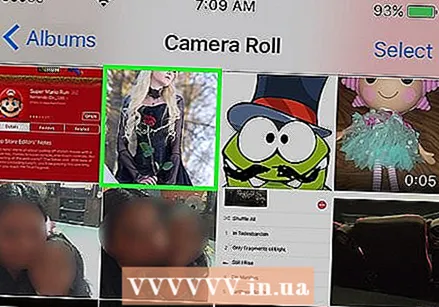 Open the photo you want to edit. You can open a photo in your Albums, Moments, Memories or iCloud Photo Sharing.
Open the photo you want to edit. You can open a photo in your Albums, Moments, Memories or iCloud Photo Sharing.  Press the Edit button. This button resembles three sliders on a toolbar at the bottom of the screen.
Press the Edit button. This button resembles three sliders on a toolbar at the bottom of the screen.  Press the More button. This button looks like three dots inside a circle at the bottom right of the screen.
Press the More button. This button looks like three dots inside a circle at the bottom right of the screen.  Press Markup. This is the icon of a toolbar in the pop-up menu. This will open your photo in the Markup editor.
Press Markup. This is the icon of a toolbar in the pop-up menu. This will open your photo in the Markup editor. - If you don't see Markup, press "More" and slide the Markup switch to the On position. The switch should be green.
Part 2 of 2: Adding text to a photo
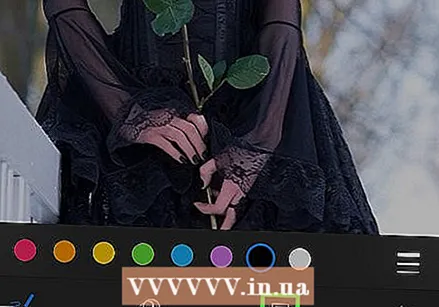 Press the Text button. This is the T icon in a box on the toolbar at the bottom of the screen. This button will add a text field to your photo with a default text inside.
Press the Text button. This is the T icon in a box on the toolbar at the bottom of the screen. This button will add a text field to your photo with a default text inside.  Press the text twice. This will allow you to edit and replace the default text in the text field.
Press the text twice. This will allow you to edit and replace the default text in the text field. 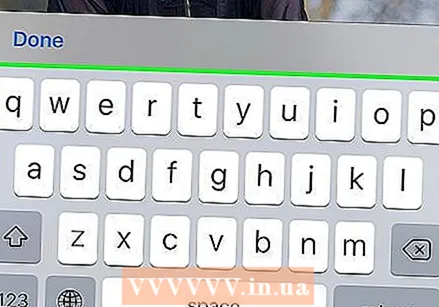 Type your text using your keyboard.
Type your text using your keyboard.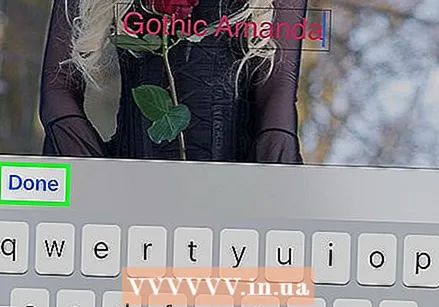 Press the Done button above your keyboard. This is a different button than the Done button in the top right corner of your screen.
Press the Done button above your keyboard. This is a different button than the Done button in the top right corner of your screen. 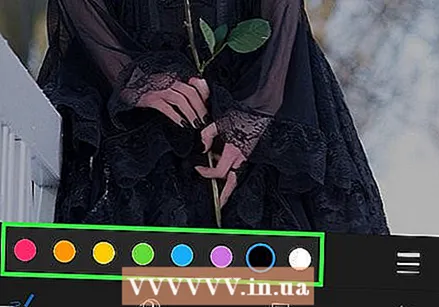 Select a color for your text. By pressing a color in the color palette at the bottom of the screen, you will change the color of your text.
Select a color for your text. By pressing a color in the color palette at the bottom of the screen, you will change the color of your text. 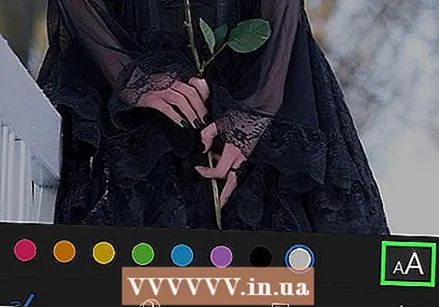 Press AA next to the color palette. This button allows you to adjust your font, the size of your text and the alignment.
Press AA next to the color palette. This button allows you to adjust your font, the size of your text and the alignment. 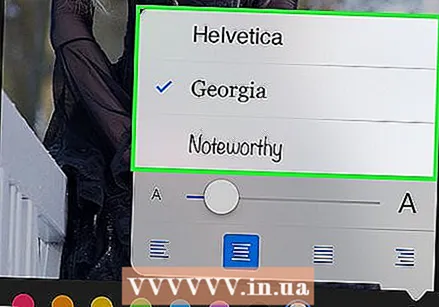 Select a font. You can choose between Helvetica, Georgia and Noteworthy.
Select a font. You can choose between Helvetica, Georgia and Noteworthy. 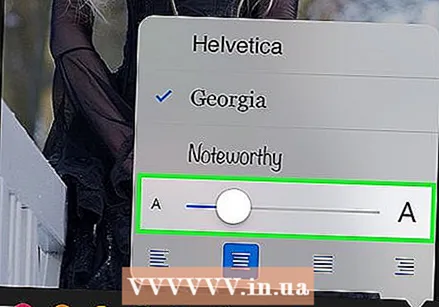 Change the size of your text. Move the text size slider to the right for larger text and to the left for smaller text.
Change the size of your text. Move the text size slider to the right for larger text and to the left for smaller text. 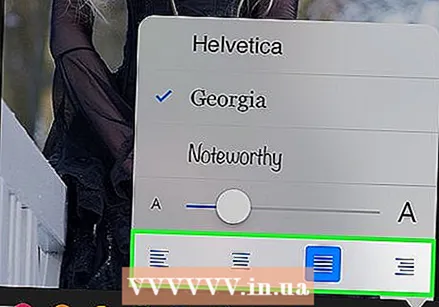 Select an alignment for your text. Press the Align button at the bottom of the pop-up menu. You can align left, centered, right or rounded.
Select an alignment for your text. Press the Align button at the bottom of the pop-up menu. You can align left, centered, right or rounded. 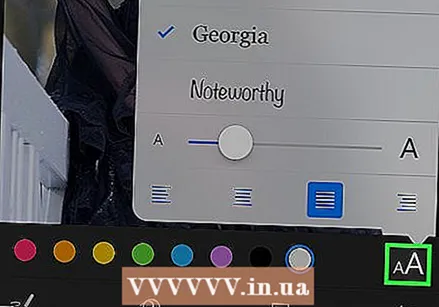 Press the AA button again. This will close the popup.
Press the AA button again. This will close the popup.  Tap on the text and drag it. You can move it within the image.
Tap on the text and drag it. You can move it within the image. 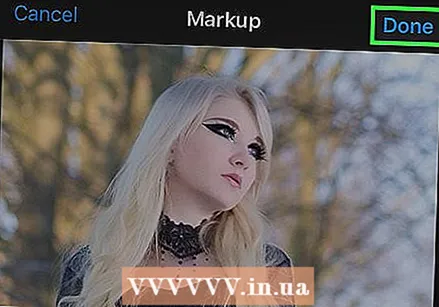 Tap Done in the top right corner of your screen.
Tap Done in the top right corner of your screen. Tap Done again in the lower right corner of the screen. This will save the text on your photo.
Tap Done again in the lower right corner of the screen. This will save the text on your photo.