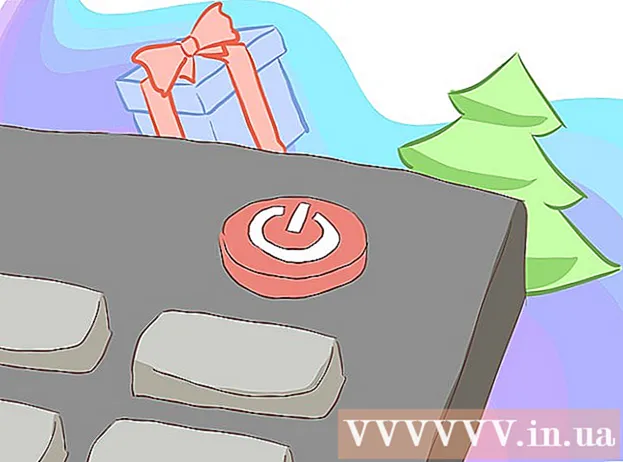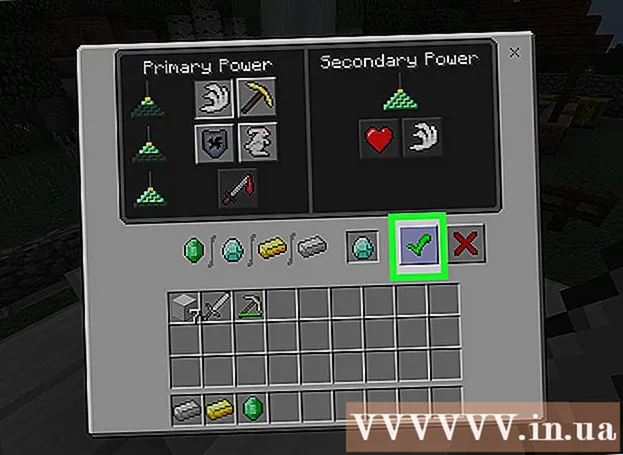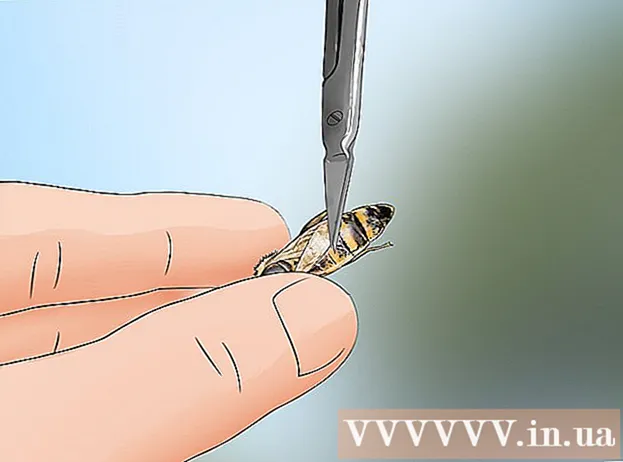Author:
Roger Morrison
Date Of Creation:
1 September 2021
Update Date:
1 July 2024

Content
- To step
- Method 1 of 6: Create a Skype account
- Method 2 of 6: Download and install Skype on Windows
- Method 3 of 6: Download and install Skype on Mac OS X
- Method 4 of 6: Log in to Skype
- Method 5 of 6: Log in to Skype with a Microsoft account
- Method 6 of 6: Log into Skype with a Facebook account
Skype is a program with which you can make telephone and video calls. Before you can use Skype you will need to create an account on the Skype website. If you already have a Microsoft or Facebook account, you can use that instead of creating a Skype account. You can create a new account yourself in the Skype app.
To step
Method 1 of 6: Create a Skype account
 Go to the Skype sign-up page. If you already have a Microsoft or Facebook account, you can skip this part and download and install Skype. Go to https://login.skype.com/account/signup-form.
Go to the Skype sign-up page. If you already have a Microsoft or Facebook account, you can skip this part and download and install Skype. Go to https://login.skype.com/account/signup-form.  Enter your name and email address. In the First name field you must enter your first name. In the Last Name field, you must enter your last name. In the E-mail address field, you must enter your e-mail address. In the Repeat E-mail field, you must enter your e-mail address again.
Enter your name and email address. In the First name field you must enter your first name. In the Last Name field, you must enter your last name. In the E-mail address field, you must enter your e-mail address. In the Repeat E-mail field, you must enter your e-mail address again.  Choose the language with which you want to use Skype. Scroll down and in the Profile Information section, next to Language, choose the language you wish to use with Skype.
Choose the language with which you want to use Skype. Scroll down and in the Profile Information section, next to Language, choose the language you wish to use with Skype. - You can also enter other information, but this is optional.
 Choose a Skype name. In the field Skype name you have to enter a Skype name that you want to use and then click the button? click. Now you will see if your Skype name is available. If not, alternatives will be suggested.
Choose a Skype name. In the field Skype name you have to enter a Skype name that you want to use and then click the button? click. Now you will see if your Skype name is available. If not, alternatives will be suggested. - Your Skype name must contain at least 6 letters or numbers. The name must start with a letter and cannot contain spaces or exclamation marks.
 Choose a password. You must enter a password in the Password field. Make sure you do not forget this password, but that it is not easy to guess. In the field Repeat password you have to enter your password again.
Choose a password. You must enter a password in the Password field. Make sure you do not forget this password, but that it is not easy to guess. In the field Repeat password you have to enter your password again. - Your password must contain between 6 and 20 letters or numbers.
- It may be a good idea to write down your password somewhere.
 Choose whether you want to receive e-mail about Skype. If you would like to receive e-mail about Skype, you should check the box By E-mail. If not, do not check this.
Choose whether you want to receive e-mail about Skype. If you would like to receive e-mail about Skype, you should check the box By E-mail. If not, do not check this.  Type the letters and numbers in the picture. As a security measure to prevent computers from automatically creating accounts, Skype uses captcha. Type the letters or numbers you see in the Type the text field above.
Type the letters and numbers in the picture. As a security measure to prevent computers from automatically creating accounts, Skype uses captcha. Type the letters or numbers you see in the Type the text field above. - Click the Refresh button if you have trouble reading the image. Click Listen to have the letters read aloud.
 Click I agree - Continue. You are now ready to download and install Skype.
Click I agree - Continue. You are now ready to download and install Skype.
Method 2 of 6: Download and install Skype on Windows
 Download Skype. In a browser, go to http://www.skype.com/en/download-skype/skype-for-computer/. Click the Skype Download button. The download of the Skype installation file will start.
Download Skype. In a browser, go to http://www.skype.com/en/download-skype/skype-for-computer/. Click the Skype Download button. The download of the Skype installation file will start. - From the Skype download page, you can download Skype for any device by clicking the device buttons at the top of the page.
 Open the Skype installation file. In your Downloads folder you will see the file SkypeSetup.exe. Double-click this to start the installation procedure.
Open the Skype installation file. In your Downloads folder you will see the file SkypeSetup.exe. Double-click this to start the installation procedure.  Choose your language. In the Skype installation window, under Choose your language, click on the drop-down menu and then click on the language you wish to use Skype with.
Choose your language. In the Skype installation window, under Choose your language, click on the drop-down menu and then click on the language you wish to use Skype with.  Choose the Skype startup option. If you want Skype to start automatically with your computer, check the box Start Skype when the computer starts. If not, make sure this box is unchecked. Click I agree - Next.
Choose the Skype startup option. If you want Skype to start automatically with your computer, check the box Start Skype when the computer starts. If not, make sure this box is unchecked. Click I agree - Next. - By clicking More Options you will be able to choose the folder where Skype will be installed and whether or not Skype will create a shortcut on your desktop.
 Choose whether to install the Click to Call feature of Skype. The Click to Call feature of Skype will add an icon next to telephone numbers on the internet that you can call via Skype. If you wish to use this function, tick the box. If not, make sure the box is unchecked. Click on Continue.
Choose whether to install the Click to Call feature of Skype. The Click to Call feature of Skype will add an icon next to telephone numbers on the internet that you can call via Skype. If you wish to use this function, tick the box. If not, make sure the box is unchecked. Click on Continue.  Choose whether you want to set Bing as your default search engine. If you want to use Bing as the default search engine in your browser, check the box Make Bing my Default Search Engine. If you don't want that, make sure this box is not checked.
Choose whether you want to set Bing as your default search engine. If you want to use Bing as the default search engine in your browser, check the box Make Bing my Default Search Engine. If you don't want that, make sure this box is not checked. - Choosing this option will use Bing as the default search engine for all your browsers.
 Choose whether you want to make MSN as the homepage of your browser. If you want MSN to open every time you open a new browser window or tab, make sure the Make from MSN my Home page is checked. If not, make sure this box is unchecked. Click on Continue.
Choose whether you want to make MSN as the homepage of your browser. If you want MSN to open every time you open a new browser window or tab, make sure the Make from MSN my Home page is checked. If not, make sure this box is unchecked. Click on Continue. - If you have anti-virus software installed, you may be asked to confirm the installation. If so, click Yes to continue. As long as you download Skype from the official Skype website you are in no danger.
- When Skype installation is complete, the Skype login page will be displayed.
Method 3 of 6: Download and install Skype on Mac OS X
 Download Skype. In a browser, go to http://www.skype.com/en/download-skype/skype-for-computer/. Click the Skype Download button. The download of the Skype installation file will start.
Download Skype. In a browser, go to http://www.skype.com/en/download-skype/skype-for-computer/. Click the Skype Download button. The download of the Skype installation file will start. - From the Skype download page, you can download Skype for any device you have by clicking the device buttons at the top of the page.
 Open the Skype DMG file. In your Downloads folder, look for the Skype.dmg file. Double-click it to open it.
Open the Skype DMG file. In your Downloads folder, look for the Skype.dmg file. Double-click it to open it.  Install Skype. In the Skype window you have to click on Skype.app and drag it to the Applications folder. Skype is installed in your Applications folder.
Install Skype. In the Skype window you have to click on Skype.app and drag it to the Applications folder. Skype is installed in your Applications folder.
Method 4 of 6: Log in to Skype
 Open Skype.
Open Skype. Click on Skype Name.
Click on Skype Name. Enter your Skype name and password. Your Skype name is the Skype name you have chosen and not your email address.
Enter your Skype name and password. Your Skype name is the Skype name you have chosen and not your email address.  Click on Log in. Skype will save your login information for the next time you want to sign up.
Click on Log in. Skype will save your login information for the next time you want to sign up.
Method 5 of 6: Log in to Skype with a Microsoft account
 Open Skype.
Open Skype. Click on Microsoft account.
Click on Microsoft account. Enter your Microsoft account name and password. Your Microsoft account name is the email address you used to create your Microsoft account.
Enter your Microsoft account name and password. Your Microsoft account name is the email address you used to create your Microsoft account.  Click on Log in. Skype will save your login information for the next time you open the program.
Click on Log in. Skype will save your login information for the next time you open the program.
Method 6 of 6: Log into Skype with a Facebook account
 Open Skype.
Open Skype. Click Log in with Facebook. This is in the lower right corner of the Skype window.
Click Log in with Facebook. This is in the lower right corner of the Skype window.  In the Facebook login window, you need to enter the phone number or email address you use to log in to Facebook.
In the Facebook login window, you need to enter the phone number or email address you use to log in to Facebook. Click Login.
Click Login. Choose whether you want to log in automatically via Facebook when you start Skype. If you wish, click the Sign me in when Skype starts check box.
Choose whether you want to log in automatically via Facebook when you start Skype. If you wish, click the Sign me in when Skype starts check box. - The check box is at the bottom right.
 Complete the login procedure. Click Log in with Facebook.
Complete the login procedure. Click Log in with Facebook.  Allow Skype to use your Facebook account. Click Allow to allow Skype to use your Facebook account.
Allow Skype to use your Facebook account. Click Allow to allow Skype to use your Facebook account. - This will allow Skype to post messages and access your newsfeed and Facebook chat.
 Click on Get started.
Click on Get started. Read and accept the Skype Terms of Use. Read the Skype Terms of Use and click I Agree - Continue. Skype will use Facebook to log in the next time you open the program.
Read and accept the Skype Terms of Use. Read the Skype Terms of Use and click I Agree - Continue. Skype will use Facebook to log in the next time you open the program.