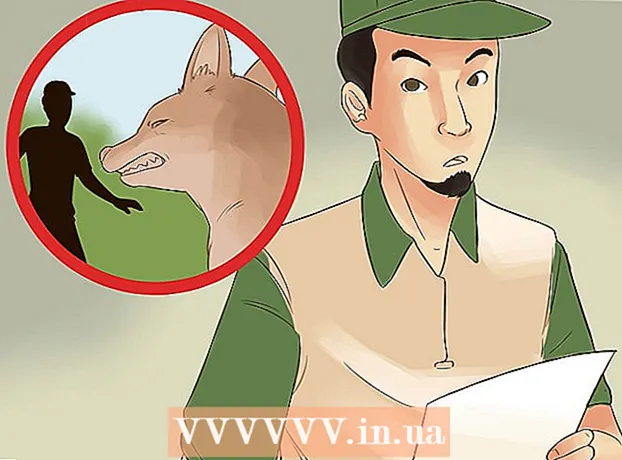Author:
John Pratt
Date Of Creation:
15 April 2021
Update Date:
26 June 2024

Content
This article will teach you how to create a password for your Google Chrome browser on a Windows or Mac computer. When the browser is locked, Google Chrome will require your Google account password before you can use your account. Remember, it is impossible to lock the Google Chrome mobile app in this way.
To step
 Open Google Chrome. The Chrome app icon resembles a red, yellow, green, and blue sphere.
Open Google Chrome. The Chrome app icon resembles a red, yellow, green, and blue sphere.  Click on your name tab. It's a small tab in the top right corner of your browser.
Click on your name tab. It's a small tab in the top right corner of your browser.  Click the Manage People button. This option is located at the bottom of the slideout menu. A new window will appear.
Click the Manage People button. This option is located at the bottom of the slideout menu. A new window will appear.  Click ADD PERSON. This is located in the lower right corner of the screen.
Click ADD PERSON. This is located in the lower right corner of the screen.  Enter a name. Enter a name for the new account in the text box at the top of the screen.
Enter a name. Enter a name for the new account in the text box at the top of the screen.  Enable auditing of your account. Check the box to the left of "Give this person control to view websites they visit through your Google Account" at the bottom of the screen.
Enable auditing of your account. Check the box to the left of "Give this person control to view websites they visit through your Google Account" at the bottom of the screen. - You can uncheck the box "Create a shortcut on your desktop for this user".
 Click "Select an account" from the drop-down menu. This is located at the bottom of the screen. A slideout menu will appear.
Click "Select an account" from the drop-down menu. This is located at the bottom of the screen. A slideout menu will appear.  Select your Google account. Click the email address associated with the account you use to sign in to Chrome.
Select your Google account. Click the email address associated with the account you use to sign in to Chrome. 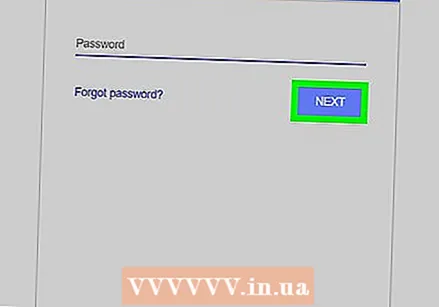 Click on SAVE. This is a blue button in the lower right corner of the screen. This will create a secondary profile.
Click on SAVE. This is a blue button in the lower right corner of the screen. This will create a secondary profile. - It can take up to a minute for the profile to be created.
 Click OK, I UNDERSTAND. This is a gray button at the bottom of the screen. Do not click "SWITCH TO [NAME]" here, as you are not supposed to be using your audit account.
Click OK, I UNDERSTAND. This is a gray button at the bottom of the screen. Do not click "SWITCH TO [NAME]" here, as you are not supposed to be using your audit account.  Click on your name tab again. This is located in the top right of the screen. A slideout menu will appear.
Click on your name tab again. This is located in the top right of the screen. A slideout menu will appear.  Click Shut Down and Child Lock. This is located at the bottom of the slideout menu. This will lock Chrome with a password and close the Chrome window.
Click Shut Down and Child Lock. This is located at the bottom of the slideout menu. This will lock Chrome with a password and close the Chrome window. - You can sign back into Chrome by opening Chrome, selecting your account and entering your Google account password.
Tips
- Chrome will save your open tabs. When you unlocked Chrome, the tabs should still be open.
- Choose a secure password. A short password or a password consisting of just one word can be easily retrieved.
- Email accounts that work through Gmail but end with a different suffix (eg "edu") or with different domain names (eg "wikihow") will make it impossible to lock your browser.
Warnings
- If you have forgotten your password while the child lock is on, you will have to reset it before you can continue.