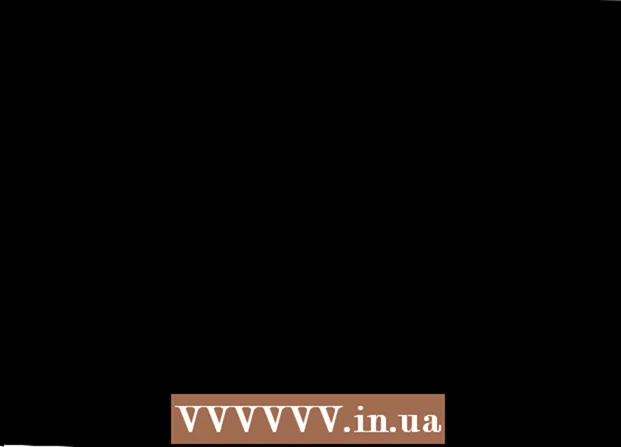Author:
Roger Morrison
Date Of Creation:
19 September 2021
Update Date:
1 July 2024

Content
- To step
- Method 1 of 3: Windows and Mac
- Method 2 of 3: iPhone / iPod / iPad
- Method 3 of 3: Troubleshooting
Do you want to download apps and music from iTunes and the App Store for free? Then you need an Apple ID, which you can get without handing over your credit card information. The easiest way to create an Apple ID without a credit card is to create a new Apple ID through iTunes or through your iPhone, iPod or iPad.
To step
Method 1 of 3: Windows and Mac
 Open iTunes. To create an Apple ID without a credit card from your computer, you must use iTunes and not the Apple ID website.
Open iTunes. To create an Apple ID without a credit card from your computer, you must use iTunes and not the Apple ID website. 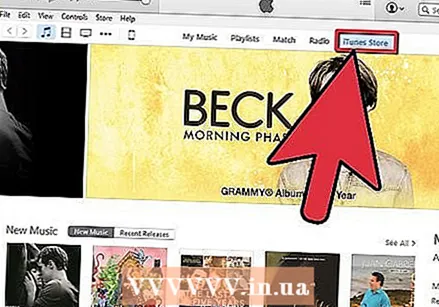 Open the iTunes Store. Click on the "iTunes Store" tab to open it.
Open the iTunes Store. Click on the "iTunes Store" tab to open it. 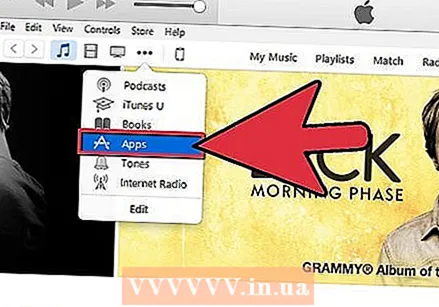 Click on the "... "button and select" Apps ". This will open the iTunes App Store.
Click on the "... "button and select" Apps ". This will open the iTunes App Store. 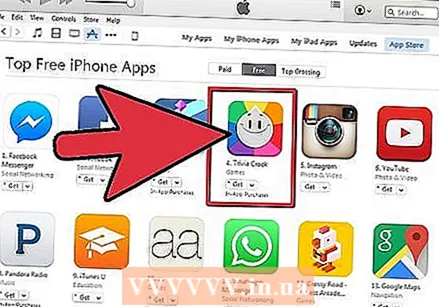 Find a free app. Install a free app to create an account with no payment method associated with it.
Find a free app. Install a free app to create an account with no payment method associated with it. 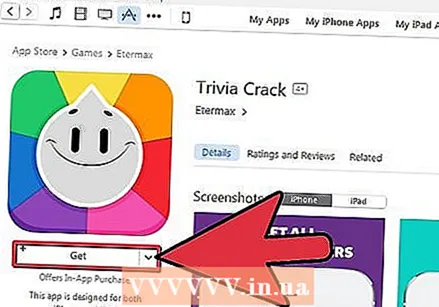 Click on the "Free" button. This will open a window to log in with your Apple ID.
Click on the "Free" button. This will open a window to log in with your Apple ID. 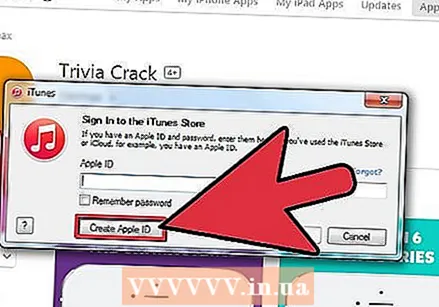 Click on the "Create Apple ID" button.
Click on the "Create Apple ID" button.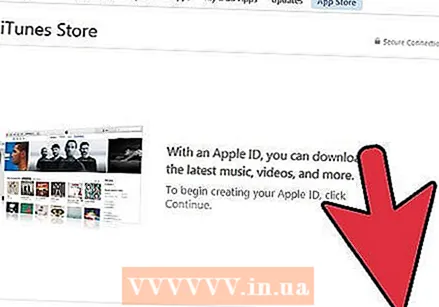 Click on .Continue.
Click on .Continue.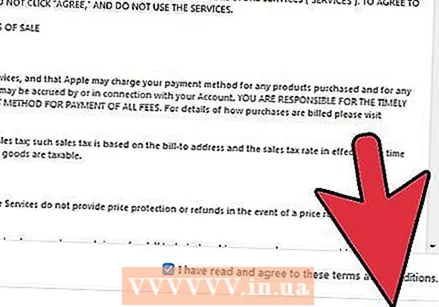 Read the Terms and Conditions and click.Agreement.
Read the Terms and Conditions and click.Agreement. 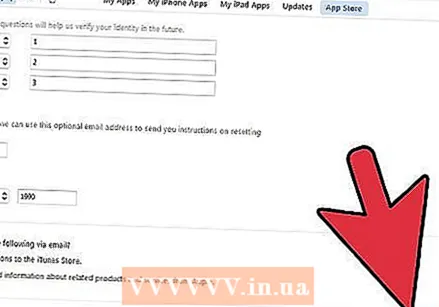 Fill in all the required information. You will be asked to provide your email address, create a password and complete some security questions, and enter your date of birth. Click Continue when you're done.
Fill in all the required information. You will be asked to provide your email address, create a password and complete some security questions, and enter your date of birth. Click Continue when you're done. 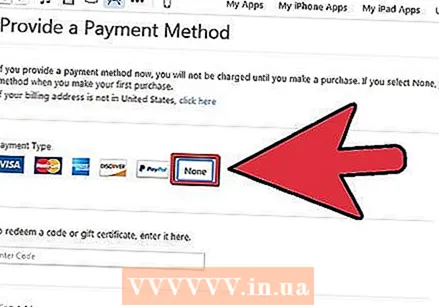 Select "None" as your payment method. If "None" is not available, see wikiHow for more information.
Select "None" as your payment method. If "None" is not available, see wikiHow for more information. 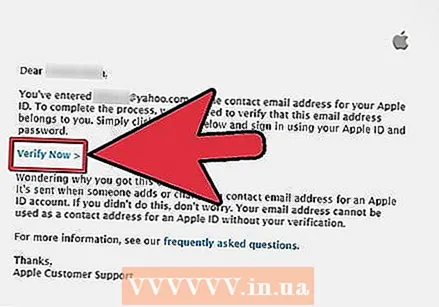 Confirm your account. Click the link in the confirmation email sent to the email address you provided. Once you have clicked on the link, your Apple ID is ready for use.
Confirm your account. Click the link in the confirmation email sent to the email address you provided. Once you have clicked on the link, your Apple ID is ready for use.
Method 2 of 3: iPhone / iPod / iPad
 Open the App Store. You can create an Apple ID without a credit card by downloading a free app from the App Store.
Open the App Store. You can create an Apple ID without a credit card by downloading a free app from the App Store. - Make sure your phone isn't signed in with an Apple ID yet.
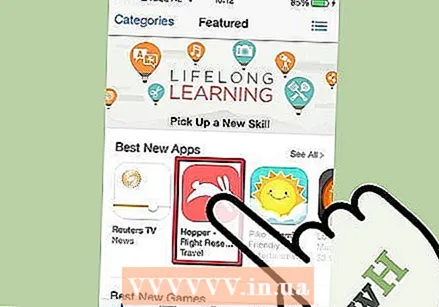 Find a free app to install. There should be several to choose from from the main page, but you can also search for specific apps.
Find a free app to install. There should be several to choose from from the main page, but you can also search for specific apps. 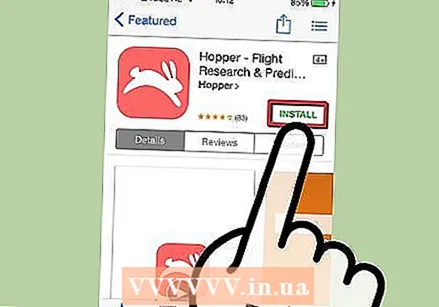 Tap the "Free" button, then the "Install" button that appears.
Tap the "Free" button, then the "Install" button that appears.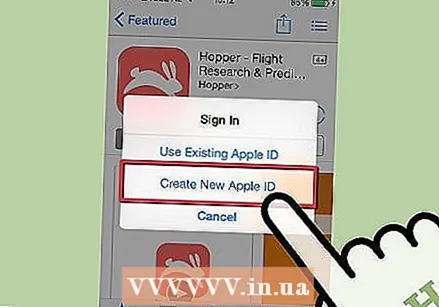 When prompted to sign in, tap "Create a New Apple ID".
When prompted to sign in, tap "Create a New Apple ID".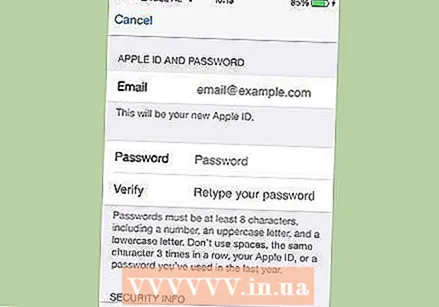 Fill in all the required information. You will be asked to provide your email address, create a password and complete some security questions, and enter your date of birth.
Fill in all the required information. You will be asked to provide your email address, create a password and complete some security questions, and enter your date of birth. 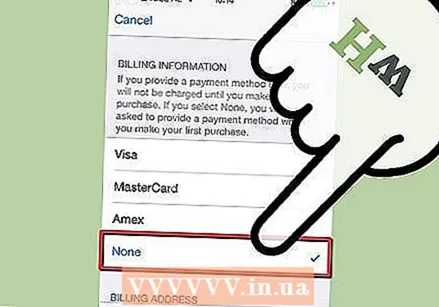 Tap "None" if you want to select payment method. If "None" is not available, see wikiHow for more information.
Tap "None" if you want to select payment method. If "None" is not available, see wikiHow for more information. 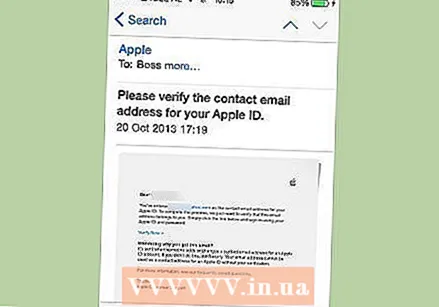 Confirm your account. Click the link in the confirmation email sent to the email address you provided. Once you have clicked on the link, your Apple ID is ready for use.
Confirm your account. Click the link in the confirmation email sent to the email address you provided. Once you have clicked on the link, your Apple ID is ready for use.
Method 3 of 3: Troubleshooting
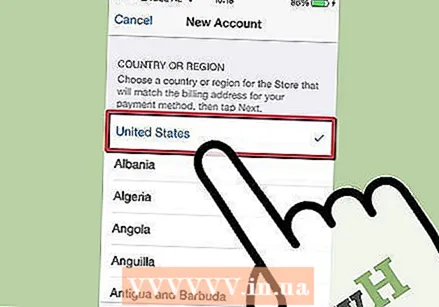 Check if your region's settings have changed. If you've recently changed the region of an existing Apple ID, you'll need to provide a payment method and update your billing information. You can then remove your credit card information from the account.
Check if your region's settings have changed. If you've recently changed the region of an existing Apple ID, you'll need to provide a payment method and update your billing information. You can then remove your credit card information from the account. 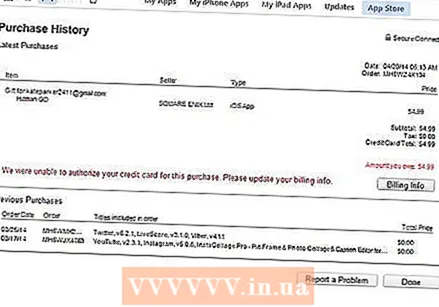 Check whether you have sufficient funds. You can't enter None as a payment method if your Apple ID has an outstanding balance. Update your payment information so that you can pay the amount due, and then you can set the payment method to "None".
Check whether you have sufficient funds. You can't enter None as a payment method if your Apple ID has an outstanding balance. Update your payment information so that you can pay the amount due, and then you can set the payment method to "None".