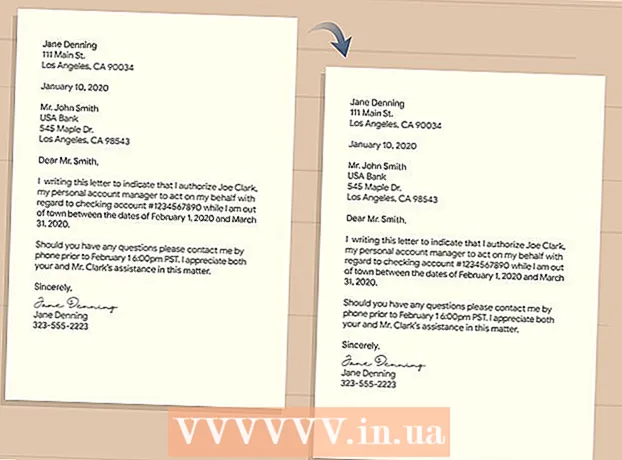Author:
Roger Morrison
Date Of Creation:
3 September 2021
Update Date:
12 May 2024
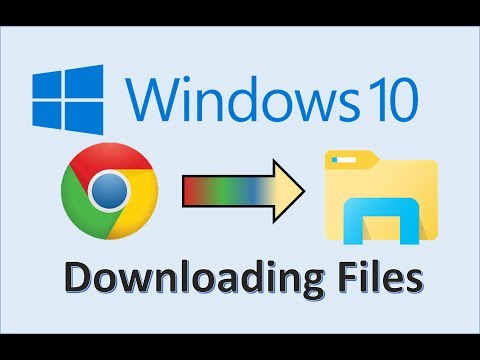
Content
- To step
- Method 1 of 3: On a desktop
- Method 2 of 3: On an iPhone
- Method 3 of 3: On an Android
- Tips
- Warnings
This wikiHow teaches you how to download a file from the Internet to your computer or mobile device.
To step
Method 1 of 3: On a desktop
 Click on the URL bar. This is the bar at the top of the browser window that contains the web address (e.g., https://www.wikihow.com/). When you click on the URL bar, its content should be highlighted.
Click on the URL bar. This is the bar at the top of the browser window that contains the web address (e.g., https://www.wikihow.com/). When you click on the URL bar, its content should be highlighted. 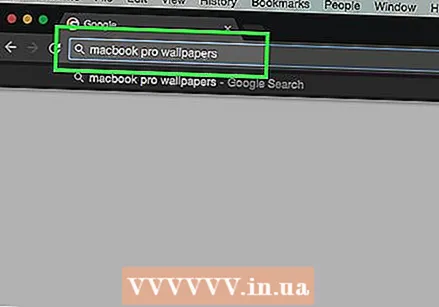 Type in the name of an item you want to download. Your item can be a photo, a document or an installation file to install a program.
Type in the name of an item you want to download. Your item can be a photo, a document or an installation file to install a program.  click on ↵ Enter (Windows) or ⏎ Return (Mac). Doing so will search for the specified item.
click on ↵ Enter (Windows) or ⏎ Return (Mac). Doing so will search for the specified item.  Click on a search result. This will take you to the item's page.
Click on a search result. This will take you to the item's page. - If you are looking for a photo, click on the link first Pictures below the search bar on this page.
- Never download a file from a site that is not legitimate.
 Click on the download link. There is no universal "Download" icon, so look for a button that says "Download [program name]" or a link that says the same. This will display a popup window.
Click on the download link. There is no universal "Download" icon, so look for a button that says "Download [program name]" or a link that says the same. This will display a popup window. - When downloading an image, right-click (or two-finger click on Mac) and click Save Image As.
- When you download an installation file you will usually see the name and version number of the file written on the button Download.
 Select a download folder when prompted. Some browsers, such as Internet Explorer, will ask you to click on a folder (your desktop, for example) to save your file.
Select a download folder when prompted. Some browsers, such as Internet Explorer, will ask you to click on a folder (your desktop, for example) to save your file. - By default, Chrome, Firefox and Safari will immediately start downloading the file.
- In Safari, you can click the down arrow in the top right corner of the browser window to view the download progress.
 Open your downloaded file. You can do this by clicking the name of the file in the bar at the bottom of the browser window (or the downward-facing arrow in Safari) or by going to your computer's default download location, usually a folder called " Downloads".
Open your downloaded file. You can do this by clicking the name of the file in the bar at the bottom of the browser window (or the downward-facing arrow in Safari) or by going to your computer's default download location, usually a folder called " Downloads". - You can search for the "Downloads" folder by typing "downloads" in the Start menu (Windows) or Spotlight (the magnifying glass icon at the top of your Mac's screen).
Method 2 of 3: On an iPhone
 Open a browser app. The default browser app for iOS devices is Safari, which is a white app with a blue compass icon on it. You cannot download settings files or text files to your iPhone, but you can download photos.
Open a browser app. The default browser app for iOS devices is Safari, which is a white app with a blue compass icon on it. You cannot download settings files or text files to your iPhone, but you can download photos. - You can also use Google Chrome or Firefox on your iPhone, but you must first download them from the App Store.
 Navigate to a photo you want to save. To do this, tap the bar at the top of the screen, then enter the name of an item you want to view and tap Go.
Navigate to a photo you want to save. To do this, tap the bar at the top of the screen, then enter the name of an item you want to view and tap Go.  Tap the tab PICTURES. It should be just below the search which is at the top of the screen.
Tap the tab PICTURES. It should be just below the search which is at the top of the screen.  Tap a photo you want to save. This will open the photo.
Tap a photo you want to save. This will open the photo.  Tap and hold the photo. After a moment, a menu will appear at the bottom of the screen.
Tap and hold the photo. After a moment, a menu will appear at the bottom of the screen.  Tap on Save image. This is at the top of the popup menu. This will download the photo to your iPhone.
Tap on Save image. This is at the top of the popup menu. This will download the photo to your iPhone. - You can find the photo in the Photos app of your iPhone.
Method 3 of 3: On an Android
 Open a browser app. The default Android browser resembles a blue globe, but you can download browsers such as Chrome or Firefox from the Google Play Store if you wish.
Open a browser app. The default Android browser resembles a blue globe, but you can download browsers such as Chrome or Firefox from the Google Play Store if you wish.  Tap the search bar. It's at the top of the page or in the middle of the page, depending on your browser.
Tap the search bar. It's at the top of the page or in the middle of the page, depending on your browser. - If you don't see a bar here in Chrome, tap first ’⋮’ in the top right corner of the screen, then tap New tab.
 Enter the name of an item you want to download. This can be an HTML document or an image.
Enter the name of an item you want to download. This can be an HTML document or an image.  Tap a search result. Doing this will take you to that item's page.
Tap a search result. Doing this will take you to that item's page. - When you search for images, look for a tab anywhere on the search results page Pictures. If you tap it, only images will be displayed.
 Tap and hold the item you want to download. Several buttons should be displayed at the top of the screen, but in some cases a pop-up menu will appear.
Tap and hold the item you want to download. Several buttons should be displayed at the top of the screen, but in some cases a pop-up menu will appear.  Tap the "Download" button. It is generally a downward pointing arrow. Doing so will prompt your file to download to your Android's storage.
Tap the "Download" button. It is generally a downward pointing arrow. Doing so will prompt your file to download to your Android's storage.  View your downloaded file. For non-image files, you can do this by opening the Files app on non-Samsung devices or by opening the My Files app on Samsung devices.
View your downloaded file. For non-image files, you can do this by opening the Files app on non-Samsung devices or by opening the My Files app on Samsung devices. - You can view your saved images by opening your phone's photo app.
- Third-party file explorers such as Solid Explorer also allow you to browse the downloaded files from your Android.
Tips
- Downloading a file on iPhone or Android is different from downloading an iPhone or Android app.
Warnings
- Most mobile devices do not store text files or settings files on their hard drives. This means that your ability to download items on mobile devices is limited.