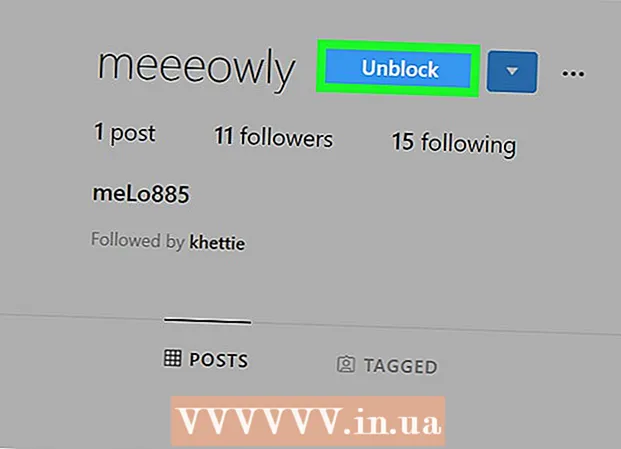Author:
Roger Morrison
Date Of Creation:
24 September 2021
Update Date:
1 July 2024
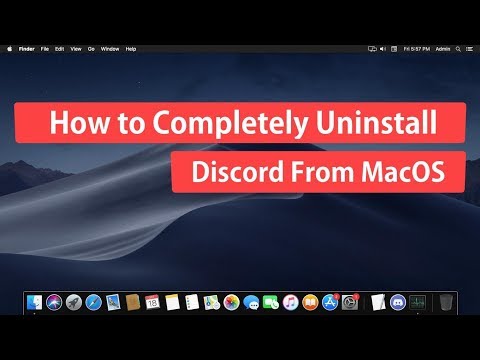
Content
This wikiHow teaches you how to remove Discord, the program that allows you to chat and video call with others, from your computer.
To step
Method 1 of 2: Using a Mac
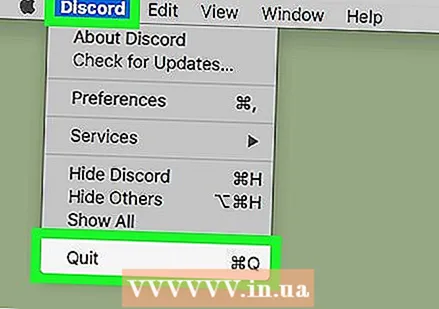 Make sure Discord is not running in the background. If Discord is running in the background, it may cause an error when removing it.
Make sure Discord is not running in the background. If Discord is running in the background, it may cause an error when removing it. - If you see the Discord icon in the menu bar in the top right corner of your screen, right-click on it and then choose Stop Discord.
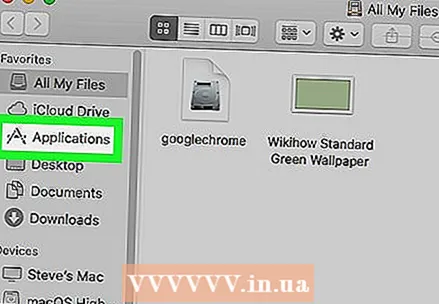 Open the Apps folder on your Mac. This folder contains all applications and programs installed on your computer.
Open the Apps folder on your Mac. This folder contains all applications and programs installed on your computer. - The Apps folder can be found on the Dock, or you can open the Finder and tap on your keyboard ⇧ Shift+⌘ Command+a to find the folder.
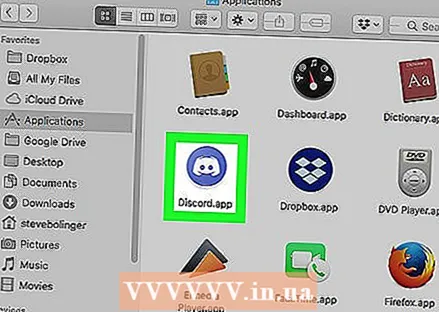 Find the Discord app in the Apps folder. The Discord app icon has a white gamepad in a blue circle.
Find the Discord app in the Apps folder. The Discord app icon has a white gamepad in a blue circle. 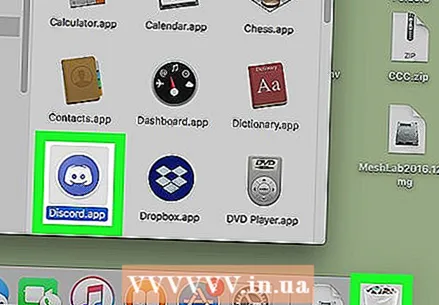 Click and drag the Discord app to the trash. Drag the Discord app from the Apps folder to the trash can icon and release the mouse button.
Click and drag the Discord app to the trash. Drag the Discord app from the Apps folder to the trash can icon and release the mouse button. - You can remove any app on your Mac by dragging it to the trash.
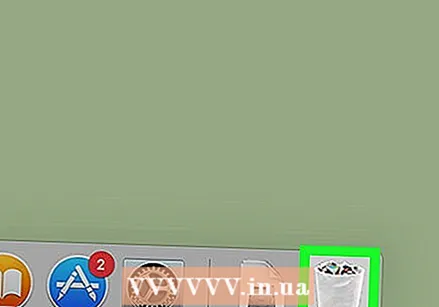 Right-click on the trash can. Locate the trash can icon on your Dock and right-click on it. A pop-up menu with options will now appear.
Right-click on the trash can. Locate the trash can icon on your Dock and right-click on it. A pop-up menu with options will now appear. 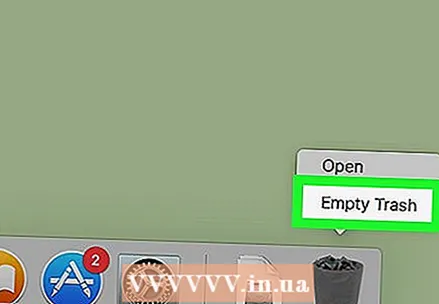 click on Empty trash in the pop-up menu. The contents of your Trash will now be permanently deleted and the Discord app will be removed from your computer.
click on Empty trash in the pop-up menu. The contents of your Trash will now be permanently deleted and the Discord app will be removed from your computer.
Method 2 of 2: Using Windows
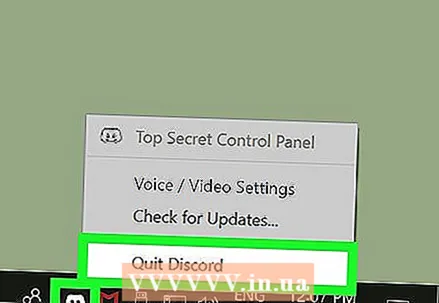 Make sure Discord is not running in the background. If Discord is running in the background, it may cause an error when removing it.
Make sure Discord is not running in the background. If Discord is running in the background, it may cause an error when removing it. - When you see the Discord icon in the taskbar in the lower right corner of your screen, right click on it and choose End Discord.
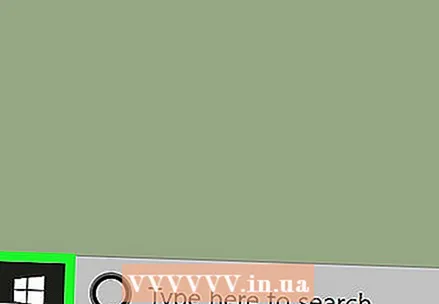 Open the Start menu of your computer. Click the Start button in the lower left corner of your screen to open the Start menu.
Open the Start menu of your computer. Click the Start button in the lower left corner of your screen to open the Start menu. 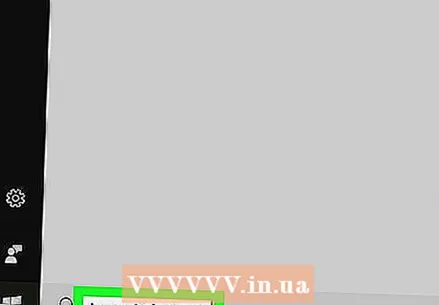 Tap Apps and features in the Start menu to search for it. The Apps and Features option appears next to a gear icon at the top of the Start menu.
Tap Apps and features in the Start menu to search for it. The Apps and Features option appears next to a gear icon at the top of the Start menu. - With older versions of Windows you may have to search for Add and remove programs instead of Apps and Features.
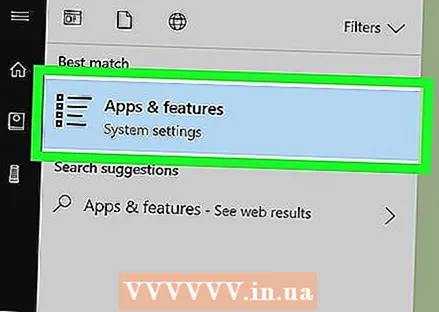 click on Apps and features in the Start menu. The Settings window will now open.
click on Apps and features in the Start menu. The Settings window will now open. 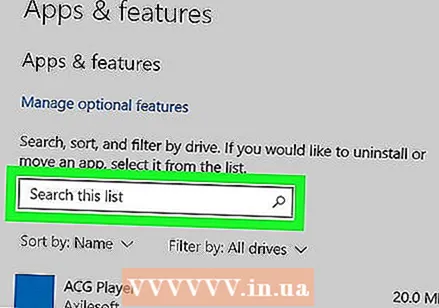 Click in the box Search this list. This option can be found in the Settings window under the heading Apps and features. You can enter the name of a program to search for it on your computer.
Click in the box Search this list. This option can be found in the Settings window under the heading Apps and features. You can enter the name of a program to search for it on your computer. 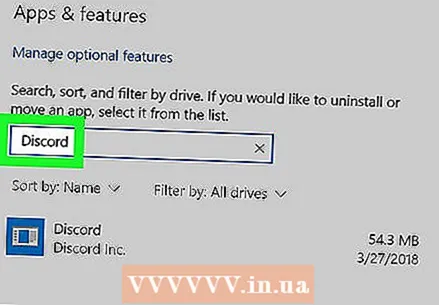 Tap Discord in the search box. The Discord app appears below the search box.
Tap Discord in the search box. The Discord app appears below the search box. 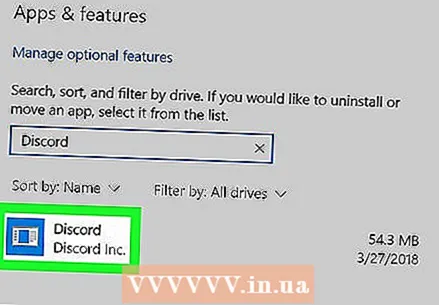 In the search results, click the Discordapp. The app will now be selected from the list and you will be presented with some options.
In the search results, click the Discordapp. The app will now be selected from the list and you will be presented with some options. 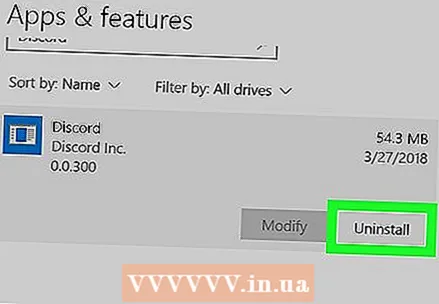 Press the button remove. The Discord app will now be removed from your computer.
Press the button remove. The Discord app will now be removed from your computer. - You will have to confirm the deletion again in a new pop-up window.
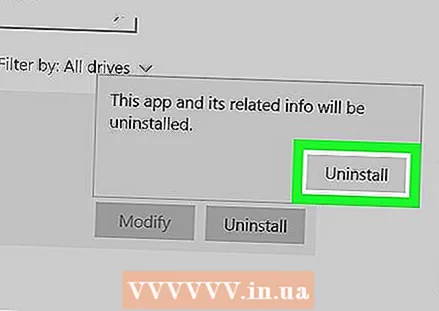 click on remove in the pop-up window. The removal will now be confirmed and the Discord app will be permanently removed from your computer.
click on remove in the pop-up window. The removal will now be confirmed and the Discord app will be permanently removed from your computer. - If you are asked for confirmation again, click Yes to proceed with the removal.