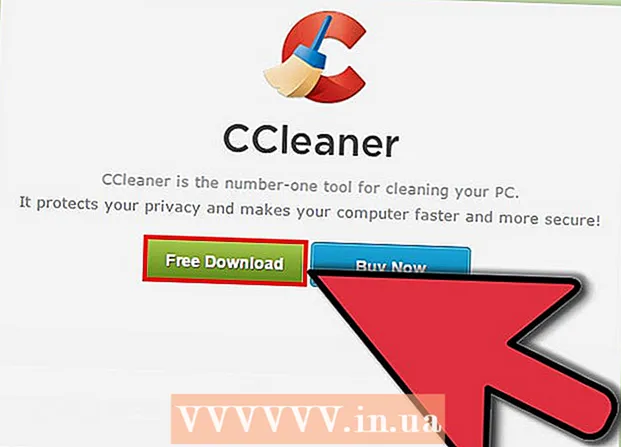Author:
John Pratt
Date Of Creation:
9 April 2021
Update Date:
24 June 2024

Content
- To step
- Part 1 of 4: Finding your router's address (Windows)
- Part 2 of 4: Finding your router's address (Mac)
- Part 3 of 4: Installing router updates
- Part 4 of 4: Update an AirPort router
Updating your router's firmware can help improve the connection and security of the device. It is always recommended to install the most recent updates to keep your network safe and efficient. Most routers have a built-in update check, in which case the update may or may not be fully automatic. If you have an Apple AirPort router, you can use the AirPort Utility to check for updates.
To step
Part 1 of 4: Finding your router's address (Windows)
 Check the address of the router. You can access the router by entering its IP address in your web browser. Most routers have this IP address on a sticker on the bottom of the router. If your router does not have a sticker, or you do not have access to the router itself, follow these instructions to find this address.
Check the address of the router. You can access the router by entering its IP address in your web browser. Most routers have this IP address on a sticker on the bottom of the router. If your router does not have a sticker, or you do not have access to the router itself, follow these instructions to find this address. - If you have a Mac, skip to the next part of this article.
 Open the Start menu or screen and type network status. This will open the window for viewing network status and tasks.
Open the Start menu or screen and type network status. This will open the window for viewing network status and tasks. 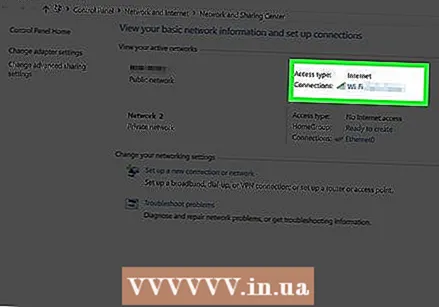 Click on the name of your current connection in the top right corner. There is an icon with the type of connection you are using (wifi, ethernet, etc.)
Click on the name of your current connection in the top right corner. There is an icon with the type of connection you are using (wifi, ethernet, etc.) - Make sure you are connected to the router's network.
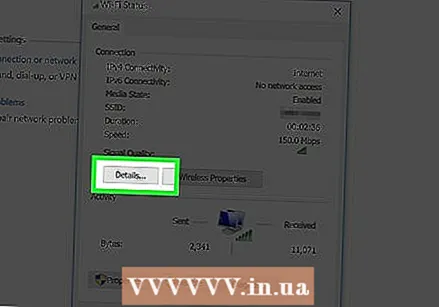 Click the "Details" button in the new window that appears. A list of data is now displayed.
Click the "Details" button in the new window that appears. A list of data is now displayed.  Find the field IPv4 Default Gateway. The IP address displayed is that of your router. Write it down and proceed to the "Installing Router Updates" section below.
Find the field IPv4 Default Gateway. The IP address displayed is that of your router. Write it down and proceed to the "Installing Router Updates" section below.
Part 2 of 4: Finding your router's address (Mac)
 Check the IP address as it is on your router. You can access your router's settings page by entering the router's IP address in a web browser on your computer. Most routers have this IP address on a sticker on the bottom of the router. If your router does not have a sticker, or you do not have access to the router itself, follow these instructions to find this address.
Check the IP address as it is on your router. You can access your router's settings page by entering the router's IP address in a web browser on your computer. Most routers have this IP address on a sticker on the bottom of the router. If your router does not have a sticker, or you do not have access to the router itself, follow these instructions to find this address. - If you are using an Apple AirPort router, continue reading "Updating an AirPort Router" below.
 Click on the Apple menu and select "System Preferences". This will open a new System Preferences window.
Click on the Apple menu and select "System Preferences". This will open a new System Preferences window.  Click the "Network" button. This displays all network connections.
Click the "Network" button. This displays all network connections.  Select your active connection in the left frame. There is a green indicator next to it with the text "Connected" below it.
Select your active connection in the left frame. There is a green indicator next to it with the text "Connected" below it. - Make sure you are connected to the router's network.
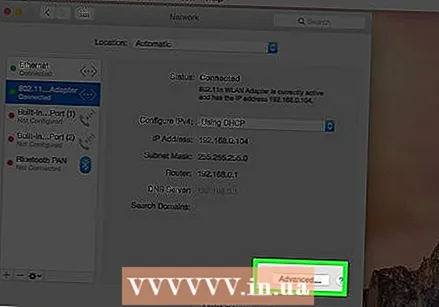 Click the "Advanced" button. This will open a new window.
Click the "Advanced" button. This will open a new window.  Click the "TCP / IP" tab and look for the "Router" entry. This is the IP address of your router.
Click the "TCP / IP" tab and look for the "Router" entry. This is the IP address of your router.
Part 3 of 4: Installing router updates
 Connect the router via ethernet. Some routers are configured so that you cannot access the settings page when connected via Wi-Fi. A connection via ethernet ensures that you can easily access the configuration tools.
Connect the router via ethernet. Some routers are configured so that you cannot access the settings page when connected via Wi-Fi. A connection via ethernet ensures that you can easily access the configuration tools.  Enter the IP address of your router in the address bar of a web browser. You can track this address by following the methods indicated above.
Enter the IP address of your router in the address bar of a web browser. You can track this address by following the methods indicated above. - Enter the address as if you were visiting a web page.
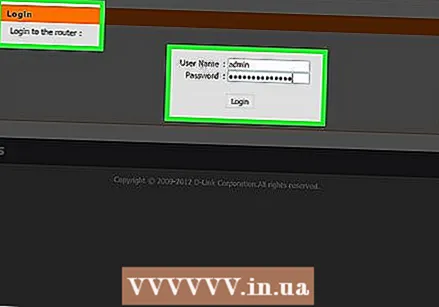 Enter your login details. To access the settings page, you will need to enter the name and password for your router. If you haven't saved this information, you can try some of the following basic information:
Enter your login details. To access the settings page, you will need to enter the name and password for your router. If you haven't saved this information, you can try some of the following basic information: - Leave both fields blank. Many routers do not require a name and password.
- Try "admin" as the username, leaving the password blank. If this does not work, use "admin" as the password as well.
- Find the model and serial number of your router at routerpasswords.com. The default login details for your router are displayed.
- If the default credentials don't work and you can't figure out how to log in, you can reset the router by pressing the reset button on the back of the device. This will erase all the settings you have made for your router, which may interfere with your wireless network, if you have changed the default settings for it. You can then use the standard login details.
 Open the "Firmware", "Router Upgrade" or "Update" page. The name of this page differs per brand. The location varies, but you can usually find it in "Administration", "Utilities" or "Maintenance".
Open the "Firmware", "Router Upgrade" or "Update" page. The name of this page differs per brand. The location varies, but you can usually find it in "Administration", "Utilities" or "Maintenance". 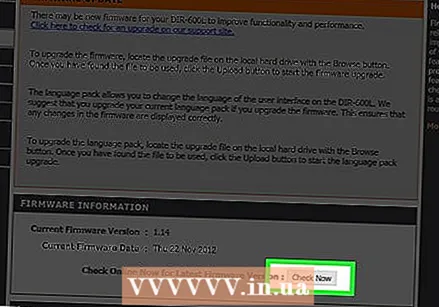 Click the "Check" button to check if updates are available. Many routers have a button that you can use to check if a new version of the firmware is available.
Click the "Check" button to check if updates are available. Many routers have a button that you can use to check if a new version of the firmware is available.  Download the latest firmware if a link is provided for it. Depending on the router, you may get a link to the latest firmware version, or the router may be able to download it itself.
Download the latest firmware if a link is provided for it. Depending on the router, you may get a link to the latest firmware version, or the router may be able to download it itself.  If no link is provided, go to the manufacturer's support site. If a newer version of the firmware is available, but no links, you will need to download the firmware from the manufacturer. You can download these files from the support pages of these websites.
If no link is provided, go to the manufacturer's support site. If a newer version of the firmware is available, but no links, you will need to download the firmware from the manufacturer. You can download these files from the support pages of these websites. - Search the internet to find support sites. For example, search for "Netgear support" and you will get this netgear.com/support link as result.
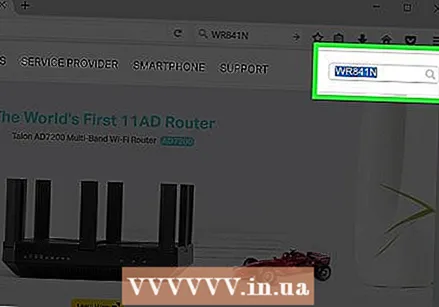 Enter the model of your router in the search field of the support site. The model number of your router is at the top of the configuration page. Enter this model number in the search field on the manufacturer's website.
Enter the model of your router in the search field of the support site. The model number of your router is at the top of the configuration page. Enter this model number in the search field on the manufacturer's website.  Look for the latest firmware files. Depending on your router, it may display a single firmware file, many different files, or none at all. Download the most recent version, either by day or by number. The file is usually in a zip format.
Look for the latest firmware files. Depending on your router, it may display a single firmware file, many different files, or none at all. Download the most recent version, either by day or by number. The file is usually in a zip format. - Be careful not to download an older version than the one the router is currently using. You can view the version the router has on the firmware update configuration page.
 Extract the zip file. After the firmware file has finished downloading, double-click the downloaded zip file to open it, then click "Extract" to extract its contents. This will usually give you a file with an unknown extension.
Extract the zip file. After the firmware file has finished downloading, double-click the downloaded zip file to open it, then click "Extract" to extract its contents. This will usually give you a file with an unknown extension. 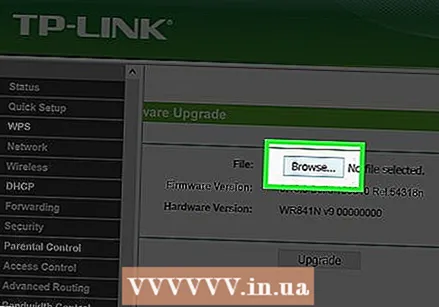 Upload the file to your router. Return to your router's firmware update page, and click the button to go to your newly extracted file. Select it and then click the button in the configuration page to upload the file to the router.
Upload the file to your router. Return to your router's firmware update page, and click the button to go to your newly extracted file. Select it and then click the button in the configuration page to upload the file to the router. 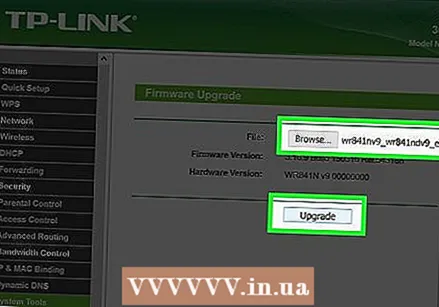 Wait for the update to be applied. Once the file has been uploaded, the firmware update will begin. You will usually see a progress bar - the update process can take 3-5 minutes. Your router will likely reboot afterwards, leaving you inaccessible to the network for a short while.
Wait for the update to be applied. Once the file has been uploaded, the firmware update will begin. You will usually see a progress bar - the update process can take 3-5 minutes. Your router will likely reboot afterwards, leaving you inaccessible to the network for a short while.  Reset your router if the update fails. If the firmware update does not work and you can no longer connect to the router, you can manually reset it to try again. Press and hold the reset button on the back of the router for 30 seconds to restore the factory settings. You will need to reconfigure your network if you have previously made changes to the default settings.
Reset your router if the update fails. If the firmware update does not work and you can no longer connect to the router, you can manually reset it to try again. Press and hold the reset button on the back of the router for 30 seconds to restore the factory settings. You will need to reconfigure your network if you have previously made changes to the default settings.
Part 4 of 4: Update an AirPort router
 Open the AirPort Utility in your Utilities folder. With this program you can change the settings of your AirPort router. You can find the Utilities folder in the Applications folder.
Open the AirPort Utility in your Utilities folder. With this program you can change the settings of your AirPort router. You can find the Utilities folder in the Applications folder. - If you have an iOS device, you can download the AirPort Utility from the App Store.
- The AirPort Utility is only available on Mac OS X and iOS devices.
 Click on your base station and enter your password. The base station icon may have a red badge number to indicate that an update is available, but it may not appear until you enter the password.
Click on your base station and enter your password. The base station icon may have a red badge number to indicate that an update is available, but it may not appear until you enter the password. 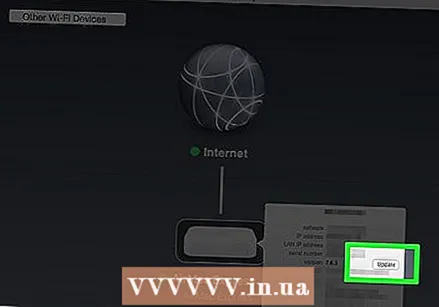 Click the "Update" button to download and install the update. This button only appears if an update is available. Click "Continue" when prompted for confirmation.
Click the "Update" button to download and install the update. This button only appears if an update is available. Click "Continue" when prompted for confirmation.  Wait for the router to update. This may take a few minutes to complete. There will be no access to the network for a short while during the update.
Wait for the router to update. This may take a few minutes to complete. There will be no access to the network for a short while during the update.