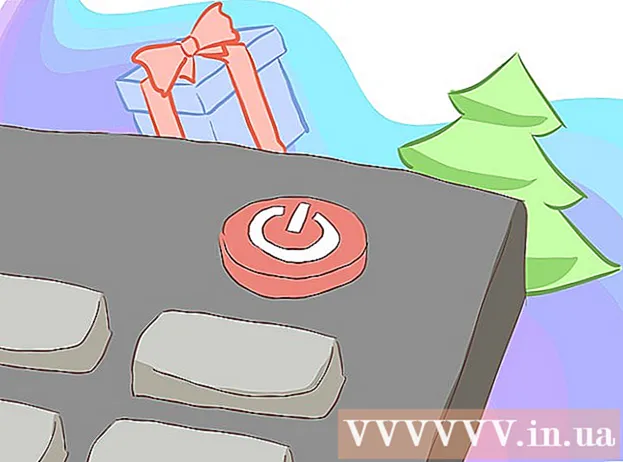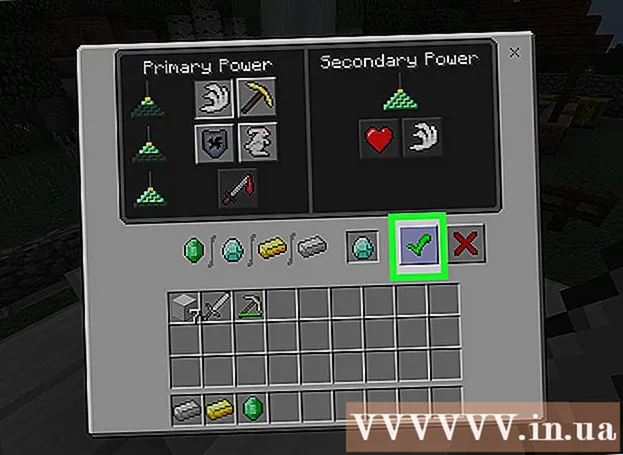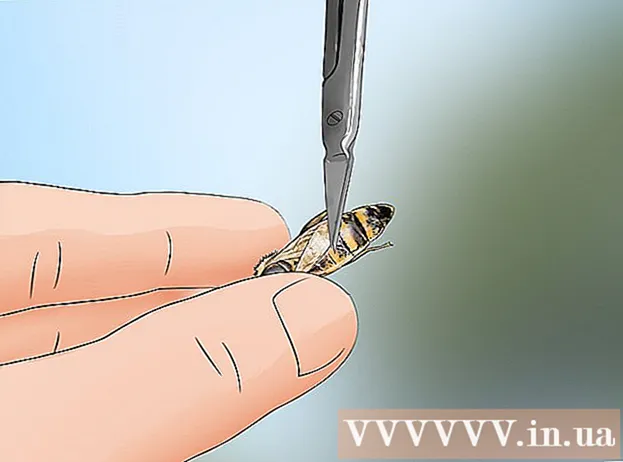Author:
Frank Hunt
Date Of Creation:
18 March 2021
Update Date:
1 July 2024

Content
- To step
- Method 1 of 5: Windows 8
- Method 2 of 5: Windows 7 / Windows Vista / Windows XP
- Method 3 of 5: Mac OS X v10.9 Mavericks
- Method 4 of 5: Mac OS X v10.8 and earlier versions
- Method 5 of 5: Troubleshooting
By connecting your HP Deskjet 3050 printer to a wireless modem, you can easily print documents without using extra wires or cables. You can connect your HP Deskjet printer to a wireless modem on any computer running Windows and on any Mac, but you must know your modem username and password.
To step
Method 1 of 5: Windows 8
 Make sure your computer, printer, and wireless modem are turned on.
Make sure your computer, printer, and wireless modem are turned on. Disconnect any USB or Ethernet cables remaining in the printer.
Disconnect any USB or Ethernet cables remaining in the printer.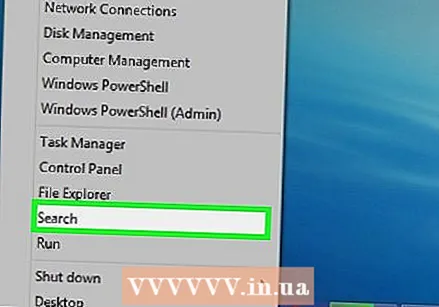 Right-click on the Start button and then click "Search".
Right-click on the Start button and then click "Search". Type "HP" in the search field and then click the icon of your printer. The HP printer software wizard will open and display on the screen.
Type "HP" in the search field and then click the icon of your printer. The HP printer software wizard will open and display on the screen. - If you are using the HP Deskjet 3050 printer on Windows for the first time, visit the HP website at http://support.hp.com/us-en/drivers/selfservice/hp-deskjet-3050-all-in -one-printer-series-j610 / 4066450 / model / 4066451 # Z7_3054ICK0K8UDA0AQC11TA930C7 and click 'Download' to install the latest software and drivers for your printer.
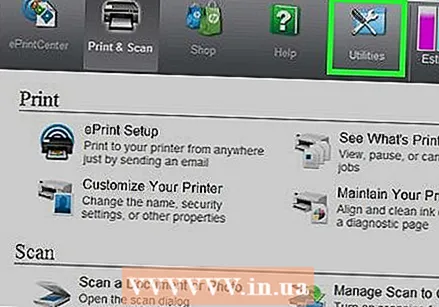 Click on "Tools" and then click on "Setup Printer and Select Software".
Click on "Tools" and then click on "Setup Printer and Select Software".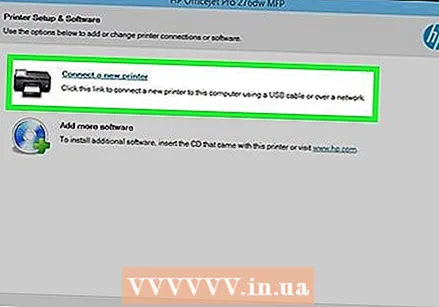 Select the option to connect a new printer to your computer.
Select the option to connect a new printer to your computer.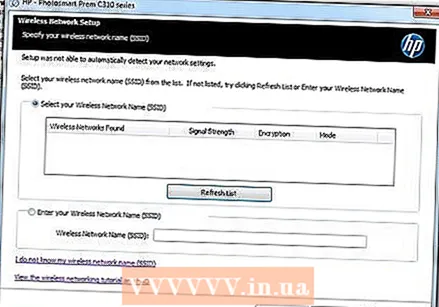 Follow the on-screen instructions to connect the HP Deskjet 3050 to your wireless modem. You will be asked to enter the SSID or network name, as well as the password, also known as WEP key or WPA.
Follow the on-screen instructions to connect the HP Deskjet 3050 to your wireless modem. You will be asked to enter the SSID or network name, as well as the password, also known as WEP key or WPA. - View your wireless model to find the SSID and WPA or contact your internet service provider to get this information.
 Click "Finish" on the last screen of the printer setup wizard. Your printer is now connected to your wireless modem.
Click "Finish" on the last screen of the printer setup wizard. Your printer is now connected to your wireless modem.
Method 2 of 5: Windows 7 / Windows Vista / Windows XP
 Make sure your computer, printer, and wireless modem are turned on.
Make sure your computer, printer, and wireless modem are turned on. Disconnect any USB or Ethernet cables remaining in the printer.
Disconnect any USB or Ethernet cables remaining in the printer.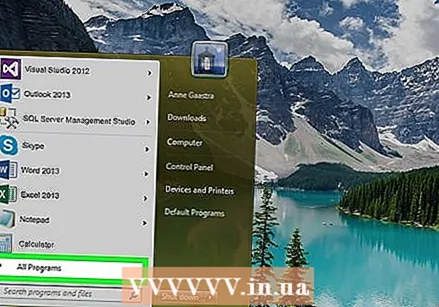 Click the Start button and point to "All Programs".
Click the Start button and point to "All Programs".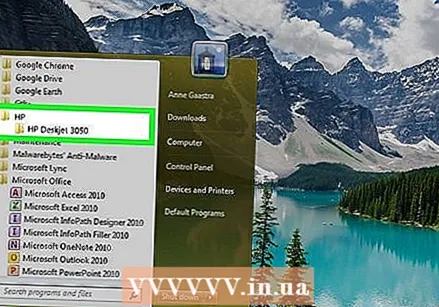 Click the "HP" folder and then click the folder for your printer.
Click the "HP" folder and then click the folder for your printer.- If you are using the HP Deskjet 3050 printer on Windows for the first time, visit the HP website at http://support.hp.com/us-en/drivers/selfservice/hp-deskjet-3050-all-in -one-printer-series-j610 / 4066450 / model / 4066451 # Z7_3054ICK0K8UDA0AQC11TA930C7 and click 'Download' to install the latest software and drivers for your printer.
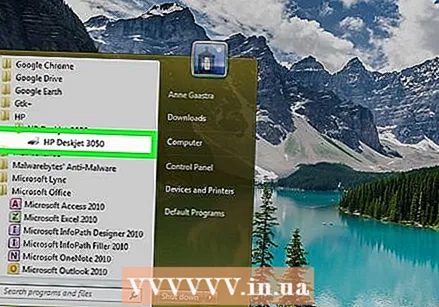 Click on the icon of your printer. The HP printer software wizard will open and display on the screen.
Click on the icon of your printer. The HP printer software wizard will open and display on the screen. 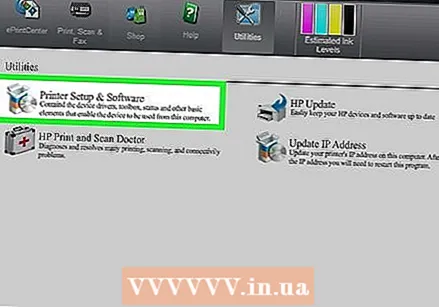 Click on "Setup Printer and Select Software".
Click on "Setup Printer and Select Software".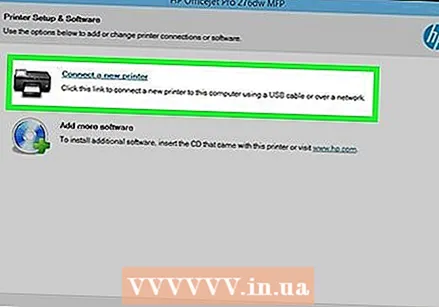 Select the option to connect a new printer to your computer.
Select the option to connect a new printer to your computer.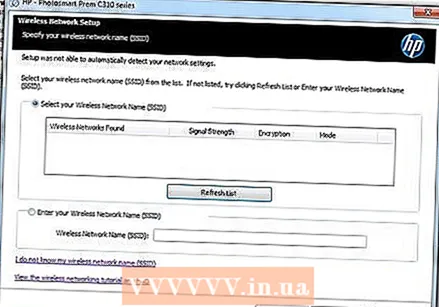 Follow the onscreen instructions to connect the HP Deskjet 3050 to your wireless modem. You will be asked to enter the SSID or network name, as well as the password, also known as WEP key or WPA.
Follow the onscreen instructions to connect the HP Deskjet 3050 to your wireless modem. You will be asked to enter the SSID or network name, as well as the password, also known as WEP key or WPA. - View your wireless model to find the SSID and WPA or contact your internet service provider to get this information.
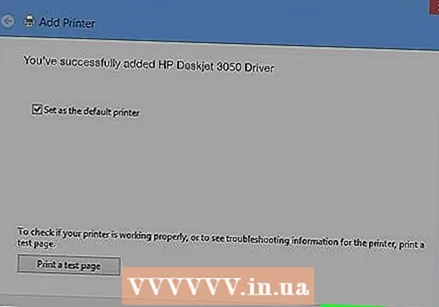 Click "Finish" on the last screen of the printer setup wizard. Your printer is now connected to your wireless modem.
Click "Finish" on the last screen of the printer setup wizard. Your printer is now connected to your wireless modem.
Method 3 of 5: Mac OS X v10.9 Mavericks
 Make sure your computer, wireless modem, and HP Deskjet printer are turned on.
Make sure your computer, wireless modem, and HP Deskjet printer are turned on. Press and hold the "Wireless" button on the printer control panel for at least three seconds, or press until the wireless light begins to flash.
Press and hold the "Wireless" button on the printer control panel for at least three seconds, or press until the wireless light begins to flash. Press the "WPS" button on your wireless modem for a few seconds. Your printer will automatically find the wireless network and set up the connection.
Press the "WPS" button on your wireless modem for a few seconds. Your printer will automatically find the wireless network and set up the connection. - Complete this step within two minutes of pressing the "Wireless" button on your printer so that your printer can connect to your modem.
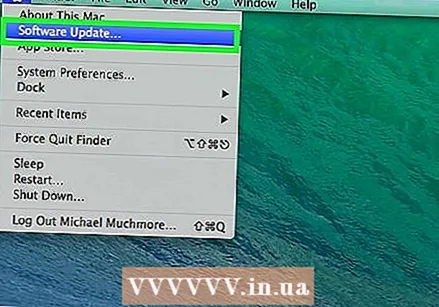 Click on the Apple menu and select "Software Update".
Click on the Apple menu and select "Software Update". Click on "View Details" and place a check next to all applicable updates.
Click on "View Details" and place a check next to all applicable updates. Click on "Install". Your computer will install any necessary updates to keep your systems running smoothly while connected to the printer.
Click on "Install". Your computer will install any necessary updates to keep your systems running smoothly while connected to the printer. 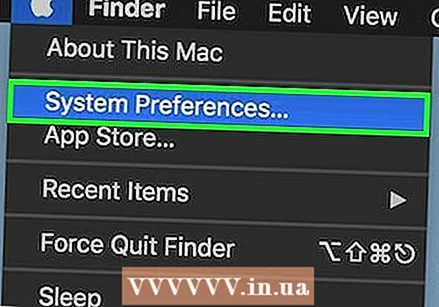 Click on the Apple menu and select "System Preferences".
Click on the Apple menu and select "System Preferences". Click on "Printers and Scanners.
Click on "Printers and Scanners.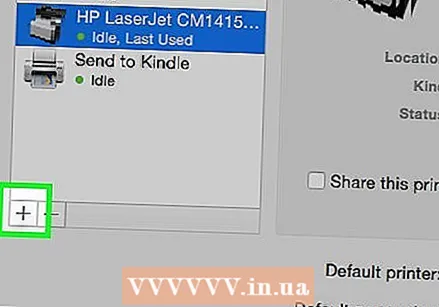 Click the plus sign in the lower left corner of the window, then click "Add Printer or Scanner".
Click the plus sign in the lower left corner of the window, then click "Add Printer or Scanner". Click the name of your printer under the "Name" category.
Click the name of your printer under the "Name" category. Place a check next to "Use" and then choose your printer from the drop-down menu.
Place a check next to "Use" and then choose your printer from the drop-down menu. When prompted, click "Add" and then "Install".
When prompted, click "Add" and then "Install".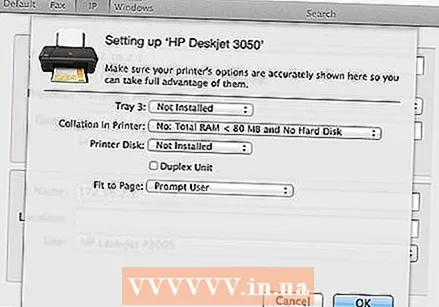 Follow the instructions on the screen to complete the installation. Your HP Deskjet 3050 printer is now connected to the same wireless modem as your computer.
Follow the instructions on the screen to complete the installation. Your HP Deskjet 3050 printer is now connected to the same wireless modem as your computer.
Method 4 of 5: Mac OS X v10.8 and earlier versions
 Make sure your computer, printer, and wireless modem are turned on.
Make sure your computer, printer, and wireless modem are turned on. Disconnect any USB or Ethernet cables remaining in the printer.
Disconnect any USB or Ethernet cables remaining in the printer.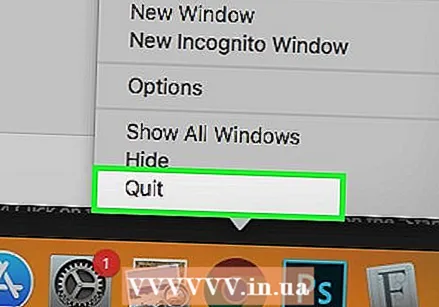 Close all programs and applications that are currently running on your computer.
Close all programs and applications that are currently running on your computer.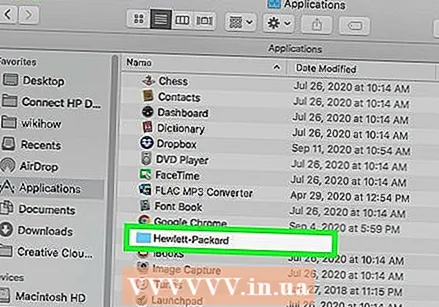 Open the Applications folder and double-click the HP folder.
Open the Applications folder and double-click the HP folder.- If you are using the HP Deskjet 3050 printer on your Mac for the first time, visit the HP website at http://support.hp.com/us-en/drivers/selfservice/hp-deskjet-3050-all- in-one-printer-series-j610 / 4066450 / model / 4066451 # Z7_3054ICK0K8UDA0AQC11TA930C7 and click 'Download' to install the latest software and drivers for your printer.
 Click "Device Tools" and then double-click "HP Setup Assistant."’
Click "Device Tools" and then double-click "HP Setup Assistant."’ 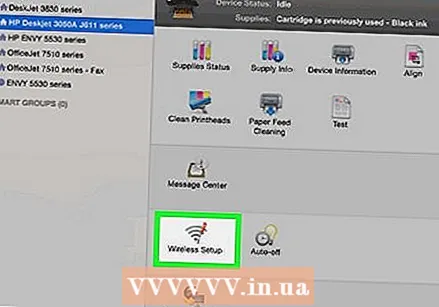 Select the option to connect the printer to your computer via a wireless network.
Select the option to connect the printer to your computer via a wireless network.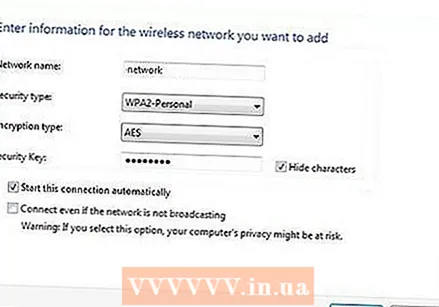 Follow the on-screen instructions to connect the HP Deskjet 3050 to your wireless modem. You will be asked to enter the SSID or network name, as well as the password, also known as WEP key or WPA.
Follow the on-screen instructions to connect the HP Deskjet 3050 to your wireless modem. You will be asked to enter the SSID or network name, as well as the password, also known as WEP key or WPA. - View your wireless model to find the SSID and WPA or contact your internet service provider to get this information.
 Click "Finish" on the last screen of the printer setup wizard. Your printer is now connected to your wireless modem.
Click "Finish" on the last screen of the printer setup wizard. Your printer is now connected to your wireless modem.
Method 5 of 5: Troubleshooting
 If your computer fails to detect or connect to the printer, download the latest software and drivers for the HP Deskjet 3050. In some cases, outdated software may be installed on your computer.
If your computer fails to detect or connect to the printer, download the latest software and drivers for the HP Deskjet 3050. In some cases, outdated software may be installed on your computer. - Go to the HP website at http://support.hp.com/us-en/drivers and type your printer model to download the latest software and drivers.
 Change the wireless settings of your printer if you recently started using a new modem or network. In some cases, your printer may not be able to automatically connect to a new modem or network.
Change the wireless settings of your printer if you recently started using a new modem or network. In some cases, your printer may not be able to automatically connect to a new modem or network. - Press the "Wireless" button on your printer and select "Wireless Settings".
- Select "WPS" and then "PIN".
- Enter your modem password and then select the option to save your changes.