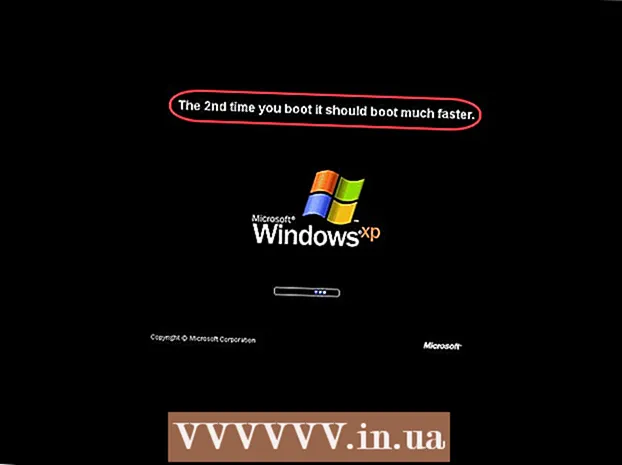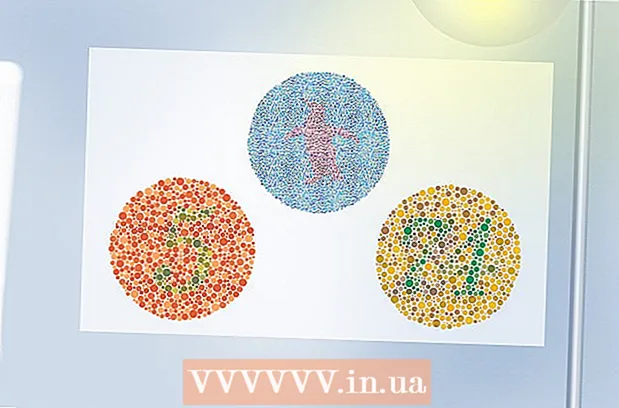Author:
Frank Hunt
Date Of Creation:
11 March 2021
Update Date:
27 June 2024

Content
Images in printed material enhance the information, make it more visually interesting and evoke emotions. Adobe InDesign is desktop software that allows users to create a variety of products for printing. Knowing how to add images to InDesign makes it possible to create compelling documents that will also be visually appealing.
To step
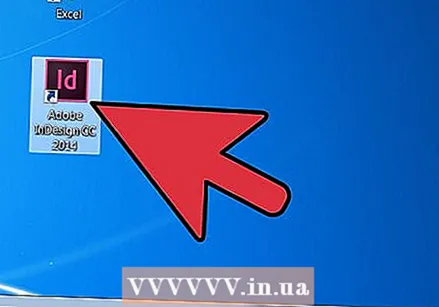 Open Adobe InDesign.
Open Adobe InDesign.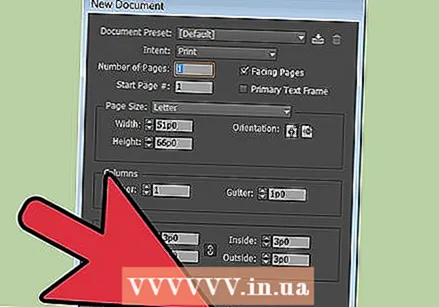 Open the InDesign document you want to work in. Do this by selecting File> Open from the control panel of your workspace. If you don't have an existing InDesign document to work in, you will need to create a new document by selecting File> New> Document and specifying the settings for the new document.
Open the InDesign document you want to work in. Do this by selecting File> Open from the control panel of your workspace. If you don't have an existing InDesign document to work in, you will need to create a new document by selecting File> New> Document and specifying the settings for the new document.  In the InDesign control panel, click File> Place. Navigate to the image file you want to import and double click on the file name.
In the InDesign control panel, click File> Place. Navigate to the image file you want to import and double click on the file name.  Drag your image to the desired position and click your mouse.
Drag your image to the desired position and click your mouse. Resize your image if necessary by selecting the image with the Select Tool and clicking one of the handles (small squares) located on the frame. Drag the handle while simultaneously holding down the Control and Shift keys (or on a Mac, Command + Shift). By holding down the Shift key, you can adjust the size of the image. If you want to crop a certain part of your image, just hold down the Control key while dragging the handle. You can also enter precise values for the height and width of the image in the Height and Width fields located in the Control Panel.
Resize your image if necessary by selecting the image with the Select Tool and clicking one of the handles (small squares) located on the frame. Drag the handle while simultaneously holding down the Control and Shift keys (or on a Mac, Command + Shift). By holding down the Shift key, you can adjust the size of the image. If you want to crop a certain part of your image, just hold down the Control key while dragging the handle. You can also enter precise values for the height and width of the image in the Height and Width fields located in the Control Panel. 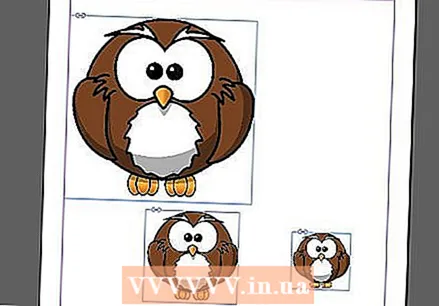 Repeat these steps for all the images you wish to add.
Repeat these steps for all the images you wish to add.
Tips
- You may want to import specific options when using certain types of image files such as EPS, PNG or BMP. By specifying import options you can change the transparency and color profile of the image.
- Images for printing have a resolution of 300 ppi. Resolution refers to how much detail an image contains and is expressed as pixels per inch. You can adjust the resolution of your image by using photo editing software.
- Adobe InDesign can import all kinds of image file formats, including EPS, TIFF, JPEG and BMP.
- To replace an image with another image, select the image, click File> Place and navigate to the photo you wish to import. Click the file name and then click Replace Selected Item.
Necessities
- Computer
- Digital Image Files