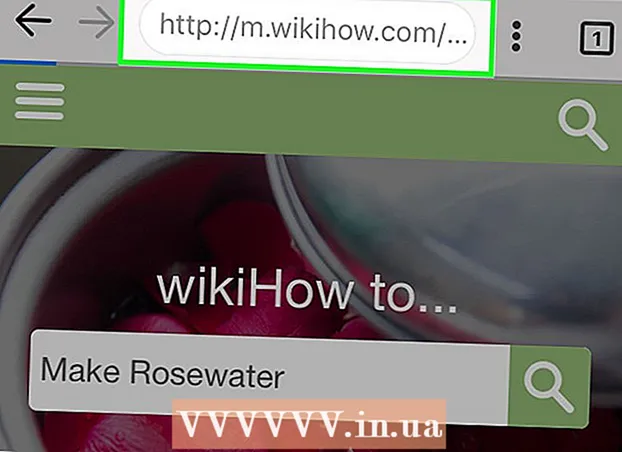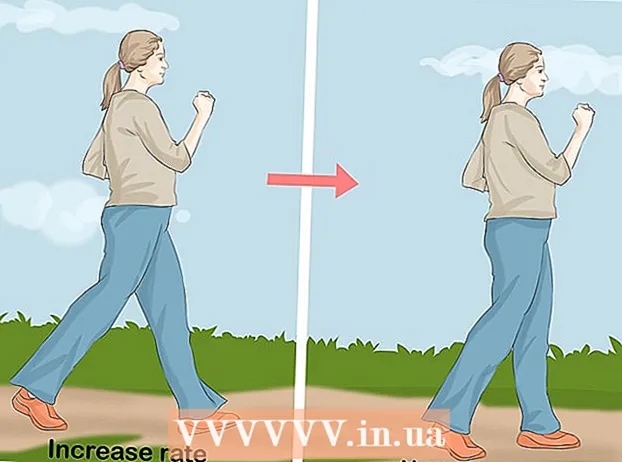Author:
Alice Brown
Date Of Creation:
25 May 2021
Update Date:
1 July 2024

Content
- Steps
- Part 1 of 3: How to Install VLC
- Part 2 of 3: How to Make VLC the Primary Video Player
- Part 3 of 3: How to Play DVD Disc
- Tips
- Warnings
This article will show you how to play DVDs on your Windows computer. Unfortunately, Windows Media Player does not support DVDs in Windows 8 and 10; this means that you need to use the free VLC media player.
Steps
Part 1 of 3: How to Install VLC
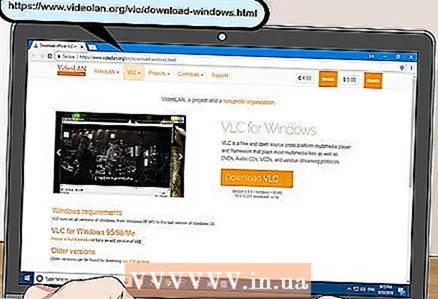 1 Open the VLC website. Go to https://www.videolan.org/vlc/download-windows.html in your computer's web browser. The VLC download page will open.
1 Open the VLC website. Go to https://www.videolan.org/vlc/download-windows.html in your computer's web browser. The VLC download page will open. 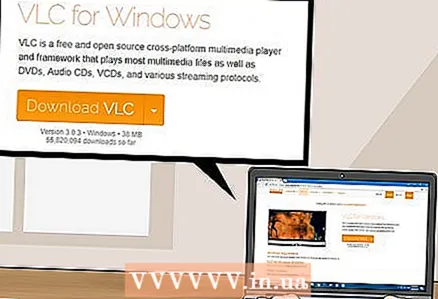 2 Click on Download VLC. It's an orange button on the right side of the page.
2 Click on Download VLC. It's an orange button on the right side of the page. 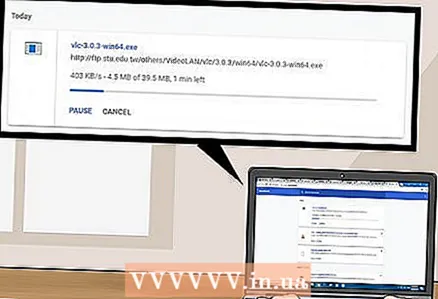 3 Wait for VLC to download. The download of the installation file will start within 10 seconds; if not, click on the orange "click here" link at the top of the page to manually start the download.
3 Wait for VLC to download. The download of the installation file will start within 10 seconds; if not, click on the orange "click here" link at the top of the page to manually start the download.  4 Double click on the VLC installer. You will find it in your downloads folder.
4 Double click on the VLC installer. You will find it in your downloads folder. 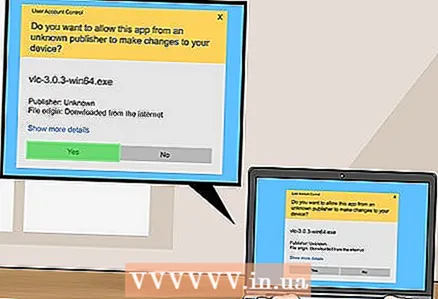 5 Click on Yeswhen prompted. The VLC installer window will open.
5 Click on Yeswhen prompted. The VLC installer window will open. 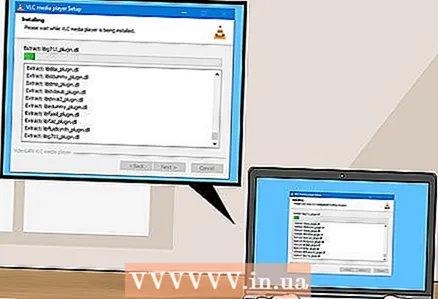 6 Install VLC. In the VLC installer window, click Next in the lower right corner of the window, and then click Finish when the installation is complete. Now make VLC your main video player.
6 Install VLC. In the VLC installer window, click Next in the lower right corner of the window, and then click Finish when the installation is complete. Now make VLC your main video player.
Part 2 of 3: How to Make VLC the Primary Video Player
 1 Open the start menu
1 Open the start menu  . Click on the Windows logo in the lower left corner of the screen.
. Click on the Windows logo in the lower left corner of the screen.  2 Select Options"
2 Select Options"  . Click the gear-shaped icon at the bottom left of the Start menu. The settings window will open.
. Click the gear-shaped icon at the bottom left of the Start menu. The settings window will open. 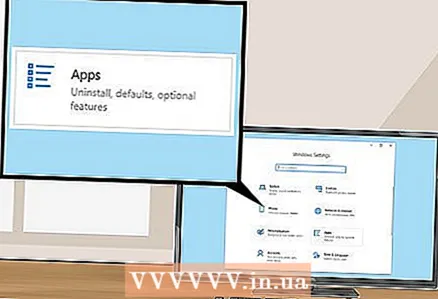 3 Click on Applications. It's an option in the preferences window.
3 Click on Applications. It's an option in the preferences window. 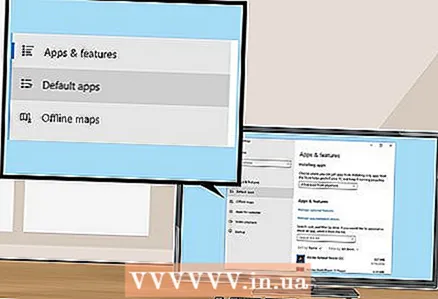 4 Click on Default apps. You will find this option on the left side of the Applications section.
4 Click on Default apps. You will find this option on the left side of the Applications section.  5 Scroll down to the Video Player section. It's at the bottom of the page.
5 Scroll down to the Video Player section. It's at the bottom of the page. 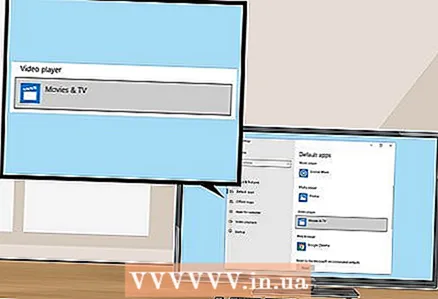 6 Click on the current video player. This option is in the "Video Player" section and should be "Movies and TV". A menu will open.
6 Click on the current video player. This option is in the "Video Player" section and should be "Movies and TV". A menu will open. 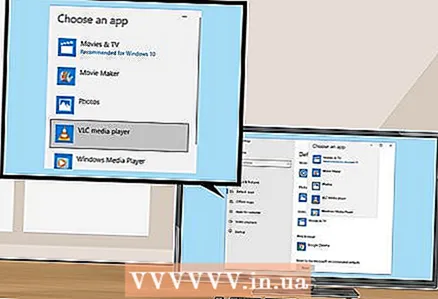 7 Click on VLC . You will find this option in the menu. VLC will now be the main video player in which to watch DVDs.
7 Click on VLC . You will find this option in the menu. VLC will now be the main video player in which to watch DVDs.
Part 3 of 3: How to Play DVD Disc
 1 Play DVD disc automatically. Insert the DVD into your computer's optical drive - the disc will automatically open in VLC. If it doesn't, set up VLC (make sure VLC is closed):
1 Play DVD disc automatically. Insert the DVD into your computer's optical drive - the disc will automatically open in VLC. If it doesn't, set up VLC (make sure VLC is closed): - Insert the DVD into your computer's optical drive.
- Click “Choose what to do with DVDs” in the lower right corner of the screen.
- Click Play DVD from the pop-up menu in the upper right corner of your screen. Now DVDs will automatically open in VLC.
 2 Open the "Start" manu
2 Open the "Start" manu  . Click on the Windows logo in the lower left corner of the screen. If the system does not notify you that you have inserted the DVD into the DVD drive, select the DVD in the This PC window and set the disc to play automatically in VLC.
. Click on the Windows logo in the lower left corner of the screen. If the system does not notify you that you have inserted the DVD into the DVD drive, select the DVD in the This PC window and set the disc to play automatically in VLC.  3 Open an Explorer window
3 Open an Explorer window  . Click the folder-shaped icon at the bottom left of the Start menu.
. Click the folder-shaped icon at the bottom left of the Start menu. 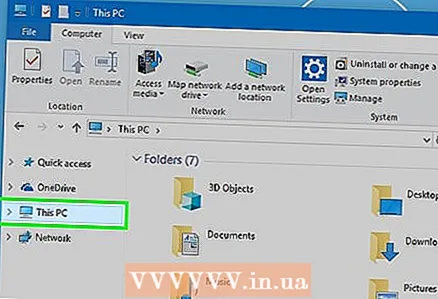 4 Click on This computer. You will find this option on the left side pane of the File Explorer window. The This PC window opens.
4 Click on This computer. You will find this option on the left side pane of the File Explorer window. The This PC window opens. - You may have to scroll up or down on the left sidebar to find this option.
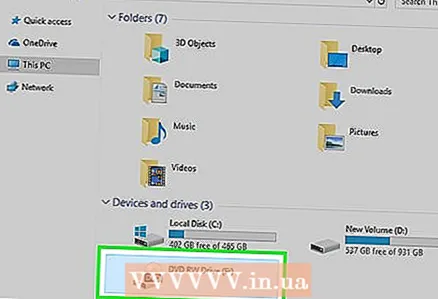 5 Right click on the name of the DVD drive. In the "Devices and Disks" section at the bottom of the window, you will see a disc-shaped icon labeled "DVD". Right click on this icon to open the menu.
5 Right click on the name of the DVD drive. In the "Devices and Disks" section at the bottom of the window, you will see a disc-shaped icon labeled "DVD". Right click on this icon to open the menu. - If the mouse does not have a right button, click on the right side of the mouse or click with two fingers.
- If your computer has a trackpad (not a mouse), tap it with two fingers, or press the lower-right side of the trackpad.
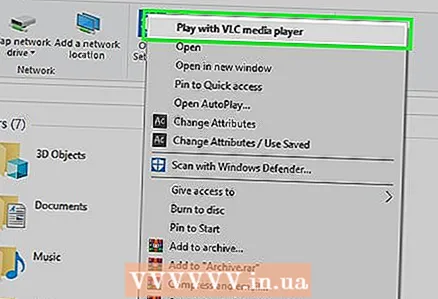 6 Click on Play in VLC. This option is on the menu. The DVDs will now play automatically in VLC.
6 Click on Play in VLC. This option is on the menu. The DVDs will now play automatically in VLC. - To play most movies, click Play, Watch, or similar button on the DVD title screen.
Tips
- In Windows 7 Home (and above), DVDs can be played in Windows Media Player. To do this, insert the DVD into your computer, launch Media Player, and double-click the DVD name in the right pane (if playback does not start automatically).
- VLC supports most versions of Windows (including XP), but you'll have to select the DVD in the VLC player itself. To play the inserted DVD in VLC, click Open Disc> Play.
Warnings
- Typically, DVD problems are not related to VLC or Windows Media Player, but rather to poor quality discs or malfunctioning computer hardware (optical drive).
- In Windows 10, DVDs cannot be played by Windows Media Player or the Movies & TV app. So use VLC (or another DVD-enabled player) to play DVDs.