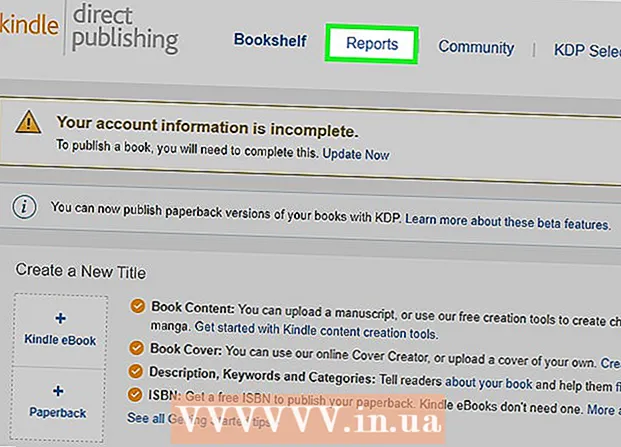Author:
Joan Hall
Date Of Creation:
28 July 2021
Update Date:
21 June 2024
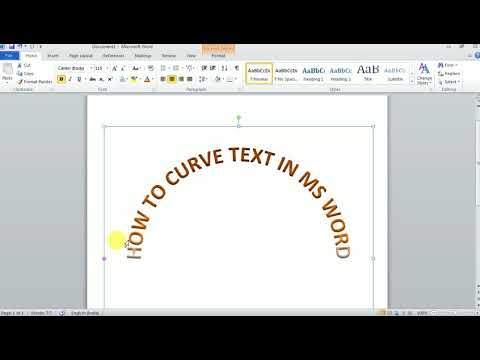
Content
Microsoft Word is commonly used to create and edit text documents and other work files. But did you know that you can use it to make a text file more attractive by giving the text a simple decoration? Tweak your text a little to "liven up" it. Curling text is one way to make your document visually different, but just as appealing.
Steps
Part 1 of 2: Create a new document or open an existing one
 1 Open Microsoft Word. Click on the "Start" button in the lower left corner of the screen to open the "Start" menu. Select All Programs and open the Microsoft Office folder. Click on the Microsoft Word shortcut.
1 Open Microsoft Word. Click on the "Start" button in the lower left corner of the screen to open the "Start" menu. Select All Programs and open the Microsoft Office folder. Click on the Microsoft Word shortcut.  2 Create a new document. With MS Word open, open the File menu in the upper left corner of the window and select New from the drop-down menu to create a new text document.
2 Create a new document. With MS Word open, open the File menu in the upper left corner of the window and select New from the drop-down menu to create a new text document. 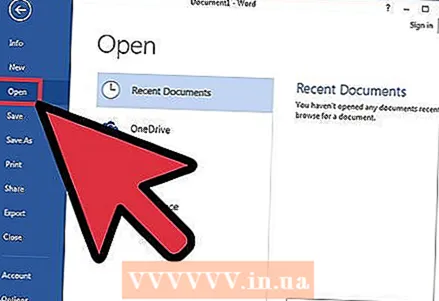 3 Open your document. If you want to edit an existing Word document, click Open from the drop-down menu and select the document you want to edit.
3 Open your document. If you want to edit an existing Word document, click Open from the drop-down menu and select the document you want to edit.
Part 2 of 2: Bending text
 1 Add WordArt. Open the "Insert" menu in the upper left corner of the window and click on the "WordArt" button on the right side of the ribbon.
1 Add WordArt. Open the "Insert" menu in the upper left corner of the window and click on the "WordArt" button on the right side of the ribbon. - From the drop-down list that appears after clicking on the WordArt button, you can choose the design of the text.
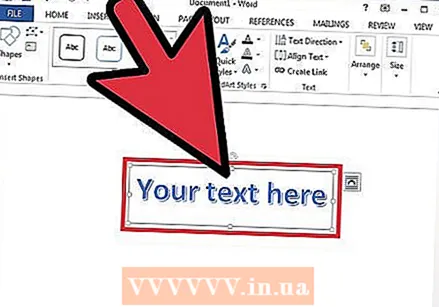 2 Enter your text. Enter any words you want to bend in the text box.
2 Enter your text. Enter any words you want to bend in the text box.  3 Arch the text. Click the Text Effects button (the glowing blue A icon) in the WordArt Styles section of the ribbon. From the drop-down menu, first select Transform and then Motion Path. This will cause the text that was just created to bend.
3 Arch the text. Click the Text Effects button (the glowing blue A icon) in the WordArt Styles section of the ribbon. From the drop-down menu, first select Transform and then Motion Path. This will cause the text that was just created to bend.  4 Adjust the bend. Click on the pink square in the WordArt window and drag it across the screen to adjust how much the text is curved.
4 Adjust the bend. Click on the pink square in the WordArt window and drag it across the screen to adjust how much the text is curved. - The degree of bend can be adjusted from 180 to 360 degrees.
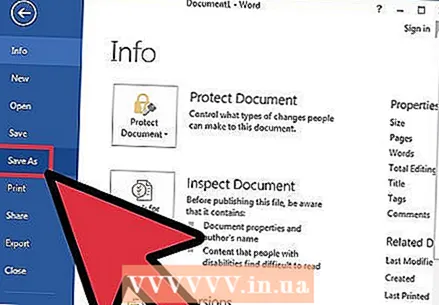 5 Save your document. When the text is curved to the desired angle and degree, open the File menu again and select Save As / Save from the drop-down menu to save the changes you made to the document.
5 Save your document. When the text is curved to the desired angle and degree, open the File menu again and select Save As / Save from the drop-down menu to save the changes you made to the document.