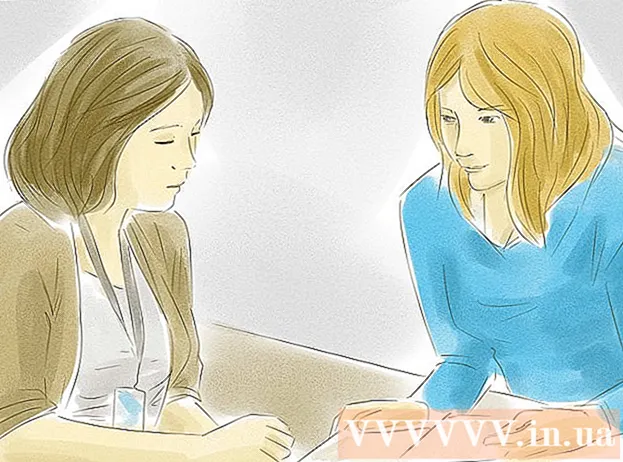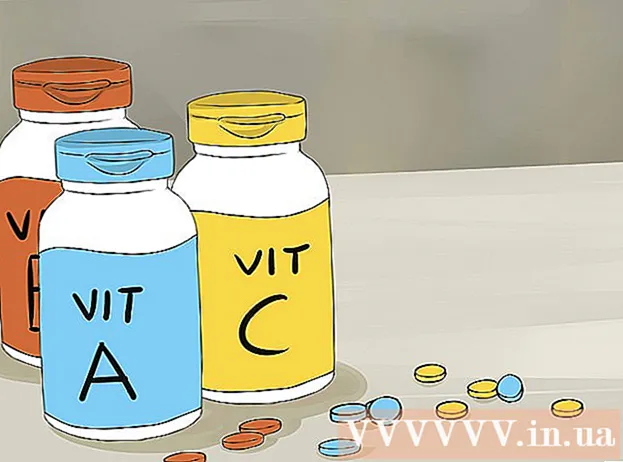Author:
Florence Bailey
Date Of Creation:
19 March 2021
Update Date:
1 July 2024

Content
- Steps
- Method 1 of 6: Turn off Wi-Fi Assist
- Method 2 of 6: How to prevent certain applications from using the mobile Internet
- Method 3 of 6: How to turn off background app refresh
- Method 4 of 6: How to Disable Facebook Video Autoplay
- Method 5 of 6: How to Disable Twitter Video Autoplay
- Method 6 of 6: How to Disable Autoplay for Instagram Videos
In this article, we'll show you how to reduce mobile data usage on iPhone by changing settings.
Steps
Method 1 of 6: Turn off Wi-Fi Assist
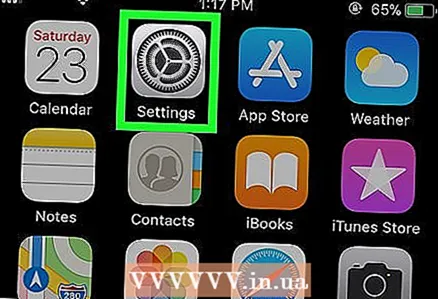 1 Launch the Settings app
1 Launch the Settings app  . You will find it on the home screen.
. You will find it on the home screen. - The Wi-Fi Assist function automatically connects your smartphone to the mobile internet when there is no wireless signal.
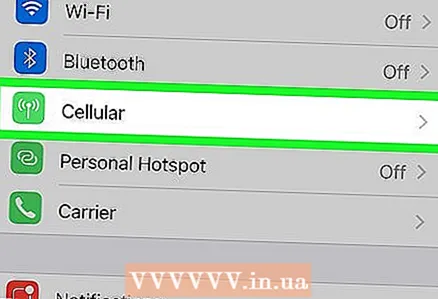 2 Tap cellular. On some models, this option is called Mobile.
2 Tap cellular. On some models, this option is called Mobile. 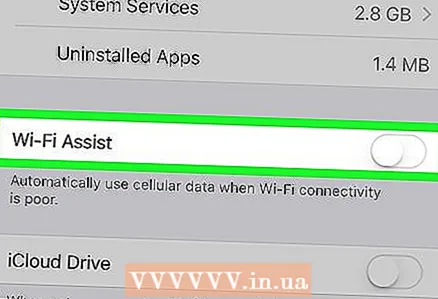 3 Scroll down and move the slider next to Wi-Fi Assist to Off
3 Scroll down and move the slider next to Wi-Fi Assist to Off  . It's at the bottom of the menu. Now the smartphone will not automatically connect to the mobile Internet if there is no wireless signal.
. It's at the bottom of the menu. Now the smartphone will not automatically connect to the mobile Internet if there is no wireless signal.
Method 2 of 6: How to prevent certain applications from using the mobile Internet
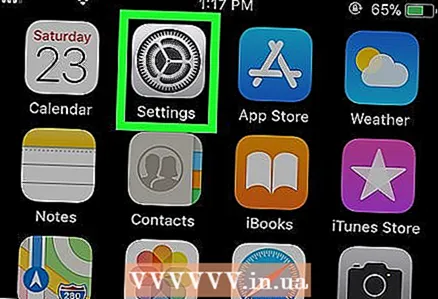 1 Launch the Settings app
1 Launch the Settings app  . You will find it on the home screen.
. You will find it on the home screen. - If some applications consume mobile traffic, configure them to use only the wireless network.
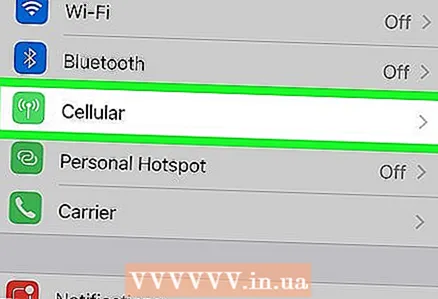 2 Tap cellular. On some models, this option is called Mobile.
2 Tap cellular. On some models, this option is called Mobile. 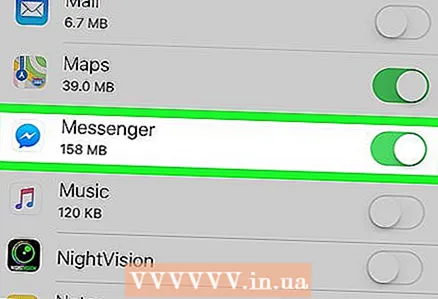 3 Scroll down and find out which apps are consuming significant mobile traffic. Applications are sorted alphabetically, and traffic used is listed under the application name and is measured in MB (megabytes) or KB (kilobytes).
3 Scroll down and find out which apps are consuming significant mobile traffic. Applications are sorted alphabetically, and traffic used is listed under the application name and is measured in MB (megabytes) or KB (kilobytes). 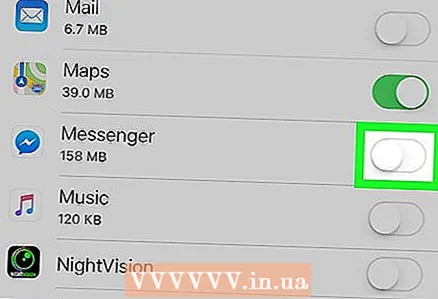 4 Move the slider of the corresponding application to the "Off" position
4 Move the slider of the corresponding application to the "Off" position  . From now on, the application will not consume mobile Internet, but will be able to work wirelessly.
. From now on, the application will not consume mobile Internet, but will be able to work wirelessly.
Method 3 of 6: How to turn off background app refresh
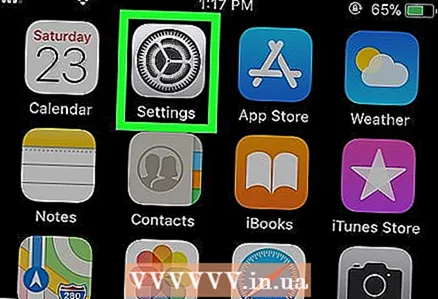 1 Launch the Settings app
1 Launch the Settings app  . You will find it on the home screen.
. You will find it on the home screen. - Some applications update in the background and thus consume mobile traffic.
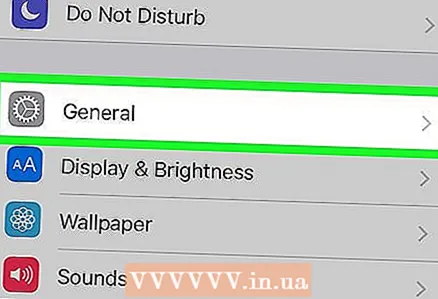 2 Scroll down and tap The main.
2 Scroll down and tap The main.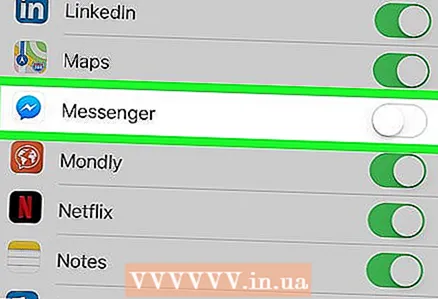 3 Move the slider of the corresponding application to the "Off" position
3 Move the slider of the corresponding application to the "Off" position  . This will disable background app updates.Repeat this step for every application that you want to block from connecting to the Internet when you are not using your smartphone.
. This will disable background app updates.Repeat this step for every application that you want to block from connecting to the Internet when you are not using your smartphone. - This step will turn off new message notifications, for example, in the Instagram and Twitter apps. To receive notifications, you will have to launch the app and update your feed.
- To turn off background refreshing for all apps, tap Background App Refresh at the top of the screen, then slide the slider to the Off position
 .
.
Method 4 of 6: How to Disable Facebook Video Autoplay
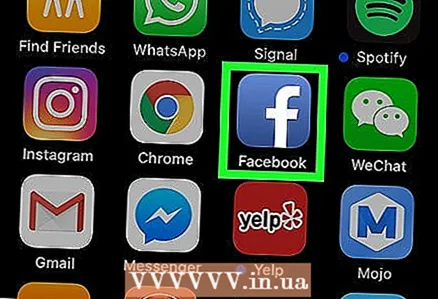 1 Launch the Facebook app on your smartphone. Click the white "f" icon on a blue background.
1 Launch the Facebook app on your smartphone. Click the white "f" icon on a blue background. - Videos in this app play automatically. When you disable this feature, press the play button to view the video.
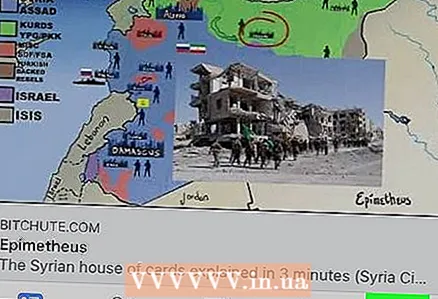 2 Tap the icon ≡. A menu will open.
2 Tap the icon ≡. A menu will open. 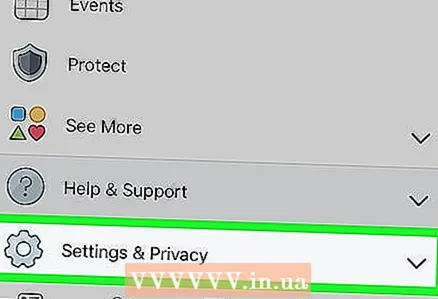 3 Scroll down and tap Settings. You will find this option at the bottom of the menu.
3 Scroll down and tap Settings. You will find this option at the bottom of the menu. 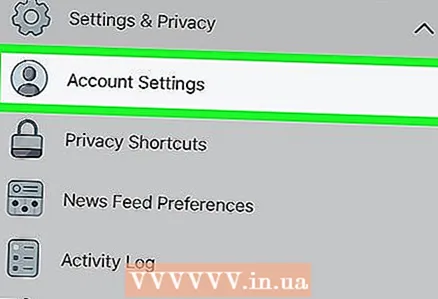 4 Tap account settings.
4 Tap account settings.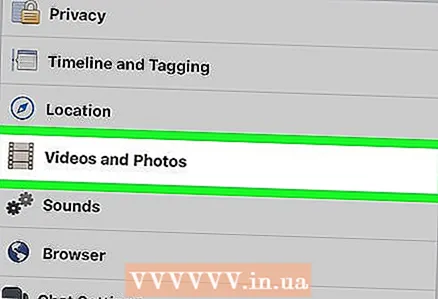 5 Click on Video and photo.
5 Click on Video and photo.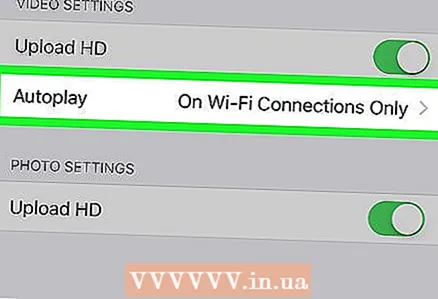 6 Tap Autostart.
6 Tap Autostart.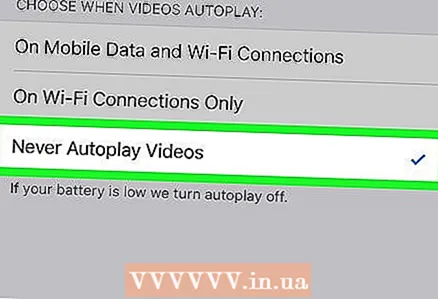 7 Please select Turn off autoplay video. To automatically play the video when connected to a wireless network, check the box next to "Wi-Fi only".
7 Please select Turn off autoplay video. To automatically play the video when connected to a wireless network, check the box next to "Wi-Fi only".
Method 5 of 6: How to Disable Twitter Video Autoplay
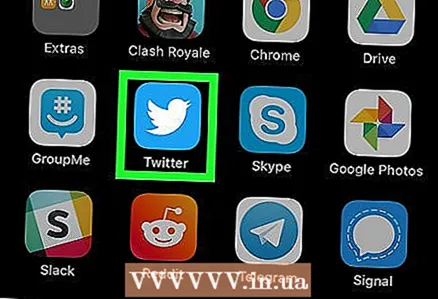 1 Launch the Twitter app on your smartphone. Click on the icon in the form of a white bird on a blue background; you will find it on your home screen.
1 Launch the Twitter app on your smartphone. Click on the icon in the form of a white bird on a blue background; you will find it on your home screen. - Videos in this app play automatically. When you disable this feature, press the play button to view the video.
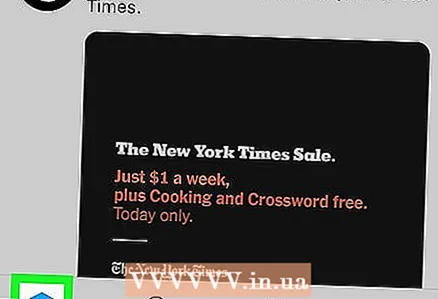 2 Click on I. You will find this option at the bottom of the screen.
2 Click on I. You will find this option at the bottom of the screen. 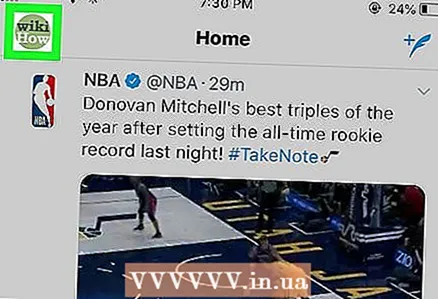 3 Click on the gear-shaped icon. You will find it at the top of the screen under the cover image.
3 Click on the gear-shaped icon. You will find it at the top of the screen under the cover image. 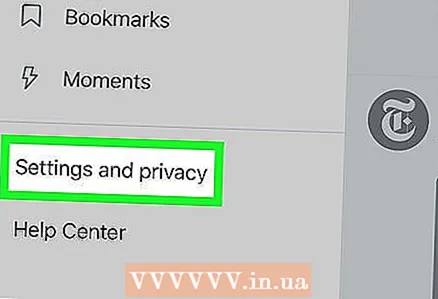 4 Tap Settings. You will find this option at the top of the menu.
4 Tap Settings. You will find this option at the top of the menu. 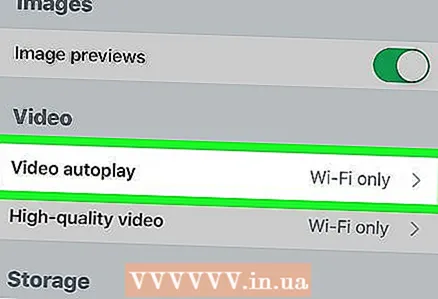 5 Tap Autoplay video. You will find this option under the General section.
5 Tap Autoplay video. You will find this option under the General section. 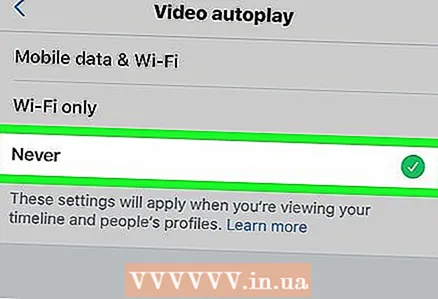 6 Tap Neverto turn off automatic video playback.
6 Tap Neverto turn off automatic video playback.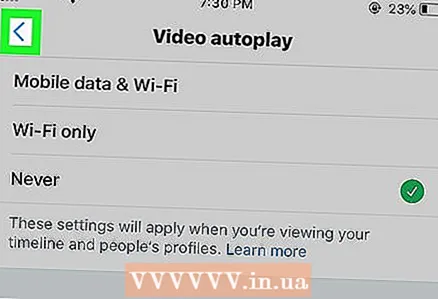 7 Click the back arrow to save your changes.
7 Click the back arrow to save your changes.
Method 6 of 6: How to Disable Autoplay for Instagram Videos
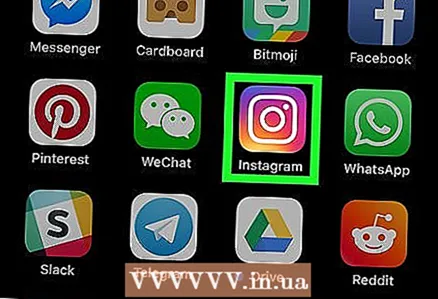 1 Launch the Instagram app on your smartphone. Click on the icon in the form of a white camera on a pink-purple background; it is on the home screen.
1 Launch the Instagram app on your smartphone. Click on the icon in the form of a white camera on a pink-purple background; it is on the home screen. - Videos in this app play automatically. When you disable this feature, press the play button to view the video.
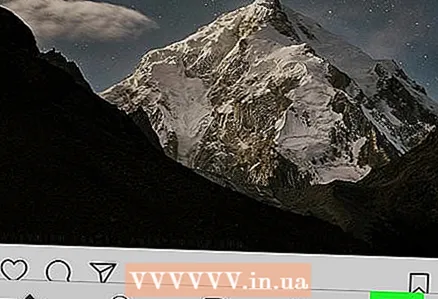 2 Click on the profile icon. It looks like a silhouette of a person and is located at the bottom of the screen.
2 Click on the profile icon. It looks like a silhouette of a person and is located at the bottom of the screen. 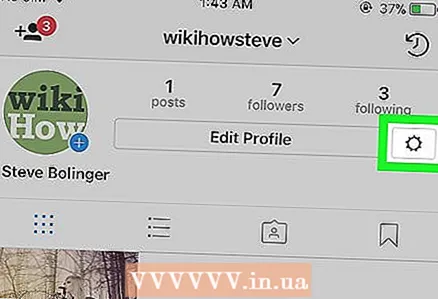 3 Click on the gear-shaped icon. You will find it in the upper right corner.
3 Click on the gear-shaped icon. You will find it in the upper right corner. 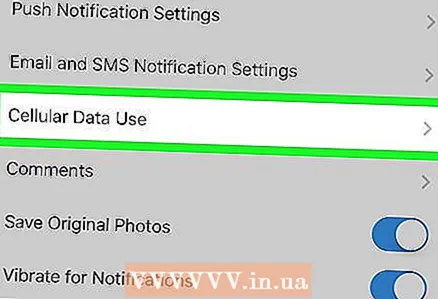 4 Tap Mobile traffic usage.
4 Tap Mobile traffic usage.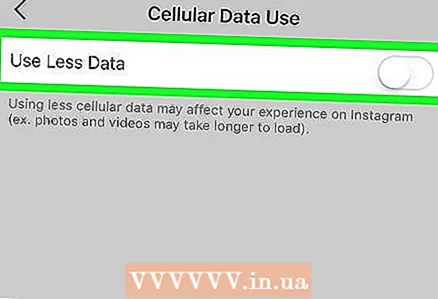 5 Move the slider next to "Use less traffic" to the "Disable" position
5 Move the slider next to "Use less traffic" to the "Disable" position  . From now on, Instagram videos will not automatically play when connected to mobile internet.
. From now on, Instagram videos will not automatically play when connected to mobile internet.