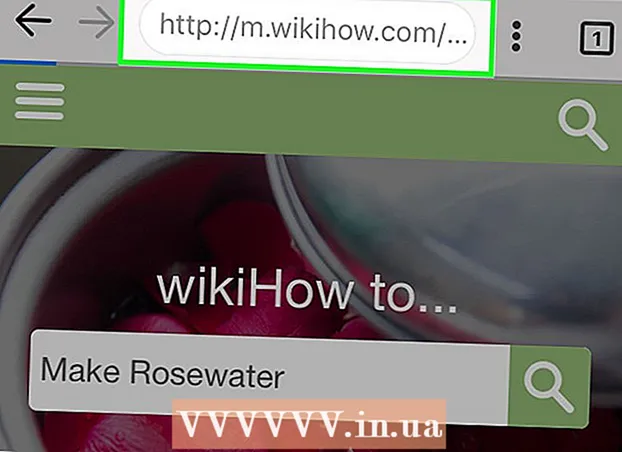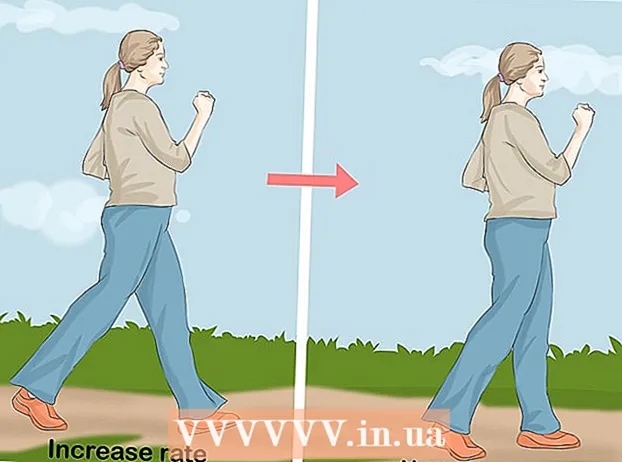Author:
Mark Sanchez
Date Of Creation:
8 January 2021
Update Date:
1 July 2024

Content
- Steps
- Method 1 of 4: How to Delete All Chats on iPhone
- Method 2 of 4: How to Delete All Chats on an Android Device
- Method 3 of 4: How to Delete Media on iPhone
- Method 4 of 4: How to Delete Media on Android Device
- Tips
- Warnings
This article will show you how to delete media (photos, videos and similar files) that you have sent or received on WhatsApp. If you don't want to mess with every chat and delete files from it, just delete all chats to get rid of all media files. You can delete files from a specific chat through the WhatsApp settings.
Steps
Method 1 of 4: How to Delete All Chats on iPhone
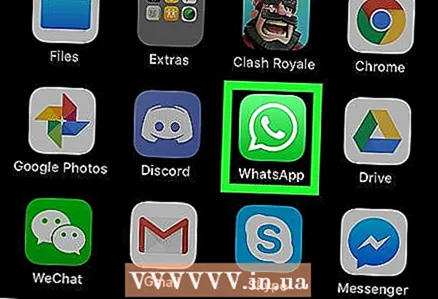 1 Launch the WhatsApp app. To do this, tap the icon in the form of a white handset on a green background. If you are already signed in to WhatsApp, this application's home page will open.
1 Launch the WhatsApp app. To do this, tap the icon in the form of a white handset on a green background. If you are already signed in to WhatsApp, this application's home page will open. - If you are not logged in yet, follow the onscreen instructions, then enter your phone number and select a username.
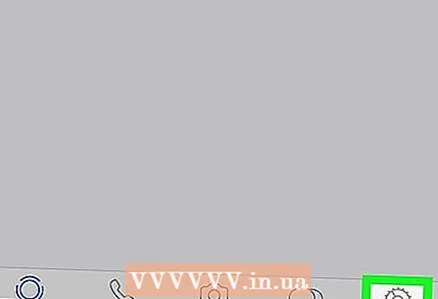 2 Click on Settings. This gear-shaped icon is in the lower-right corner of the screen. WhatsApp settings will open.
2 Click on Settings. This gear-shaped icon is in the lower-right corner of the screen. WhatsApp settings will open. - If any chat is displayed on the screen, click "Back" in the upper left corner of the screen.
- If the Settings page appears, go to the next step.
 3 Tap Chat rooms. It's in the middle of the page next to the speech cloud icon.
3 Tap Chat rooms. It's in the middle of the page next to the speech cloud icon.  4 Click on Delete all chats. You will find this button at the bottom of the screen.
4 Click on Delete all chats. You will find this button at the bottom of the screen. 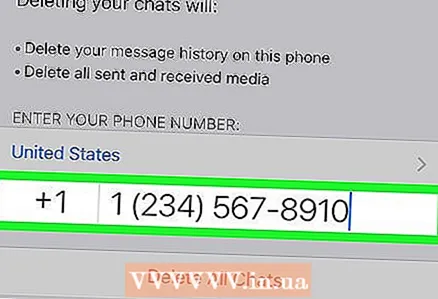 5 Enter the phone number when prompted. Tap the "phone number" line (in the middle of the screen) and enter the phone number you used when you created your WhatsApp account.
5 Enter the phone number when prompted. Tap the "phone number" line (in the middle of the screen) and enter the phone number you used when you created your WhatsApp account. 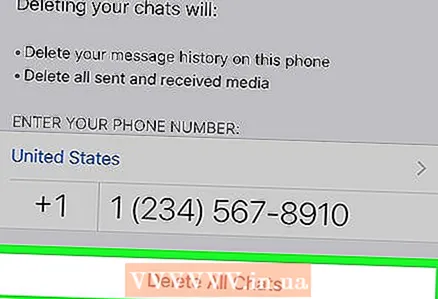 6 Tap Delete all chats. This button is located under the line with the phone number. All chats will be deleted, including text messages and media files.
6 Tap Delete all chats. This button is located under the line with the phone number. All chats will be deleted, including text messages and media files. - You may need to restart WhatsApp to free the internal storage of deleted media files.
Method 2 of 4: How to Delete All Chats on an Android Device
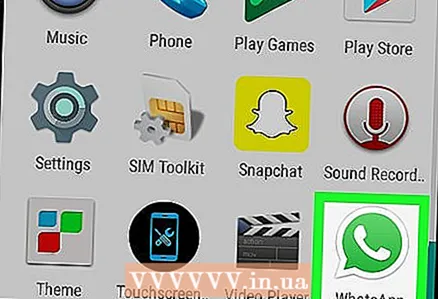 1 Launch the WhatsApp app. To do this, tap the icon in the form of a white handset on a green background. If you are already signed in to WhatsApp, this application's home page will open.
1 Launch the WhatsApp app. To do this, tap the icon in the form of a white handset on a green background. If you are already signed in to WhatsApp, this application's home page will open. - If you haven't logged in yet, follow the onscreen instructions, then enter your phone number and choose a username.
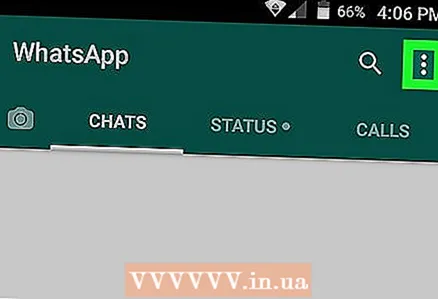 2 Click on ⋮. This icon is in the upper right corner of the screen. A menu will open.
2 Click on ⋮. This icon is in the upper right corner of the screen. A menu will open. - If any chat is displayed on the screen, click "Back" in the upper left corner of the screen.
- If the Settings page opens, go to the next step.
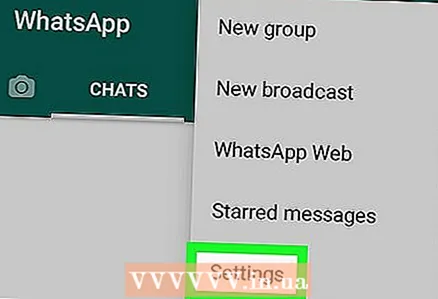 3 Please select Settings. It's near the bottom of the menu. The Settings page opens.
3 Please select Settings. It's near the bottom of the menu. The Settings page opens. 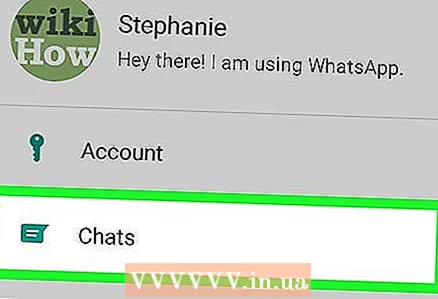 4 Tap Chat rooms. It's near the top of the Settings page.
4 Tap Chat rooms. It's near the top of the Settings page. 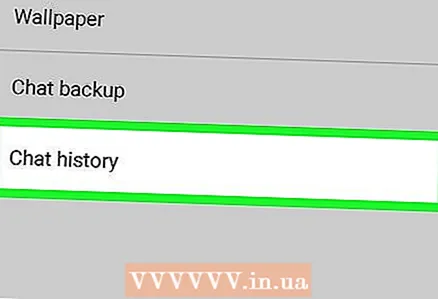 5 Click on Chat history. It's near the bottom of the Settings page.
5 Click on Chat history. It's near the bottom of the Settings page. 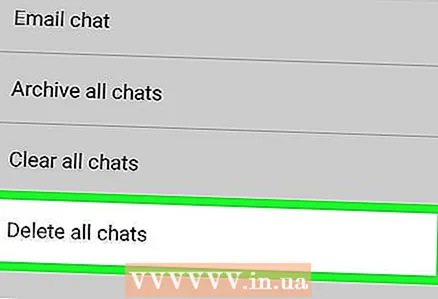 6 Tap Delete all chats. You will find this button at the bottom of the screen.
6 Tap Delete all chats. You will find this button at the bottom of the screen. 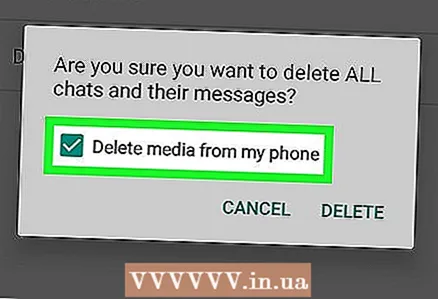 7 Check the box next to "Remove media from your phone". It's on the right side of the pop-up window.
7 Check the box next to "Remove media from your phone". It's on the right side of the pop-up window.  8 Tap Delete . It's in the lower-right corner of the pop-up window. All chats will be deleted, including text messages and media files.
8 Tap Delete . It's in the lower-right corner of the pop-up window. All chats will be deleted, including text messages and media files.
Method 3 of 4: How to Delete Media on iPhone
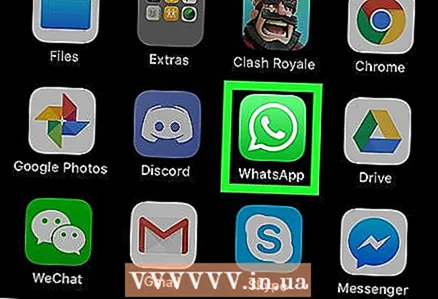 1 Launch the WhatsApp app. To do this, tap the icon in the form of a white handset on a green background. If you are already signed in to WhatsApp, this application's home page will open.
1 Launch the WhatsApp app. To do this, tap the icon in the form of a white handset on a green background. If you are already signed in to WhatsApp, this application's home page will open. - If you are not logged in yet, follow the onscreen instructions, then enter your phone number and select a username.
 2 Click on Settings. This gear-shaped icon is in the lower-right corner of the screen. WhatsApp settings will open.
2 Click on Settings. This gear-shaped icon is in the lower-right corner of the screen. WhatsApp settings will open. - If any chat is displayed on the screen, click "Back" in the upper left corner of the screen.
- If the Settings page opens, go to the next step.
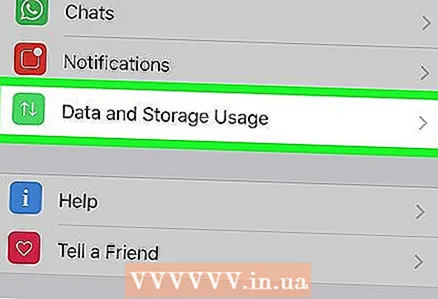 3 Click on Data and storage. You will find this option at the bottom of the screen next to the green ↑ ↓ arrow icon.
3 Click on Data and storage. You will find this option at the bottom of the screen next to the green ↑ ↓ arrow icon. - To find this option on iPhone SE, iPhone 5S, and older, scroll down the page.
 4 Tap Storage. It's near the bottom of the screen.
4 Tap Storage. It's near the bottom of the screen. 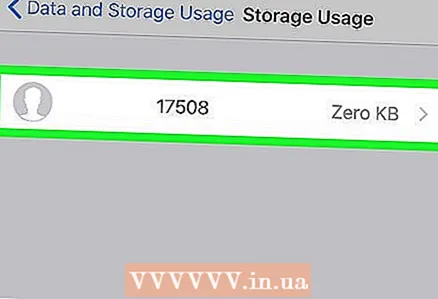 5 Select the chat you want. Tap the chat you want to remove media from. If necessary, scroll down the page to find a chat.
5 Select the chat you want. Tap the chat you want to remove media from. If necessary, scroll down the page to find a chat.  6 Tap To govern. This button is at the bottom of the screen. A list of file types that are in the selected chat will open.
6 Tap To govern. This button is at the bottom of the screen. A list of file types that are in the selected chat will open. 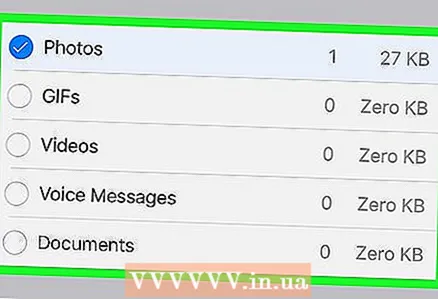 7 Check the box next to each option on the page. This will delete all media files (some options will already be checked).
7 Check the box next to each option on the page. This will delete all media files (some options will already be checked). - Some options will be grayed out because there are no files of this type in the chat (for example, if there are no videos in the chat, the "Videos" option will be grayed out).
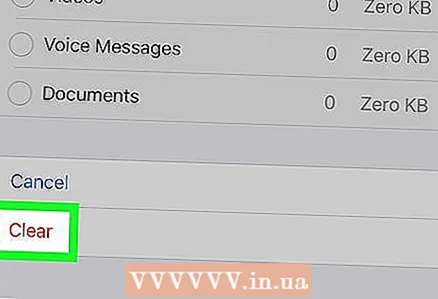 8 Click on Delete. This button with red text is located at the bottom of the screen.
8 Click on Delete. This button with red text is located at the bottom of the screen.  9 Tap Deletewhen prompted. All media files will be removed from the chat.
9 Tap Deletewhen prompted. All media files will be removed from the chat.  10 Repeat this process for other media chats. Do this because WhatsApp doesn't have a feature that lets you delete all media from all chats at once.
10 Repeat this process for other media chats. Do this because WhatsApp doesn't have a feature that lets you delete all media from all chats at once. - You may need to restart WhatsApp to free the internal storage of deleted media files.
Method 4 of 4: How to Delete Media on Android Device
 1 Launch the WhatsApp app. To do this, tap the icon in the form of a white handset on a green background. If you are already signed in to WhatsApp, this application's home page will open.
1 Launch the WhatsApp app. To do this, tap the icon in the form of a white handset on a green background. If you are already signed in to WhatsApp, this application's home page will open. - If you haven't logged in yet, follow the onscreen instructions, then enter your phone number and choose a username.
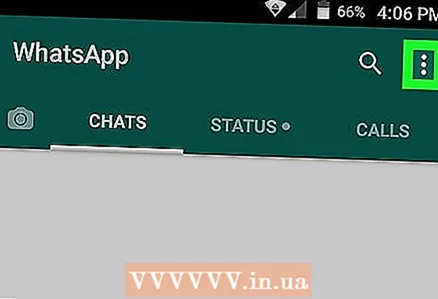 2 Click on ⋮. This icon is in the upper right corner of the screen. A menu will open.
2 Click on ⋮. This icon is in the upper right corner of the screen. A menu will open. - If any chat is displayed on the screen, click "Back" in the upper left corner of the screen.
- If the Settings page opens, go to the next step.
 3 Please select Settings. It's near the bottom of the menu. The Settings page opens.
3 Please select Settings. It's near the bottom of the menu. The Settings page opens. 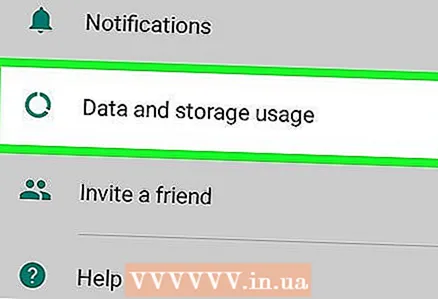 4 Click on Data and storage. You will find this option in the middle of the screen.
4 Click on Data and storage. You will find this option in the middle of the screen.  5 Tap Storage. It's near the top of the screen.
5 Tap Storage. It's near the top of the screen. - If you don't have this option, there is no media in WhatsApp that you can delete.
- If the internal memory crashes and the specified option is not on the screen, reinstall WhatsApp.
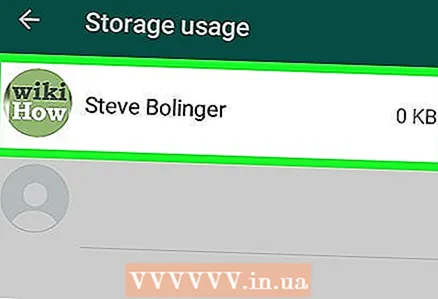 6 Select the chat you want. Tap a username or group name to open the media chat page.
6 Select the chat you want. Tap a username or group name to open the media chat page. 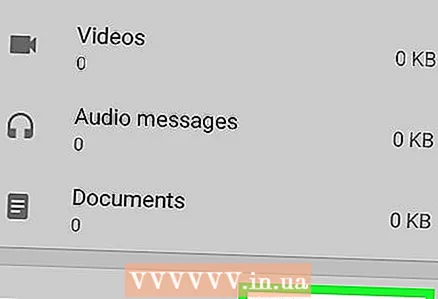 7 Tap Manage messages. This button is in the lower-right side of the screen.
7 Tap Manage messages. This button is in the lower-right side of the screen. 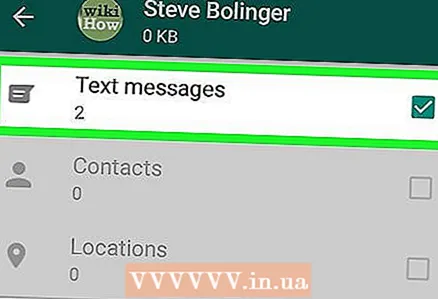 8 Check the box next to each option on the page.
8 Check the box next to each option on the page.- Some options will be grayed out because there are no files of this type in the chat (for example, if there are no videos in the chat, the "Videos" option will be grayed out).
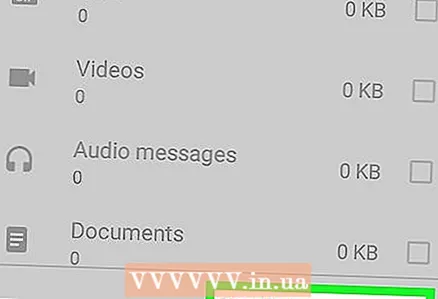 9 Click on Delete messages. This button is located at the bottom of the screen.
9 Click on Delete messages. This button is located at the bottom of the screen. 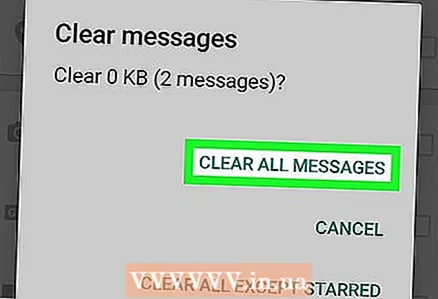 10 Tap Delete all messageswhen prompted. All media files will be deleted from the WhatsApp application and device memory.
10 Tap Delete all messageswhen prompted. All media files will be deleted from the WhatsApp application and device memory.
Tips
- To delete a message from a chat, hold the message, select Delete from the menu (or tap the trash can icon on your Android device), and then tap Delete for all. If you do this within 7 minutes after sending the message, it will be deleted on all smartphones.
- WhatsApp stores several megabytes of cached information, that is, you cannot delete absolutely all media files from WhatsApp - to do this, delete all chats and reinstall WhatsApp.
Warnings
- If you delete all chats and / or media files on your device, they will remain on the devices of other users with whom you communicated.
- Remember that deleted media cannot be recovered.