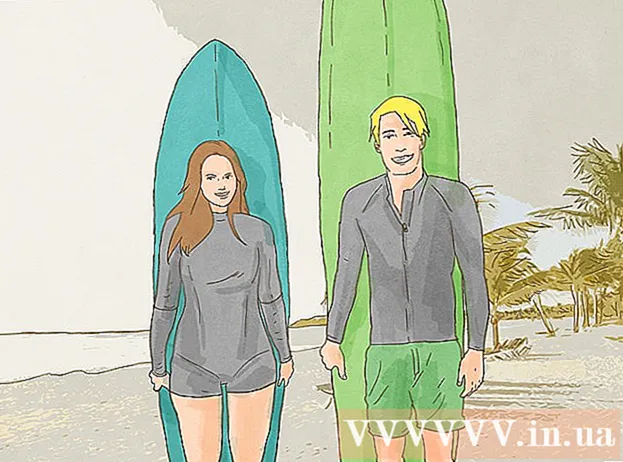Author:
Janice Evans
Date Of Creation:
26 July 2021
Update Date:
16 September 2024

Content
In this article, we will tell you how to find out how much random access memory (RAM) your computer is occupied by a program or a group of programs. This can be done on Windows and macOS.
Steps
Method 1 of 2: On Windows
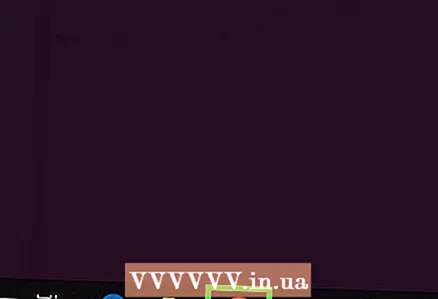 1 Run the programs you want. All programs must be installed on your computer so that you can check how much RAM they take up.
1 Run the programs you want. All programs must be installed on your computer so that you can check how much RAM they take up. - For example, to find out how much RAM your web browser, OBS Studio, and a video game are using, run these three programs.
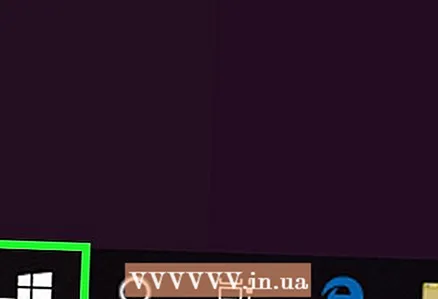 2 Open the power user menu. To do this, right-click on the Start icon
2 Open the power user menu. To do this, right-click on the Start icon  ... A pop-up menu will appear.
... A pop-up menu will appear. - You can also click ⊞ Win+Xto open the power user menu.
- If you have a program that cannot be minimized without exiting, click Alt+Ctrl+Esc and skip the next step.
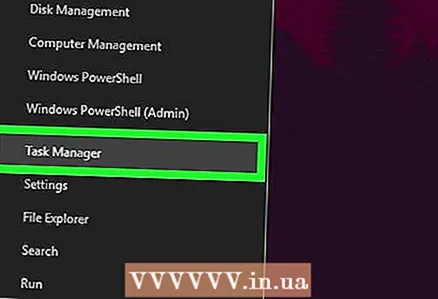 3 Click on Task Manager. It's in the middle of the pop-up menu.
3 Click on Task Manager. It's in the middle of the pop-up menu. 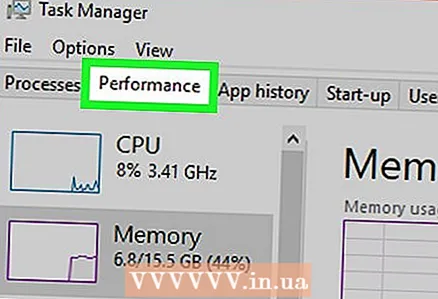 4 Click on the tab Performance. It's at the top of the Task Manager window.
4 Click on the tab Performance. It's at the top of the Task Manager window. 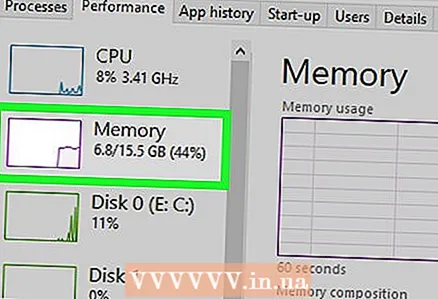 5 Click on Memory. You will find this option on the left side of the Task Manager window. This will tell you how much RAM is currently in use.
5 Click on Memory. You will find this option on the left side of the Task Manager window. This will tell you how much RAM is currently in use. 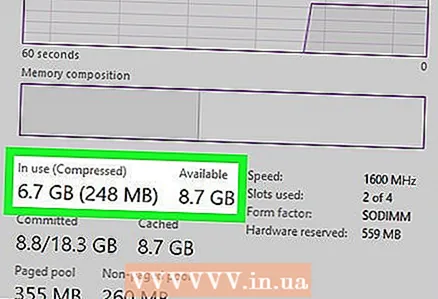 6 Find the amount of memory used and available. Scroll down to the bottom of the window and then look at the numbers in the Used and Available sections to see how much memory is in use and how much free.
6 Find the amount of memory used and available. Scroll down to the bottom of the window and then look at the numbers in the Used and Available sections to see how much memory is in use and how much free. - You can also look at the shape of the graph in the middle of the page to find out how much RAM is being used.
Method 2 of 2: On macOS
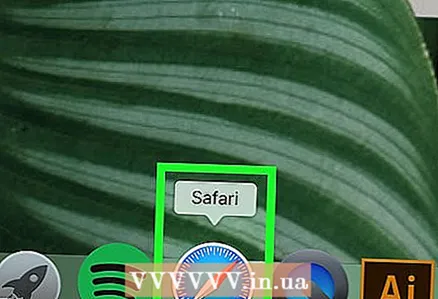 1 Run the programs you want. All programs must be installed on the computer so that you can check how much RAM they take up.
1 Run the programs you want. All programs must be installed on the computer so that you can check how much RAM they take up. - For example, to find out how much RAM Safari, QuickTime, and GarageBand are using, start these three programs.
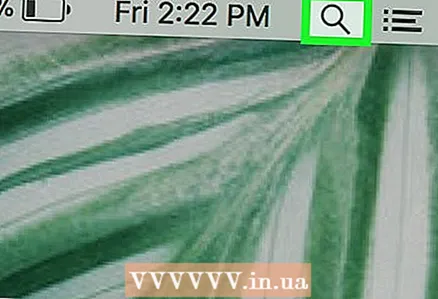 2 Open Spotlight
2 Open Spotlight  . Click on the magnifying glass icon in the upper right corner of the screen. A search bar appears in the middle of the screen.
. Click on the magnifying glass icon in the upper right corner of the screen. A search bar appears in the middle of the screen. 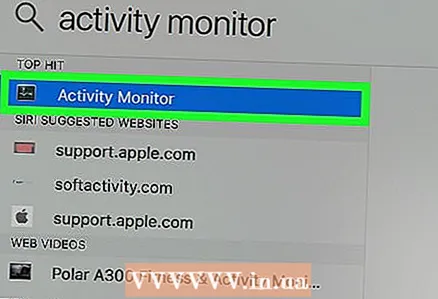 3 Start System Watcher. Enter System monitoring, and then double-click System Monitor from the menu that appears below the Spotlight search bar.
3 Start System Watcher. Enter System monitoring, and then double-click System Monitor from the menu that appears below the Spotlight search bar. 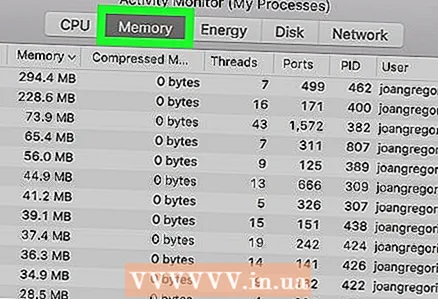 4 Click on the tab Memory. It's at the top of the window. A list of programs that are currently occupying some amount of RAM will open.
4 Click on the tab Memory. It's at the top of the window. A list of programs that are currently occupying some amount of RAM will open. 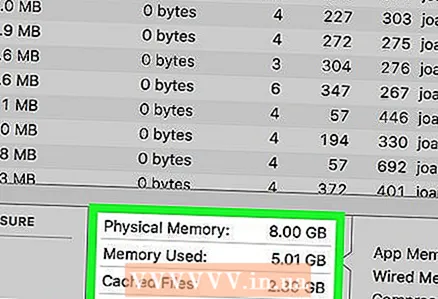 5 Find the amount of memory used and available. At the bottom of the window, you will see the Physical Memory section and the Memory Used section. In the first section, you will find the total amount of RAM, and in the second, the used amount.
5 Find the amount of memory used and available. At the bottom of the window, you will see the Physical Memory section and the Memory Used section. In the first section, you will find the total amount of RAM, and in the second, the used amount. - Subtract the value shown in the Memory Used section from the value in the Physical Memory section to find free RAM.
- You can also look at the Memory graph shape to find out how much RAM is being used.
Tips
- You can test the RAM for errors and failures using the MemTest program.
Warnings
- If a RAM module is malfunctioning, replace it with a new one rather than simply removing it from the computer. Better to have excess RAM to keep the system running properly.