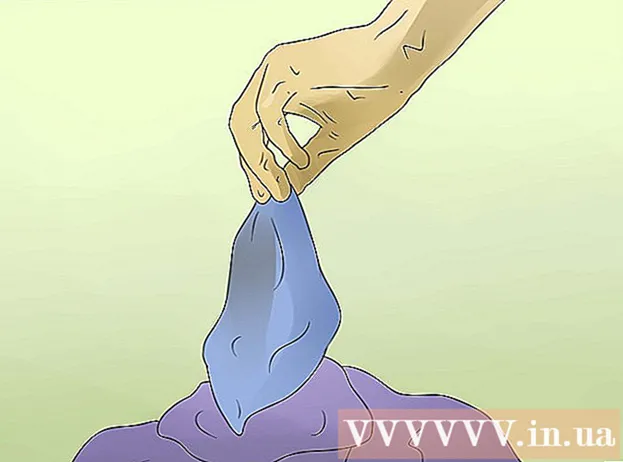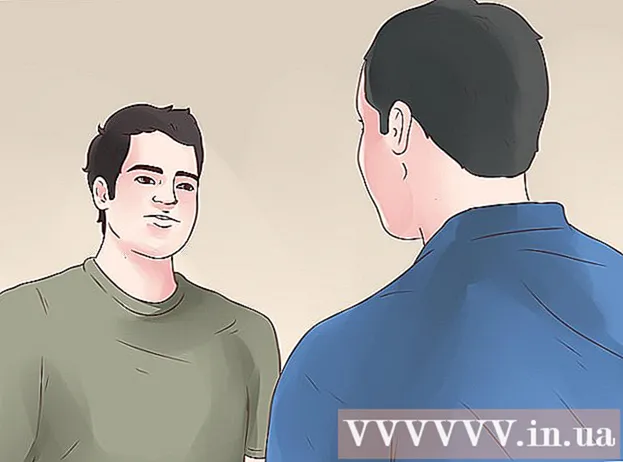Author:
Eric Farmer
Date Of Creation:
9 March 2021
Update Date:
25 June 2024

Content
- Steps
- Part 1 of 3: How to enable Siri on iPhone or iPad
- Part 2 of 3: How to enable Siri on Mac
- Part 3 of 3: How to teach Siri to call yourself by name
- Tips
Learn how to teach your personal Siri assistant to call you by name in this article.
Steps
Part 1 of 3: How to enable Siri on iPhone or iPad
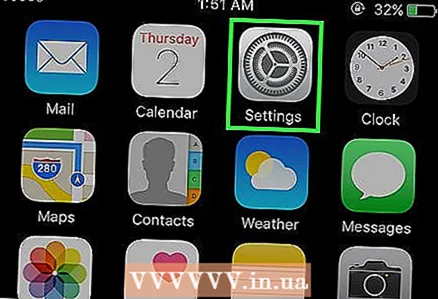 1 Launch the Settings app. Tap the gray gear-shaped icon (⚙️) on the Home screen.
1 Launch the Settings app. Tap the gray gear-shaped icon (⚙️) on the Home screen. - Make sure your device is connected to a wireless or mobile network and offline mode is off. For Siri to work, you need internet access.
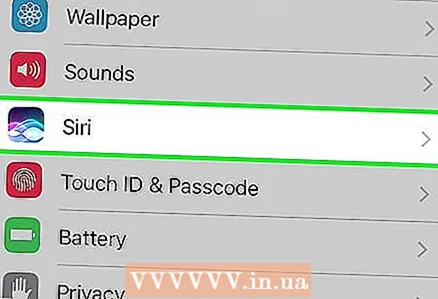 2 Scroll down and tap Siri. This option is in the same section as General and Battery.
2 Scroll down and tap Siri. This option is in the same section as General and Battery. 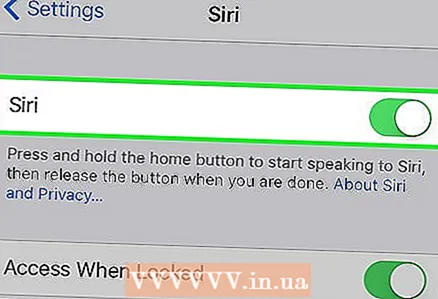 3 Move the slider beside Siri to the On position. It will turn green.
3 Move the slider beside Siri to the On position. It will turn green. - Turn on Lock Screen Sharing to use Siri when your phone is locked.
- Turn on Listen to Hey Siri to activate Siri by saying Hey Siri.
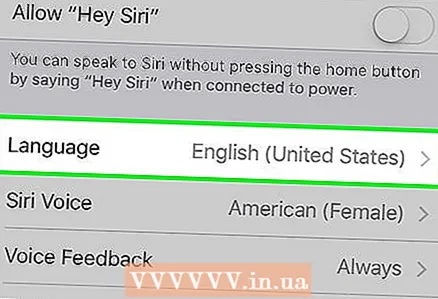 4 Click Language. It's in the last section of the menu.
4 Click Language. It's in the last section of the menu. 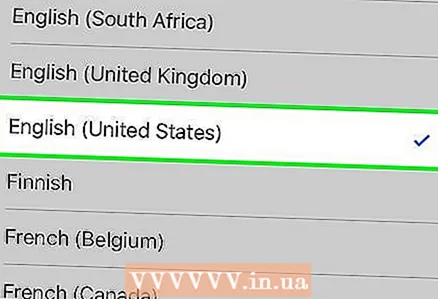 5 Choose language. To do this, touch the desired language.
5 Choose language. To do this, touch the desired language. 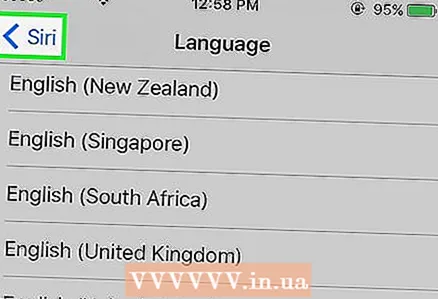 6 Click Siri. It's in the upper-left corner of the screen.
6 Click Siri. It's in the upper-left corner of the screen.  7 Tap Information. It's in the last section of the menu.
7 Tap Information. It's in the last section of the menu. 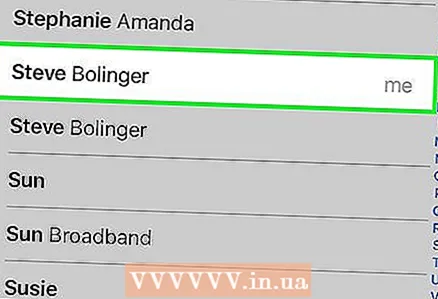 8 Click on your contact information. This will tell Siri what information belongs to you.
8 Click on your contact information. This will tell Siri what information belongs to you. - Siri uses contact information to dial by name and to perform various commands, such as sending emails.
- If your device doesn't have your contacts, launch the Contacts app (on the home screen), tap +, enter your contact information, and tap Done.
 9 Press the Home button. It's a round button on the front of the device below the screen. You can now use Siri on your device.
9 Press the Home button. It's a round button on the front of the device below the screen. You can now use Siri on your device.
Part 2 of 3: How to enable Siri on Mac
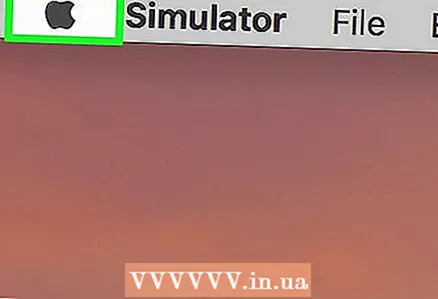 1 Click on the Apple menu. It's a black apple-shaped icon in the upper-left corner of the screen.
1 Click on the Apple menu. It's a black apple-shaped icon in the upper-left corner of the screen. 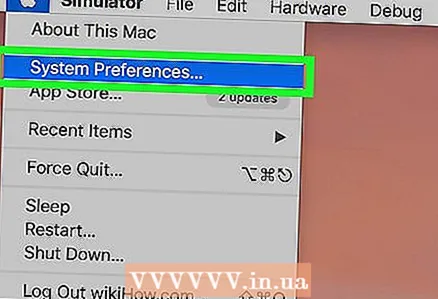 2 Click System Preferences. It's in the second section of the menu.
2 Click System Preferences. It's in the second section of the menu. 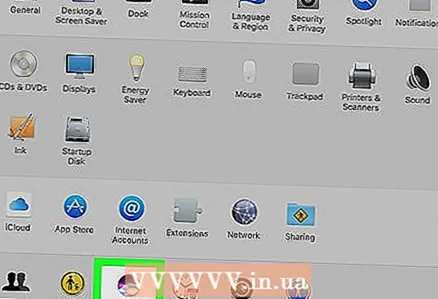 3 Click Siri. It's in the lower-left side of the menu.
3 Click Siri. It's in the lower-left side of the menu.  4 Check the box next to Turn on Siri. It's in the left pane of the window.
4 Check the box next to Turn on Siri. It's in the left pane of the window. 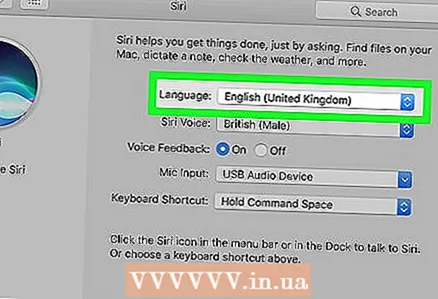 5 Click on the Language menu. It's at the top of the right pane of the window.
5 Click on the Language menu. It's at the top of the right pane of the window.  6 Choose language. To do this, click on the required language.
6 Choose language. To do this, click on the required language.  7 Check the box next to Show Siri in Menu Bar. It's near the bottom of the right pane of the window.
7 Check the box next to Show Siri in Menu Bar. It's near the bottom of the right pane of the window.  8 Close the window. Click on the red dot in the upper left corner. Siri is now enabled on your Mac.
8 Close the window. Click on the red dot in the upper left corner. Siri is now enabled on your Mac. 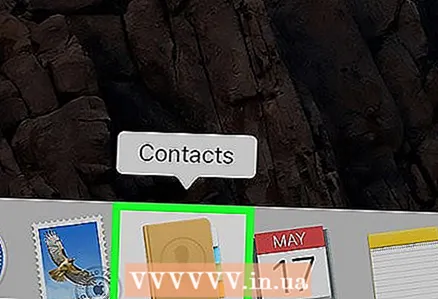 9 Launch the Contacts application. It's a brown icon with a silhouette of a person and colored tabs along the right side.
9 Launch the Contacts application. It's a brown icon with a silhouette of a person and colored tabs along the right side. 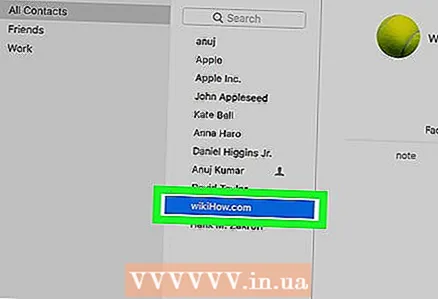 10 Click on your contact information. Siri uses contact information to dial by name and to perform various commands, such as sending emails.
10 Click on your contact information. Siri uses contact information to dial by name and to perform various commands, such as sending emails. - If your computer does not have your contact information, click +, enter your contact information, and then click Finish.
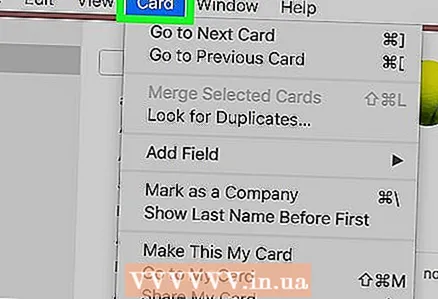 11 Click Card. It's on the menu bar at the top of the screen.
11 Click Card. It's on the menu bar at the top of the screen. 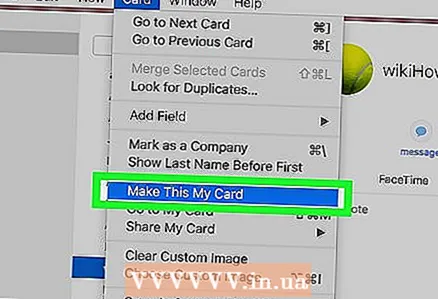 12 Click This is my card. This option is in the middle of the screen. Siri now knows your contact information.
12 Click This is my card. This option is in the middle of the screen. Siri now knows your contact information.
Part 3 of 3: How to teach Siri to call yourself by name
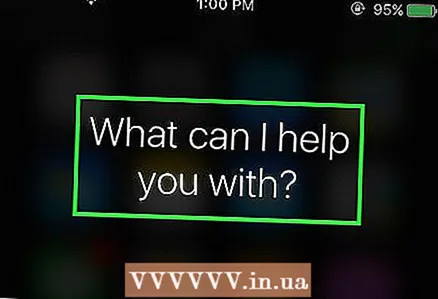 1 Activate Siri. To do this, press and hold the Home button until the screen displays “How can I help?”.If you've turned on Hey Siri, just say Hey Siri.
1 Activate Siri. To do this, press and hold the Home button until the screen displays “How can I help?”.If you've turned on Hey Siri, just say Hey Siri. - On your Mac, click the Siri icon in the menu bar in the upper right corner of your screen.
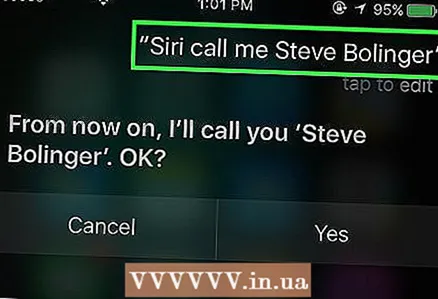 2 Tell Siri what to call you. Speak clearly into the microphone of the device. Say, “Siri, call me,” and then say your name or nickname.
2 Tell Siri what to call you. Speak clearly into the microphone of the device. Say, “Siri, call me,” and then say your name or nickname.  3 Say ok. Siri will say your name or nickname for confirmation. If everything is ok, say “OK” into the microphone of the device.
3 Say ok. Siri will say your name or nickname for confirmation. If everything is ok, say “OK” into the microphone of the device. - If Siri is wrong, say “No” and try again, speaking slowly and clearly.
- If Siri is having a hard time pronouncing your name, launch the Contacts app from the home screen.
- On iPhone or iPad, tap your name at the top of the screen (you'll see “My Card” below it). On your Mac, click Card> Go To My Card.
- Click Change. It's in the upper-right corner of your mobile device screen, or in the lower-right corner of your computer screen.
- On iPhone or iPad, scroll down and tap Add. On your computer, click Card> Add Field.
- Tap Phonetic Name on iPhone or iPad. On your computer, click Phonetic First / Last Name.
- Scroll to the top of the card and click on the field you added.
- Enter a phonetic transcription of your name.
- Click Finish. It's in the upper right corner of your iPhone or iPad screen and in the lower right corner of your computer screen.
Tips
- Fill out your contact card in as much detail as possible - the more Siri knows about you, the more useful it will be.