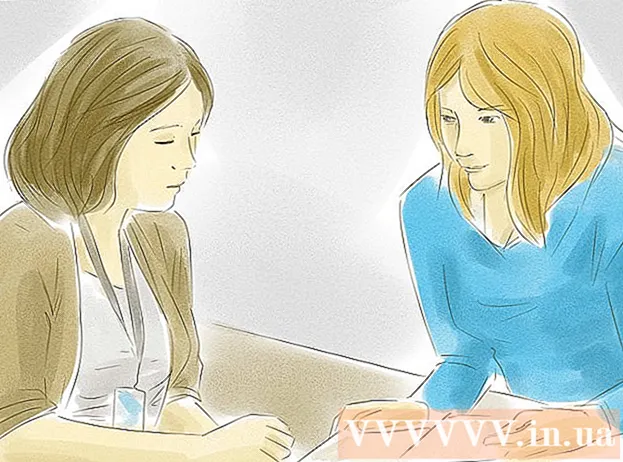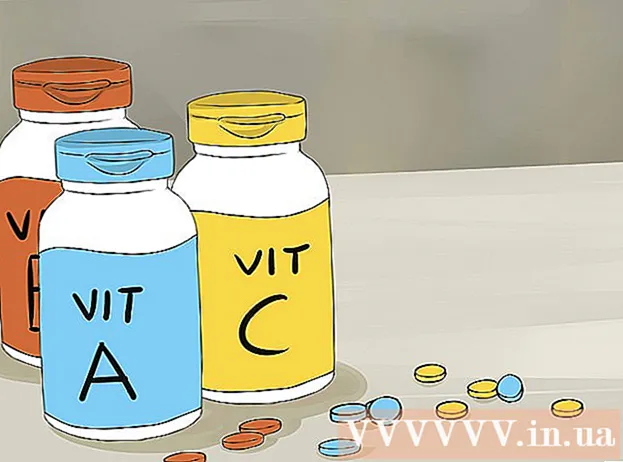Author:
Lewis Jackson
Date Of Creation:
8 May 2021
Update Date:
1 July 2024

Content
This wikiHow teaches you how to create an event banner (banner / banner) using Microsoft Word on a Windows or Mac computer. You can use a template, or create your own from scratch.
Steps
Open Microsoft Word. It's a dark blue color with a white "W" icon inside.

Click the search bar at the top of the Word window.- On the Mac, you need to first click File (File) in the upper left corner, then select New from Template ... (New from template) in the drop-down menu.
Import banner search bar, then tap ↵ Enter. The banner template will be searched in Microsoft's sample database.

Choose a banner template. Click the template you want to use based on its preview image. The template page will open.- Choose a banner design that you prefer rather than the one suitable for the event, as you can change the content on it later.
Click Create (Create). This option is to the right of the preview of the template. The template opens in Microsoft Word.

Edit banner content. Replace the text on each page with the banner content you want.- You can also change the colors and fonts by clicking Home, select the text to edit, and then select the option you want in the "Font" section of the toolbar.
Change the font of the banner. In the "Font" section of the toolbar you need to change the following aspects to the text on the banner:
- Size (Size) - Click the number in this section, then enter the word number 300 come up and press ↵ Enter.
- Font Click on the font name box (for example: Calibri), then choose the font you like.
- Color (Color) - Click the down arrow to the right of the "A" button with the color bar below, then choose the color you want to use.

Upload background images by:- Click the card Thiết kế (Design).
- Click Watermark (Blurred photos)
- Click Custom Watermark ... (Custom watermark)
- Check "Picture watermark" then click Select Picture ... (Choose photo)
- Select a photo (on Windows, you need to click it first On My Computer)
- Click the "Scale" drop-down box and choose a scale.
- Click OK
Save the banner by:
- On Windows Click File, choose Save As (Save As), double-click This PC, select a save location on the left side of the window, enter a name for the banner file in the "File name" text box and click Save (Save).
- On Mac Click File, choose Save As ..., enter a name for the banner in the "Save As" field, click on the "Where" box and choose a folder to save the file, then click Save.
Advice
- You can vary multiple fonts to draw attention to a particular word or group of words.
- If you create a banner from scratch, use a prominent background as the watermark feature will sink into the image.
Warning
- Sometimes some printers cut off the text on one side of the banner. To fix this, increase margins when selecting print settings.