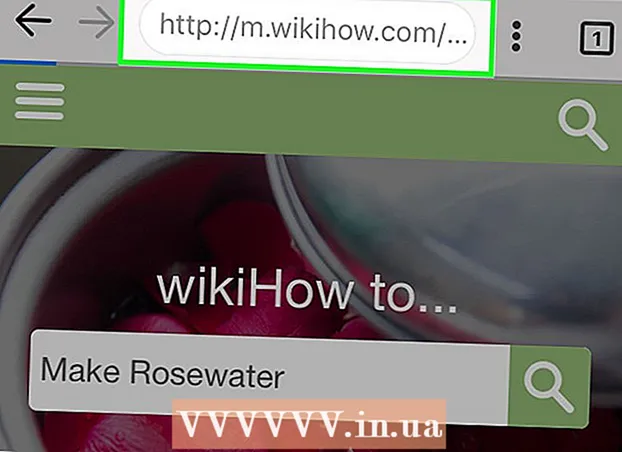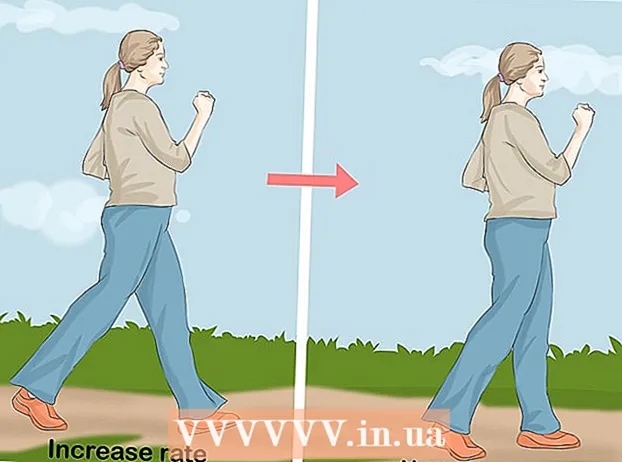Author:
Lewis Jackson
Date Of Creation:
6 May 2021
Update Date:
1 July 2024
![How To Enable Or Disable Plugins In Google Chrome [Tutorial]](https://i.ytimg.com/vi/D5KuS4Vnl1E/hqdefault.jpg)
Content
Plug-ins (plug-ins or plug-ins) support Google Chrome as well as any other browser that handles certain special content of a web page. Popular plug-ins supported by Google Chrome include: Adobe Flash Player, Adobe Reader, Java, Real Player, QuickTime, and Microsoft Silverlight. When a website launches and requests one of these plugins, you will be prompted to install or update the plug-in before you can view the special content.
Steps
Method 1 of 2: Turn on the plug-in
Start Google Chrome. Find and open the Google Chrome app on your computer. The web browser will launch.

Go to the Settings page. Click the "Customize and control Google Chrome" button with a vertical three-dot icon located in the upper right corner of the browser to open the main menu. Scroll down and click on the option "Settings" or "Settings". The Settings window will open in a new page.
Show advanced settings. Scroll to the bottom of the Settings page and click the "Show advanced settings ..." or "Show advanced settings ..." link. The settings page will be expanded with more options.
Go to the Content settings section. Scroll down to the Privacy section and then click on the "Content settings ..." or "Content settings ..." button. A small window contains settings related to web page content such as: Cookies, Images, JavaScript, Handlers, Plug-ins, Pop-ups ( Pop-ups), and so on, will appear.

Turn on the plug-in. Click on the option “Run automatically (recommended)” or “Allow every website to use the plugin to access your computer” under the Plug-ins section. This allows Google Chrome to manually launch all types of plug-ins that a website requires.- Instead, you can also adjust which plug-ins are launched by clicking on the "Click to play" or "Click to play" option. Google Chrome will block all plug-ins by default, but you can still launch them by clicking the plug-in icon.
- If you want, you can see all the plug-ins that Google Chrome has by going to the “chrome: // plugins /” link in the address bar.
Method 2 of 2: Install and launch the plug-in

Visiting a website may require an add-in. For example, if you want to watch the demo videos on http://trailers.apple.com/, you need to install the QuickTime plugin.
Wait until the prompt pops up. While loading, the site will detect that it needs a certain plug-in to launch special content and automatically check if Google Chrome has that plug-in available. If your browser doesn't have the plug-in that the website needs, a prompt will appear at the top of the web page.

Install plug-in. Click the "Install plug-in" or "Update plug-in" message. The plug-in will be downloaded and installed for Google Chrome.- Some plug-ins may require you to download files and install separately.
Restart Google Chrome. After completing the installation, close all windows and exit Google Chrome. Relaunch the browser to make sure the plug-in is installed. Now you can go back to the previous website and view special content with the help of the plug-in you just installed. advertisement